
Nếu muốn con trỏ hiển thị rõ hơn trên màn hình, bạn có thể điều chỉnh nó to hơn và có màu sáng để dễ nhìn hơn trên màn hình. Thật không may, màu nổi bật này không phải lúc nào cũng hiển thị trong ảnh chụp màn hình hoặc ảnh chụp màn hình và kích thước hoàn toàn không xuất hiện. Nếu bạn cần đánh dấu con trỏ rõ hơn trên hệ thống của mình Windows 10, bạn có thể thêm một vòng tròn xung quanh nó. Để làm điều này, bạn cần một ứng dụng có tên là PenAttention.
Thêm đánh dấu con trỏ
Tải xuống PenAttention và cài đặt. Nó chạy trong khay hệ thống nơi bạn có thể truy cập cài đặt của nó. Nhấp chuột phải vào nó và chọn Cài đặt đèn nền. Ứng dụng thêm một vòng tròn xung quanh con trỏ và bạn có thể tùy chỉnh mọi khía cạnh của nó.
Theo mặc định, màu mờ đục, nhưng bạn có thể giảm độ mờ và làm cho nó trong mờ. Bạn cũng có thể thay đổi màu sắc thành bất cứ thứ gì bạn muốn. Nhấp vào bên trong hộp màu và thay đổi nó thành một màu trông đẹp trên màn hình của bạn. Tùy chọn “Vòng tròn” cho phép bạn thay đổi kích thước của vòng tròn xung quanh con trỏ. Tăng bán kính để làm cho nó lớn hơn. Nếu bạn thích sử dụng hình chữ nhật, hãy chọn nó và đặt kích thước của nó theo ý muốn của bạn.
Cuối cùng, bật tùy chọn “Đánh dấu chuột và bút” để hoạt động với con trỏ chuột.
Đây là tất cả các tùy chọn bạn phải mày mò để ứng dụng hoạt động. Bạn có thể xem cách ứng dụng hoạt động trong ảnh chụp màn hình bên dưới. Trên ảnh chụp màn hình và bản ghi màn hình, chưa kể đến bản trình bày, con trỏ sẽ được đánh dấu.
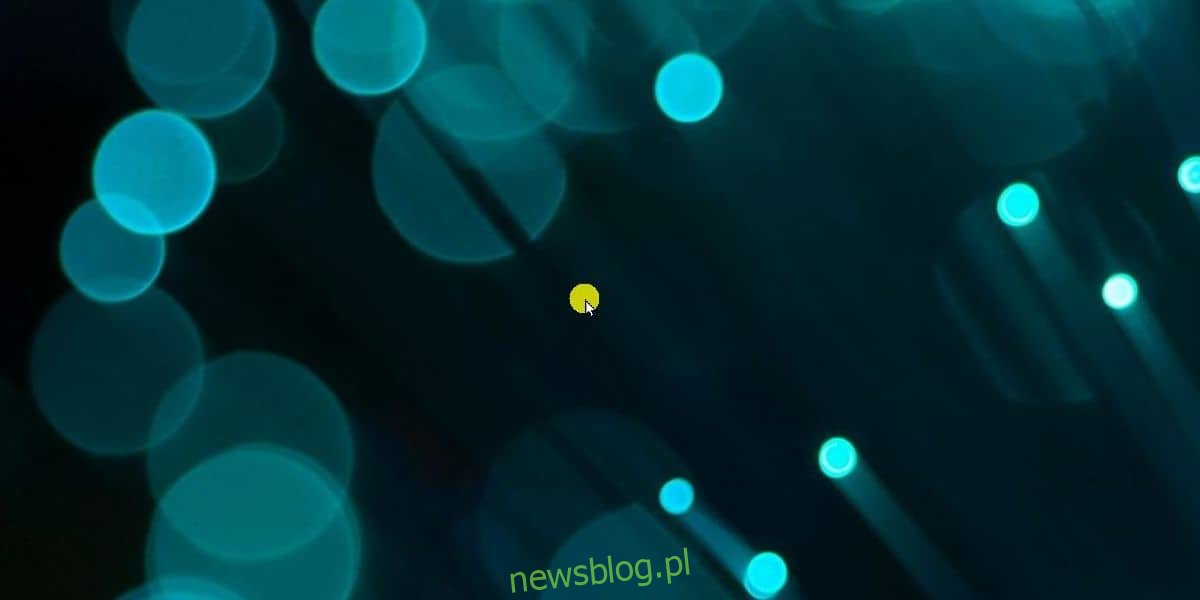
Phần mềm thuyết trình thường hỗ trợ những thứ như thế này, nhưng không có loại ứng dụng nào khác hỗ trợ. Nếu bạn muốn chia sẻ màn hình của mình và đánh dấu con trỏ, đây là một cách khá hay.
Ứng dụng này có một hạn chế; thu nhỏ màn hình. Nếu màn hình được chia tỷ lệ thành bất kỳ thứ gì trên 100%, phần tô sáng sẽ bị tách khỏi con trỏ. Ứng dụng được xây dựng để hoạt động trên hệ thống Windows 10, tuy nhiên, nó không hoạt động tốt với tính năng chia tỷ lệ. Tính năng mở rộng quy mô không phải là mới. Nó là một phần của hệ thống Windows 10 từ ngày đầu tiên, nhưng ứng dụng không hỗ trợ nó.
Nếu bạn đã thu nhỏ màn hình của mình, bạn sẽ cần giảm nó trở lại 100%. Không có cách nào khác để ứng dụng hoạt động bình thường. Cách khác là thử một ứng dụng khác. Có những ứng dụng trả phí khác thực hiện công việc của PointerFocus mặc dù nó có giá 12 đô la. Nó có phiên bản dùng thử mà bạn có thể dùng thử và nếu nó hoạt động tốt hơn PenAttention thì nó có thể đáng giá.
