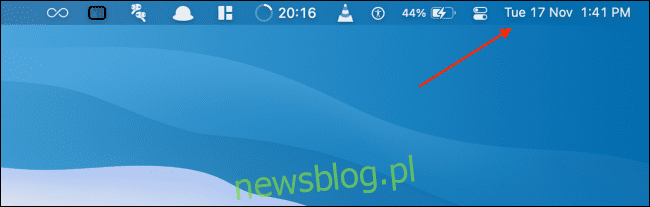
Các tiện ích có thể tùy chỉnh mà bạn biết và yêu thích trên iPhone và iPad cũng có sẵn trên máy Mac. Dưới đây là cách thêm, tùy chỉnh và sử dụng các tiện ích mới trên máy Mac chạy macOS Big Sur trở lên.
Cách hiển thị widget trên Mac
Widget trên macOS Big Sur trở lên là một phần của Trung tâm thông báo, không còn biểu tượng riêng trên thanh menu nữa. Để truy cập Trung tâm thông báo và Widget, hãy nhấp vào thời gian ở góc trên bên phải màn hình.
Nếu bạn đang sử dụng máy Mac có bàn di chuột, thao tác vuốt bằng hai ngón tay từ cạnh phải của bàn di chuột cũng sẽ mở Trung tâm thông báo.
Trung tâm thông báo được chia thành hai phần. Ở trên cùng, bạn sẽ thấy tất cả các thông báo của mình (có nút để mở rộng Trung tâm thông báo nếu bạn có nhiều thông báo hơn) và ở nửa dưới, bạn sẽ thấy các tiện ích của mình.
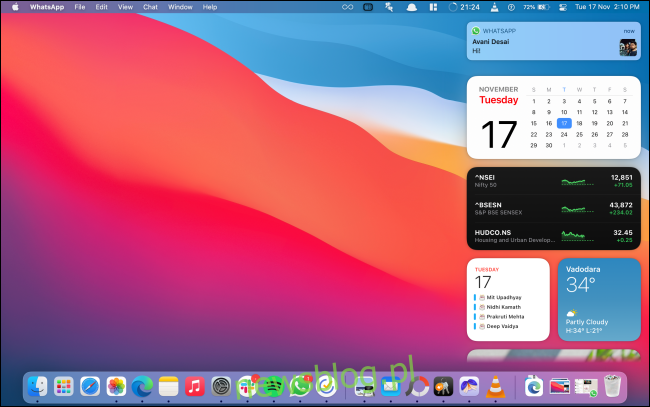
Bạn có thể cuộn lên để xem tất cả các vật dụng. Từ đó, nhấp vào một tiện ích hoặc một phần của tiện ích để tương tác với tiện ích đó.
Cách thêm widget mới trên Mac
Theo mặc định, macOS thêm một số tiện ích vào Trung tâm thông báo (chẳng hạn như Lịch, Thời tiết, v.v.). Bạn có thể thêm nhiều vật dụng từ ứng dụng Apple và các ứng dụng của bên thứ ba vào Trung tâm thông báo.
Để thêm nhiều tiện ích hơn, hãy mở “Trung tâm thông báo” và cuộn xuống danh sách. Sau đó nhấp vào nút “Chỉnh sửa tiện ích”.
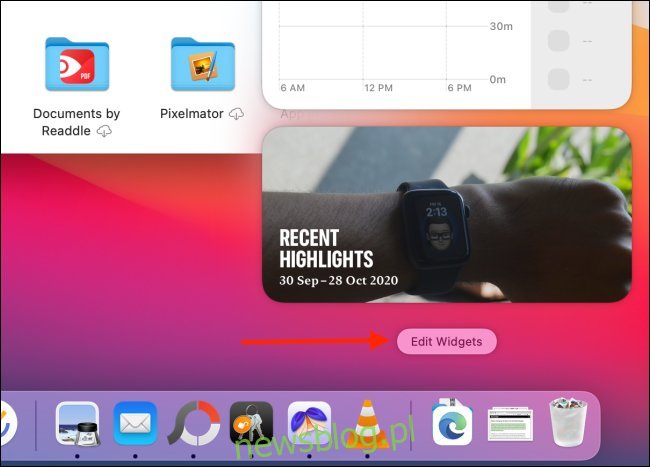
Ngoài ra, bạn có thể nhấp chuột phải vào bất kỳ tiện ích nào và chọn nút “Chỉnh sửa tiện ích” để chuyển đến màn hình chỉnh sửa tiện ích.
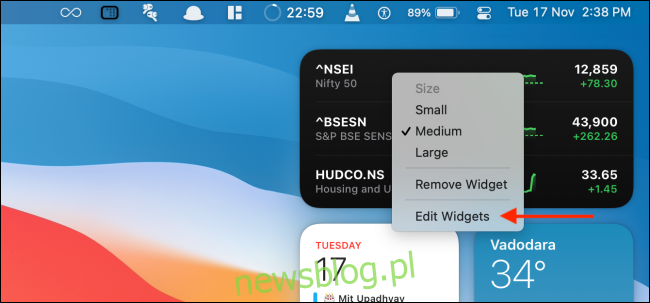
Bây giờ bạn sẽ thấy một giao diện ba ngăn. Khung đầu tiên liệt kê tất cả các ứng dụng hỗ trợ widget. Khung ở giữa hiển thị các bản xem trước của các vật dụng. Tất nhiên, bảng cuối cùng là Trung tâm thông báo của bạn.
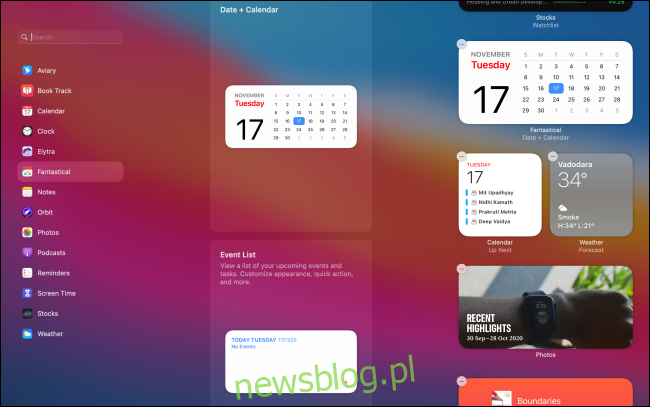
Bạn có thể cuộn ngăn ở giữa để liệt kê tất cả các tiện ích từ tất cả các ứng dụng hoặc chọn một ứng dụng để chỉ hiển thị các tiện ích từ một ứng dụng cụ thể.
Bản xem trước trực tiếp của tiện ích sẽ xuất hiện trong ngăn trung tâm. Bên dưới tiện ích, bạn có thể chuyển đổi giữa kích thước nhỏ, trung bình và lớn. Sau khi thay đổi kích thước, chỉ cần nhấp vào tiện ích (hoặc nhấp vào nút “+” ở góc trên bên trái của tiện ích) để thêm nó vào Trung tâm thông báo.
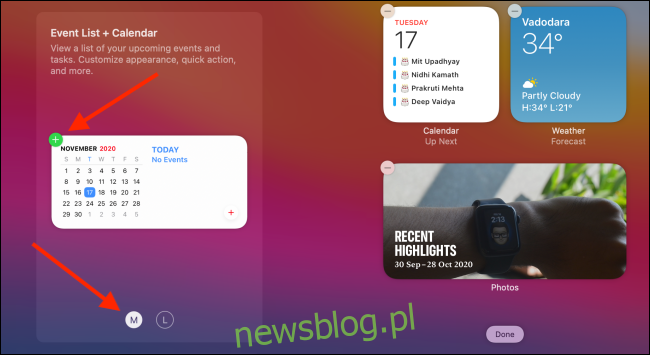
Thao tác này sẽ thêm tiện ích vào cuối danh sách tiện ích.
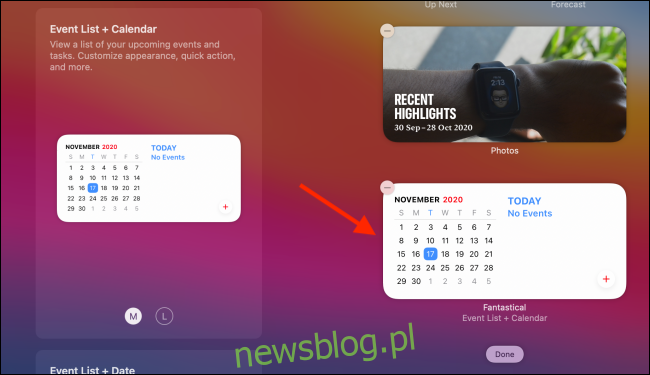
Để thêm một tiện ích vào một vị trí cụ thể trong Trung tâm Thông báo, hãy kéo và thả tiện ích vào vị trí mong muốn.
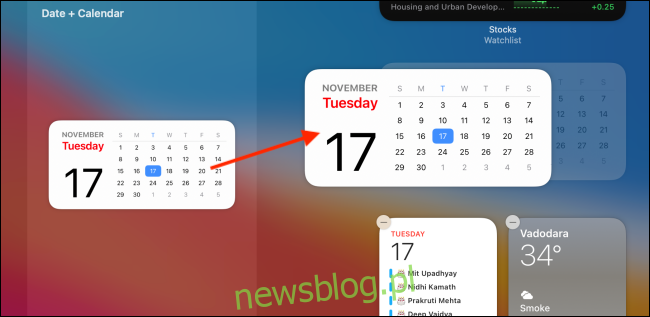
Khi bạn thêm tiện ích xong, bạn có thể nhấp vào nút “Xong” ở cuối Trung tâm Thông báo hoặc nhấp vào bất kỳ đâu trên màn hình để đóng Trung tâm Thông báo.
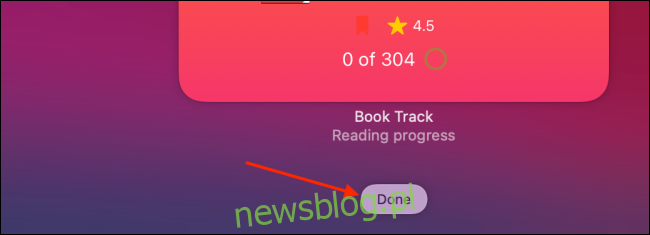
Cách sắp xếp lại các widget trên máy Mac
Sắp xếp lại các tiện ích trong Trung tâm thông báo trên máy Mac của bạn khá dễ dàng. Mở “Trung tâm thông báo”, tìm tiện ích, nhấp và kéo để chọn tiện ích đó.
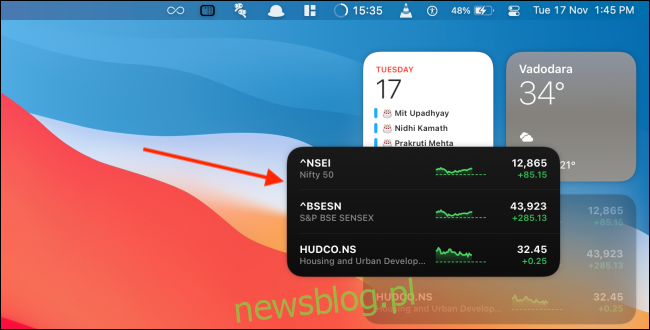
Sau đó di chuyển con trỏ đến nơi bạn muốn di chuyển nó.
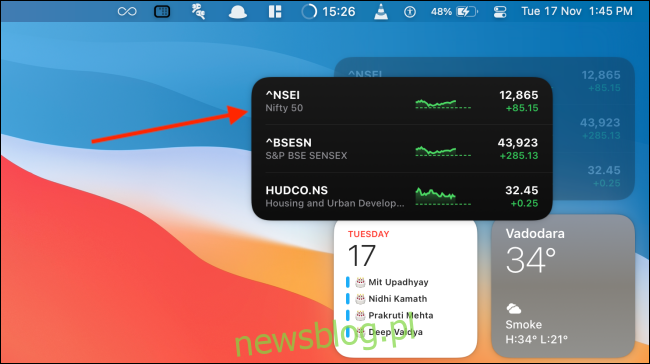
Nhả con trỏ để di chuyển nó đến vị trí mới.
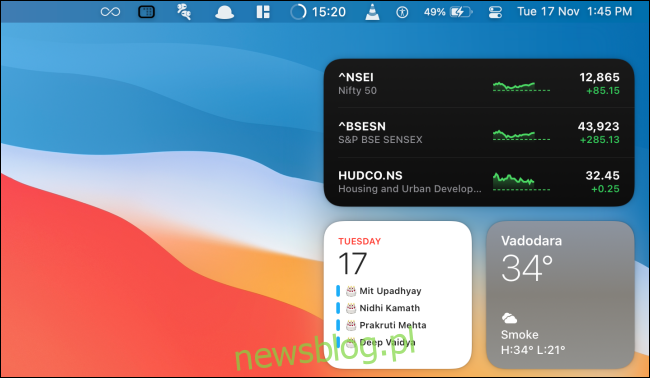
Điều này hoạt động khi bạn đang ở chế độ chỉnh sửa tiện ích và chỉ xem các tiện ích trong Trung tâm thông báo.
Cách tùy chỉnh widget trên máy Mac
Các widget trên Mac hoạt động giống như các widget trên iPhone và iPad. Khi bạn đã thêm tiện ích, bạn có thể tùy chỉnh tiện ích đó để thay đổi chi tiết, kiểu, v.v.
Nếu bạn đang ở chế độ chỉnh sửa tiện ích, chỉ cần nhấp vào tiện ích để vào chế độ tùy chỉnh.
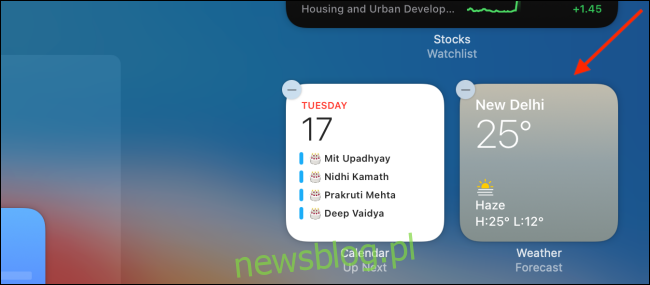
Nếu bạn đang xem tiện ích trong Trung tâm thông báo, nhấp chuột phải vào tiện ích và chọn “Chỉnh sửa (tiện ích)” (tùy chọn này chỉ hiển thị nếu tiện ích có thể tùy chỉnh).
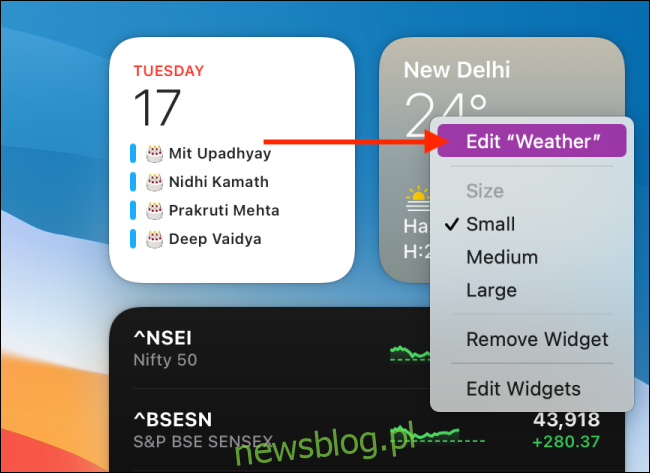
Bây giờ bạn sẽ có thể tùy chỉnh tiện ích theo ý thích của mình. Trong ví dụ này, chúng tôi sẽ tùy chỉnh tiện ích Thời tiết. Tại đây, nhấp vào tùy chọn “Vị trí”.
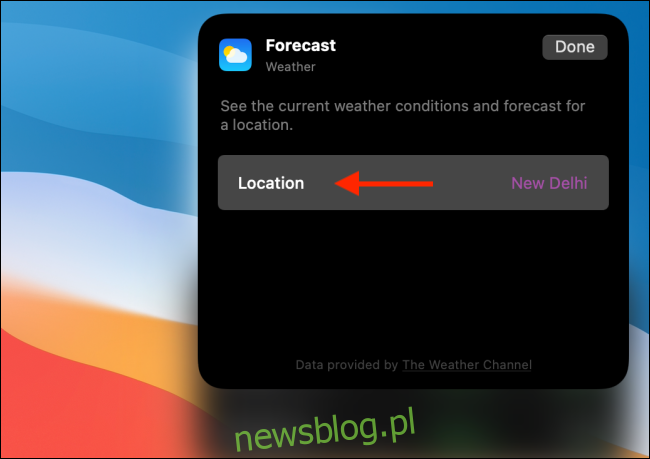
Sau đó tìm kiếm và thêm một vị trí khác.
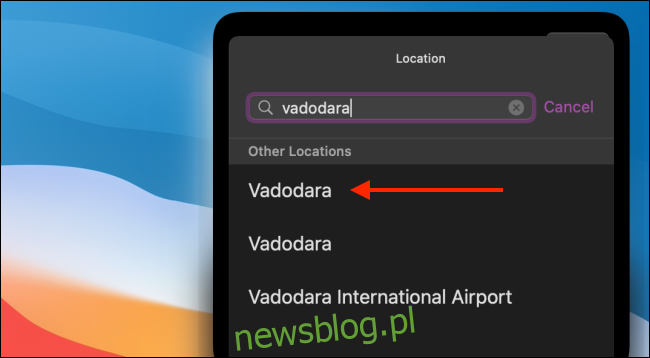
Khi bạn hoàn tất, hãy nhấp vào nút “Xong”.
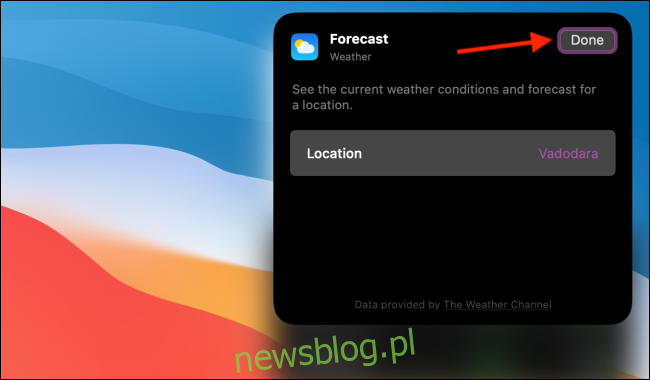
Bây giờ bạn sẽ thấy tiện ích được cập nhật trong Trung tâm thông báo.
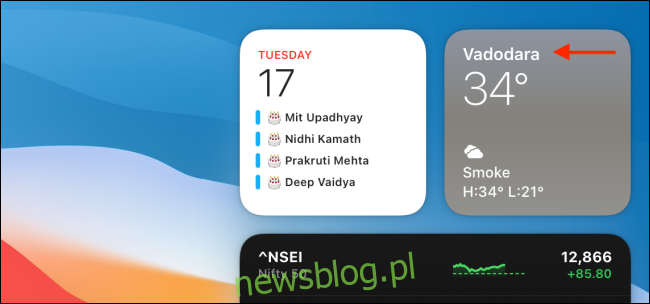
Cách thay đổi kích thước widget hiện có trên Mac
Như chúng tôi đã đề cập ở trên, bạn có thể chọn kích thước của widget khi thêm nó vào Trung tâm thông báo. Bạn cũng có thể thay đổi kích thước tiện ích bất kỳ lúc nào từ Trung tâm thông báo.
Để thay đổi kích thước một tiện ích hiện có, chỉ cần nhấp chuột phải vào tiện ích đó. Tại đây, chọn “Small”, “Medium” hoặc “Large” từ phần “Size”.
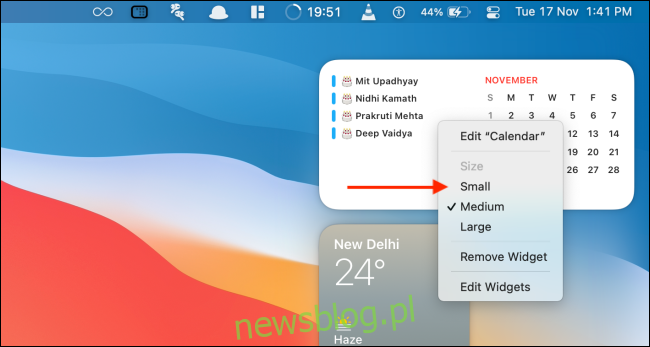
Kích thước của widget sẽ được cập nhật ngay lập tức.
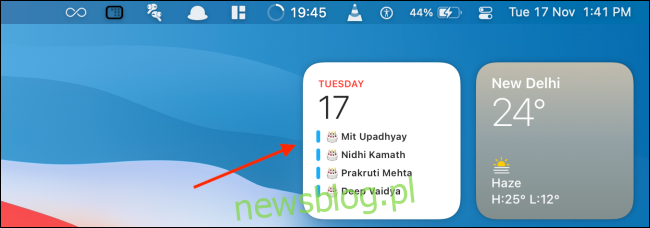
Cách xóa widget trên mac
Có hai cách để xóa tiện ích khỏi trung tâm thông báo. Để xóa nhanh một tiện ích, hãy mở “Trung tâm thông báo”, nhấp chuột phải vào tiện ích bạn muốn xóa và chọn tùy chọn “Xóa tiện ích”.
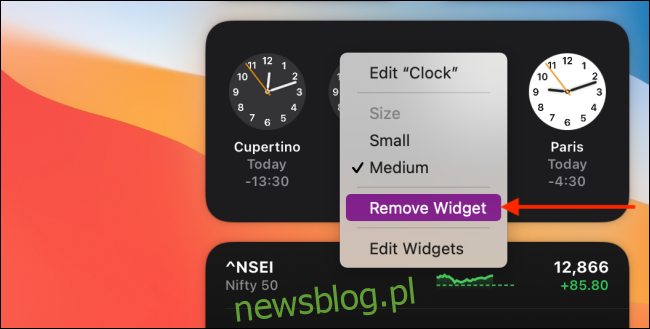
Ngoài ra, bạn có thể cuộn xuống cuối Trung tâm thông báo và chọn nút “Chỉnh sửa tiện ích” để vào chế độ chỉnh sửa tiện ích.
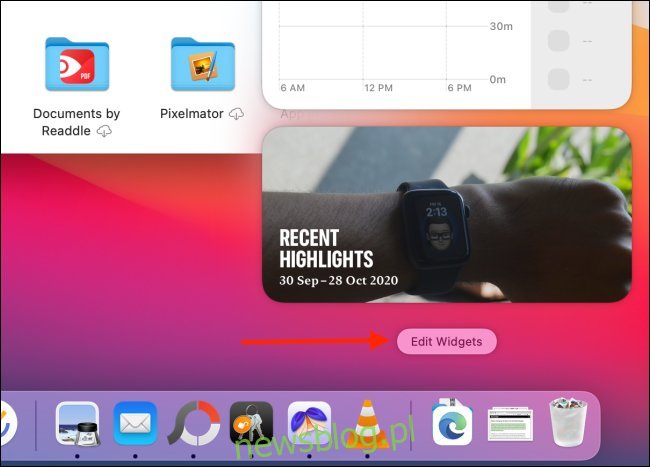
Tại đây, nhấn vào biểu tượng “-” ở góc trên bên trái của tiện ích để xóa nó khỏi Trung tâm thông báo.
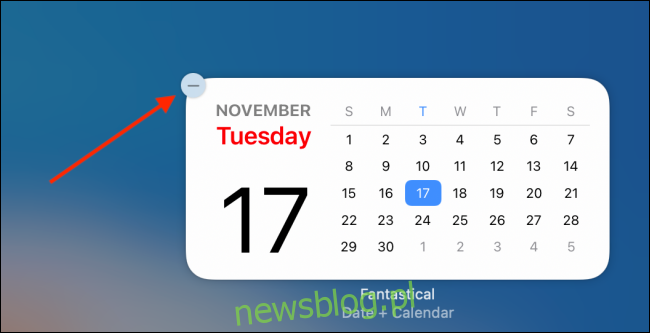
Cũng giống như trên Mac, bạn có thể làm rất nhiều việc với các tiện ích có thể tùy chỉnh trên iPhone và iPad:
Bạn có thể tạo các tiện ích iPhone tùy chỉnh của riêng mình với nhiều thông số dữ liệu khác nhau như lịch, lời nhắc, v.v.
Bạn có thể xếp chồng nhiều widget lên nhau (không khả dụng trên Mac).
Để tạo màn hình chính thẩm mỹ, bạn có thể tạo các tiện ích có nền trong suốt.
