Microsoft Teams là một nền tảng thống nhất, một cửa, nơi bạn có thể truy cập bất cứ thứ gì và mọi thứ mà không cần phải rời khỏi ứng dụng. Nó cung cấp hầu hết các ứng dụng nội bộ như Office, Skype, OneNote và hơn thế nữa. Trên hết, Microsoft Teams có thư viện hàng trăm ứng dụng của bên thứ ba, điều này thật tuyệt vời. Từ Trello đến Zoom, bạn có thể thêm bất kỳ ứng dụng bên thứ ba nào vào Microsoft Teams và tích hợp khá sâu. Vì vậy, trong bài viết này, chúng tôi chỉ cho bạn cách bạn có thể thêm ứng dụng của bên thứ ba vào Microsoft Teams và nâng năng suất của bạn lên một tầm cao mới. Với ý nghĩ đó, bây giờ chúng ta hãy đi qua các bước.
Thêm ứng dụng của bên thứ ba trên Microsoft Teams
Có ba nơi nơi bạn có thể thêm các ứng dụng của bên thứ ba trên Microsoft Teams: Thanh bên nơi các ứng dụng sẽ chỉ có sẵn cho bạn; Các tab nơi các ứng dụng sẽ được chia sẻ với cả nhóm; Cửa sổ trò chuyện nơi các ứng dụng sẽ khả dụng cho mọi người trong nhóm của bạn và cung cấp cho bạn dịch vụ tức thì của bên thứ ba trong cuộc trò chuyện nhóm.
Cả ba cách đều có tiện ích riêng và bạn sẽ tìm hiểu trường hợp sử dụng khi bạn nghiên cứu sâu hơn. Dù sao, ở đây tôi sẽ bắt đầu với cách thêm ứng dụng của bên thứ ba trên thanh bên của Microsoft Teams.
1. Trên thanh bên trái, nhấp vào 3-dot menu và mở “Thêm nhiều ứng dụng“.
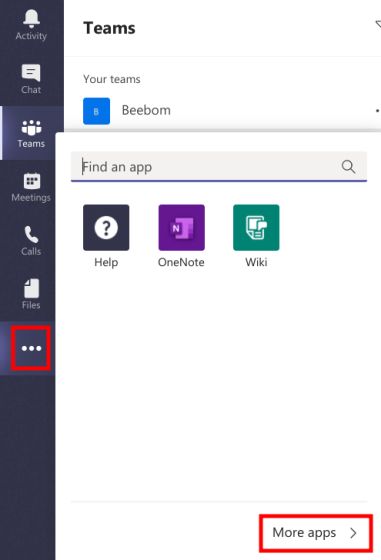
2. Trên trang tiếp theo, bạn sẽ được đưa đến hàng trăm ứng dụng của bên thứ ba. Bây giờ, chỉ cần mở ứng dụng yêu thích của bạn và nhấp vào nút “Thêm vào” cái nút.
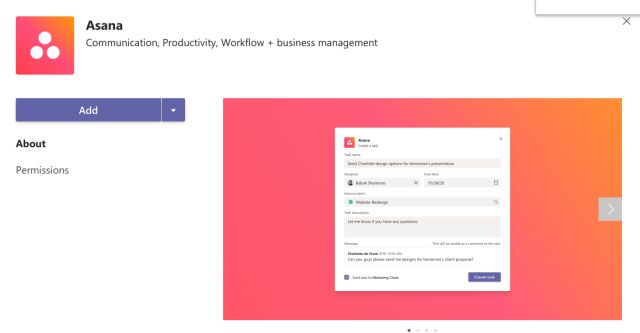
3. Trong vài giây, ứng dụng sẽ có sẵn trong thanh bên. Bạn sẽ phải đăng nhập bằng tài khoản của bạn và sau đó bạn có thể sử dụng nó trong Microsoft Teams. Như tôi đã nói trước đây, tất cả các ứng dụng trên thanh bên sẽ vẫn ở với bạn và sẽ không được chia sẻ với toàn bộ nhóm.
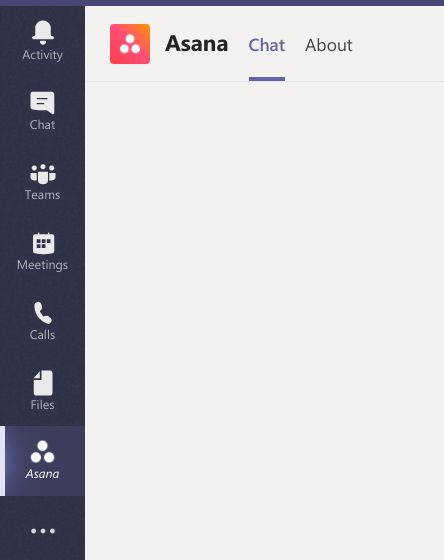
4. Đến với Tab, chuyển đến “Cửa sổ đội ” và nhấp vào nút “+”. Tại đây, bạn sẽ tìm thấy nhiều dịch vụ của bên thứ nhất cũng như Word, Excel, v.v. Nếu bạn cuộn xuống thì bạn sẽ tìm thấy một số ứng dụng của bên thứ ba.
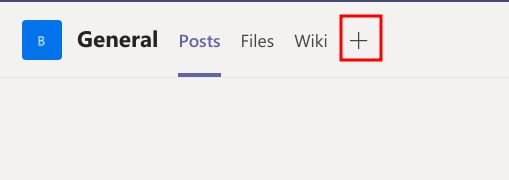
5. Bấm vào ứng dụng bạn chọn để thêm nó vào Microsoft Teams. Các ứng dụng trong Tab sẽ là chia sẻ với cả Đội. Tuy nhiên, đối với các dịch vụ của bên thứ ba, họ sẽ phải đăng nhập bằng tài khoản riêng của mình.
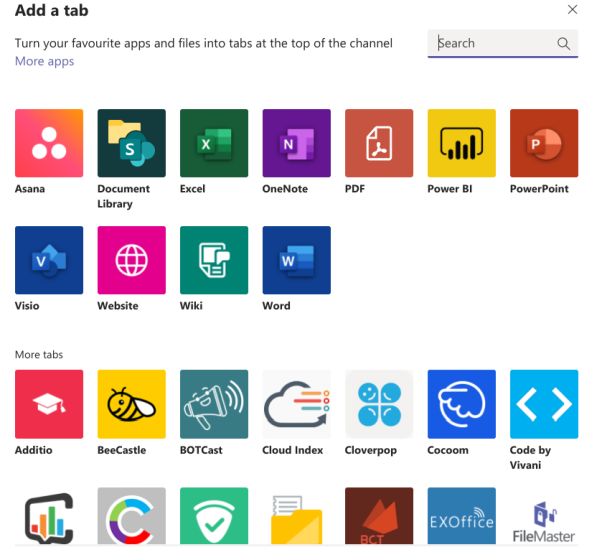
6. Một tính năng thú vị của Ứng dụng trong Tab là nếu một dịch vụ không khả dụng, bạn có thể thêm nó như một trang web. Chỉ cần nhấp vào “Trang web” và nhập URL. Bây giờ, trang web sẽ luôn có sẵn trong Microsoft Teams. Thật tuyệt, phải không?
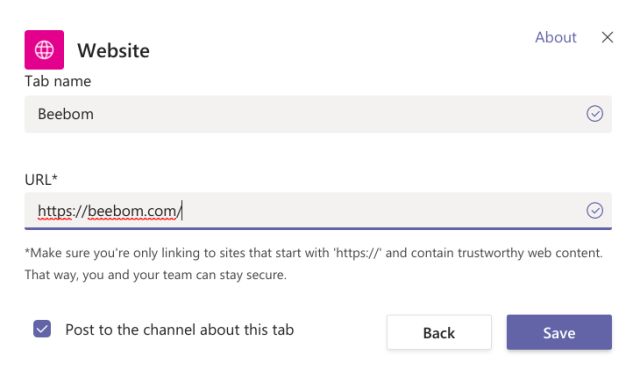
7. Cuối cùng, đến với Ứng dụng trò chuyện, mở cửa sổ “Trò chuyện” và nhấp vào 3-dot menu trên thanh dưới cùng. Tại đây, nhấp vào “Ứng dụng khác”.
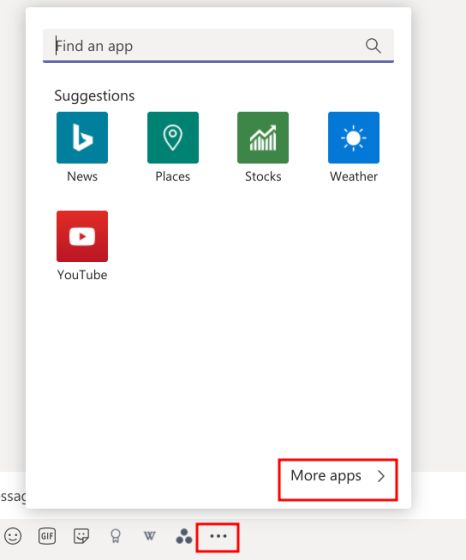
8. Giờ đây, bạn có thể thêm bất kỳ ứng dụng bên thứ ba nào vào cuộc trò chuyện trên Microsoft Teams. Ví dụ: bạn có thể thêm ứng dụng “Hình ảnh” vào nhanh chóng tìm kiếm hình ảnh trong khi trò chuyện với đồng đội của bạn. Điều này sẽ giúp bạn tiết kiệm rất nhiều thời gian.
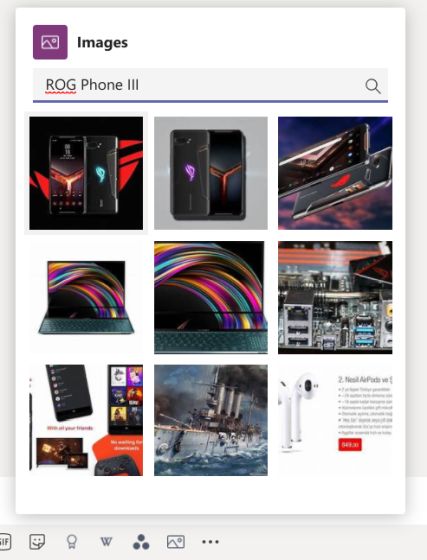
Tận hưởng hàng loạt ứng dụng của bên thứ ba trên Microsoft Teams
Vì vậy, đó là cách bạn có thể thêm ứng dụng của bên thứ ba trên Microsoft Teams. Như chúng ta đã xem qua bài viết, chúng ta có thể thấy rằng có ba cách khác nhau để đưa các dịch vụ của bên thứ ba vào Teams. Tuy nhiên, mục tiêu chung là: truy cập mọi thứ bạn cần trên Teams mà không cần mở tab hoặc cửa sổ khác. Tôi có thể nói rằng, sau khi thử nghiệm các ứng dụng, việc tích hợp khá tốt và bạn chắc chắn sẽ tận hưởng quyền truy cập tức thì vào rất nhiều dịch vụ của bên thứ ba.
Microsoft đã thúc đẩy rất nhiều nhóm cho khách hàng của mình và liên tục phát hành các tính năng mới. Các nhóm cũng có tính năng gọi điện video được tích hợp sẵn và chúng tôi đã so sánh các nhóm với Google Meet and Zoom để xem nó hội chợ như thế nào. Nhấp vào liên kết để đọc so sánh chi tiết của chúng tôi. Vâng, đó là tất cả từ chúng tôi. Hãy cho chúng tôi biết cảm nhận của bạn về Team trong phần bình luận bên dưới.
