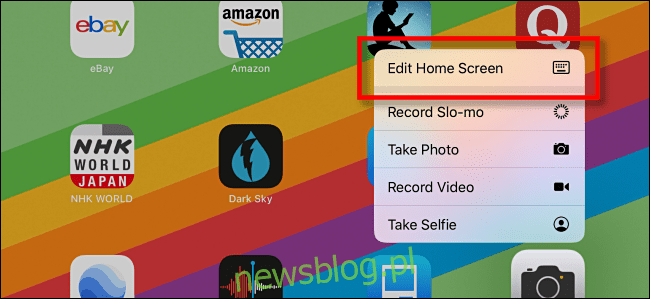
Dock của iPad giúp bạn dễ dàng khởi chạy các ứng dụng yêu thích và thực hiện đa nhiệm vì bạn có thể truy cập nó từ mọi nơi chỉ bằng một thao tác vuốt đơn giản. Chỉ mất vài bước đơn giản để thêm bất kỳ ứng dụng nào vào thanh công cụ. Đây là cách.
Tại sao nên sử dụng trạm nối?
Dock là tập hợp các biểu tượng dành cho ứng dụng yêu thích của bạn ở cuối màn hình có thể truy cập được bằng cách vuốt qua bất kỳ ứng dụng nào. Với dock, bạn có thể dễ dàng chạy các ứng dụng yêu thích của mình. Nó cũng đóng một vai trò quan trọng trong đa nhiệm iPadOS. Trong khi sử dụng một ứng dụng, bạn có thể mở thanh công cụ và kéo một ứng dụng khác vào màn hình để truy cập Split View hoặc Slide Over.
Tùy thuộc vào cài đặt của bạn, đế cắm của iPad cũng có thể hiển thị các ứng dụng được sử dụng gần đây, điều này có thể hữu ích để tìm nhanh các ứng dụng được sử dụng thường xuyên. (Nếu muốn, bạn có thể tắt đa nhiệm trong ứng dụng Cài đặt.)
Cách Mang Dock
Để mở thanh dock ở bất cứ đâu trên iPad của bạn, cho dù bạn đang ở trong một ứng dụng hay trên màn hình chính, hãy vuốt chậm lên từ cuối màn hình cho đến khi thanh dock xuất hiện. Nhấc ngón tay của bạn khi đế cắm được đặt đúng vị trí và sẽ ở trên màn hình.
Hãy cẩn thận để không vuốt quá xa: nếu bạn vuốt lên, bạn sẽ kích hoạt trình chuyển đổi ứng dụng. Nếu vuốt lên quá nhanh, bạn sẽ quay lại màn hình chính.
Cách thêm ứng dụng vào Dock iPad
Thêm ứng dụng vào thanh công cụ trong iPadOS thật dễ dàng. Trước tiên, hãy truy cập trang biểu tượng trên màn hình chính có chứa ứng dụng bạn muốn di chuyển đến thanh công cụ.
Giữ ngón tay của bạn trên bất kỳ biểu tượng ứng dụng nào cho đến khi một menu nhỏ xuất hiện. Chạm vào “Chỉnh sửa Màn hình chính”.
Ứng dụng sẽ bắt đầu di chuyển và một số ứng dụng sẽ có vòng tròn “X” ở góc trên bên trái. Điều này cho bạn biết bạn đang ở chế độ chỉnh sửa.
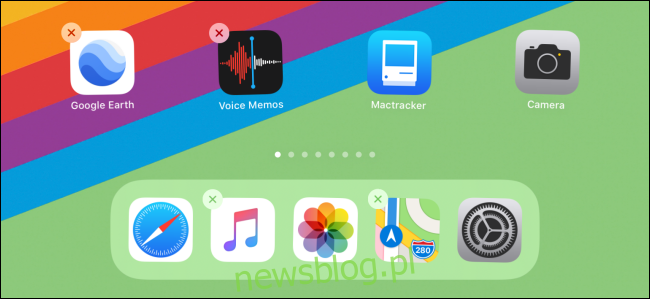
Đặt ngón tay của bạn lên biểu tượng bạn muốn di chuyển đến thanh công cụ và bắt đầu kéo nó về phía thanh công cụ ở cuối màn hình. Thanh công cụ sẽ giãn ra để nhường chỗ cho nó và bạn có thể chọn thứ tự của các biểu tượng trong thanh công cụ bằng cách di chuyển biểu tượng ứng dụng cho đến khi bạn tìm thấy vị trí mình muốn. Sau đó, nhấc ngón tay của bạn để “thả” biểu tượng trên thanh công cụ.
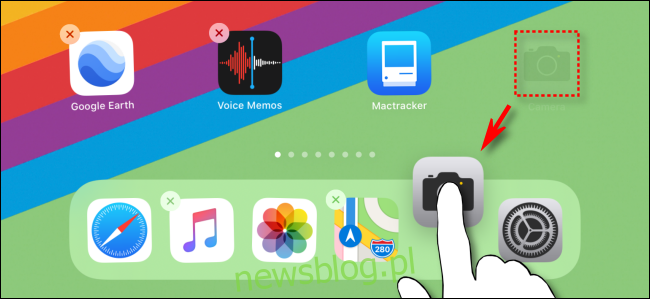
Sau đó nhấn vào nút “Xong” nhỏ ở góc trên bên phải của màn hình (hoặc nhấn nút Home trên iPad có nút này) và các ứng dụng sẽ ngừng di chuyển. Bạn vừa rời khỏi chế độ chỉnh sửa.
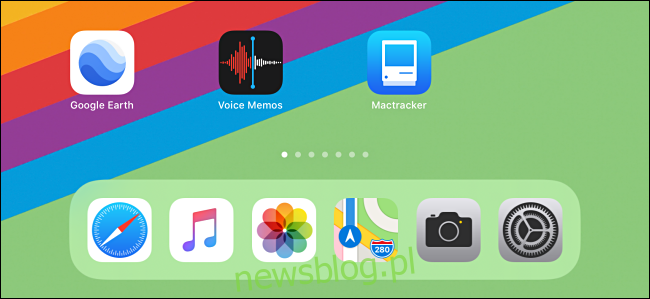
Bất cứ lúc nào, bạn có thể gọi Dock và truy cập các ứng dụng được đặt ở đó. Chỉ cần vuốt lên từ cạnh dưới của màn hình, nhấn vào ứng dụng bạn muốn khởi chạy và bạn đang kinh doanh.
Cách xóa ứng dụng khỏi dock iPad
Để xóa một ứng dụng khỏi thanh dock trên iPad của bạn, hãy lặp lại quy trình trên nhưng thay vì kéo biểu tượng ứng dụng vào thanh dock, hãy kéo biểu tượng từ thanh dock và quay lại màn hình chính. Đơn giản và dễ dàng.
