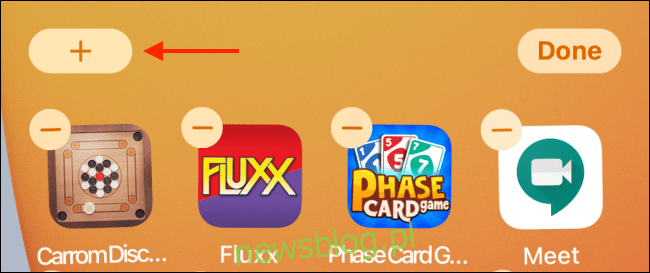
Việc kinh doanh Apple đã giới thiệu các tiện ích trên màn hình chính của iPhone với iOS 14. Chúng là một dạng tiện ích được phát triển từ màn hình Chế độ xem hôm nay. Đây là cách thêm và xóa widget khỏi màn hình chính iPhone của bạn.
Cách thêm widget vào màn hình chính iPhone
Mặc dù các tiện ích vẫn hiển thị trên màn hình Chế độ xem hôm nay, có thể được truy cập bằng cách vuốt sang phải trên Màn hình chính và Màn hình khóa, giờ đây bạn cũng có thể thêm các tiện ích vào Màn hình chính. Các tiện ích này phải được thiết kế dành riêng cho iOS 14 trở lên và hoạt động khác với các tiện ích bạn đã quen sử dụng.
Chúng được xây dựng bằng khung WidgetKit mới, mang lại cho chúng một thiết kế bóng bẩy mới. Nhưng nó hạn chế tương tác. Các tiện ích mới được giới thiệu trong iOS 14 được thiết kế để xem nhanh thay vì tương tác.
Việc kinh doanh Apple cũng đã tạo một quy trình mới để thêm tiện ích con trực tiếp từ màn hình chính.
Để bắt đầu, hãy nhấn và giữ bất kỳ phần trống nào trên màn hình chính của iPhone để vào chế độ chỉnh sửa. Nhấn vào biểu tượng dấu “+” ở góc trên bên trái màn hình.
Bây giờ, bạn sẽ thấy tab bộ chọn tiện ích trượt xuống từ dưới cùng. Ở đây bạn sẽ tìm thấy các tiện ích được đề xuất ở trên cùng. Bạn có thể cuộn xuống để xem danh sách tất cả các ứng dụng có tiện ích con được hỗ trợ. Ở đầu danh sách, bạn cũng có thể tìm kiếm một tiện ích ứng dụng cụ thể.
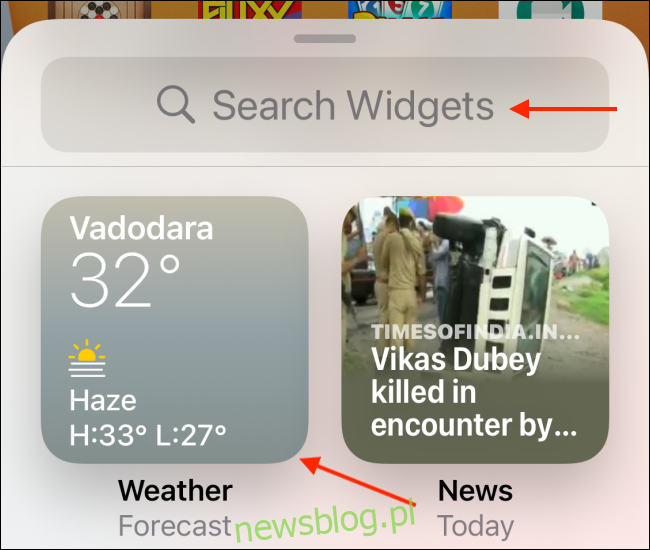
Chọn một ứng dụng để xem tất cả các tiện ích có sẵn.
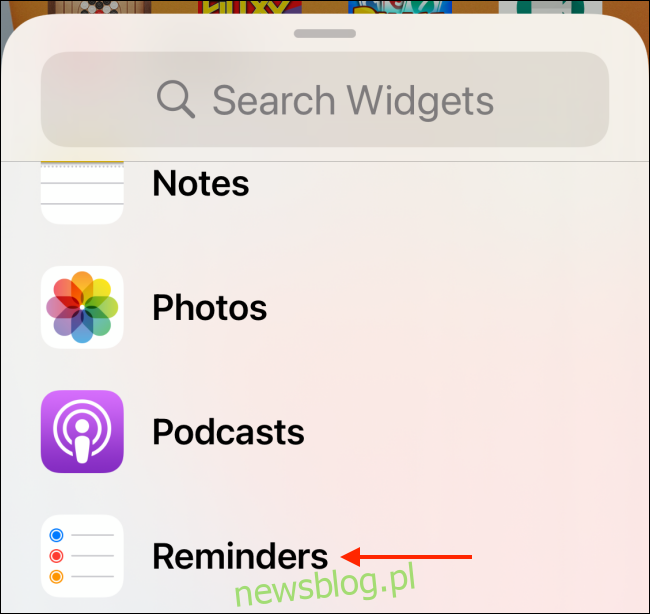
Vuốt sang trái hoặc phải để xem tất cả các kích thước và phiên bản có sẵn của tiện ích con. Bạn thường sẽ tìm thấy các vật dụng có kích thước nhỏ, vừa và lớn.
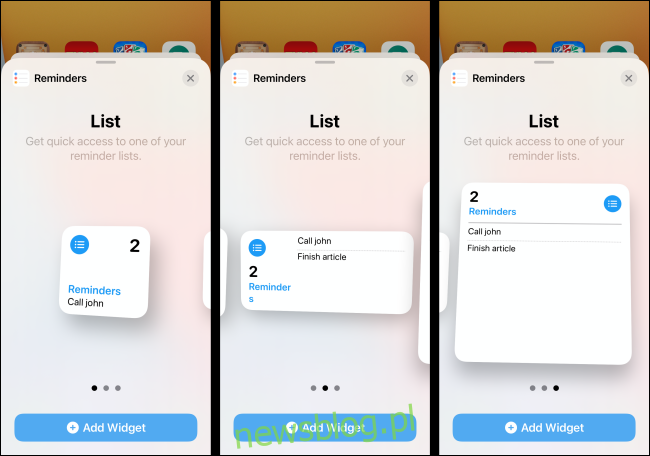
Nhấn vào nút “Thêm tiện ích” để thêm ngay tiện ích vào trang bạn hiện đang xem trên iPhone của mình.
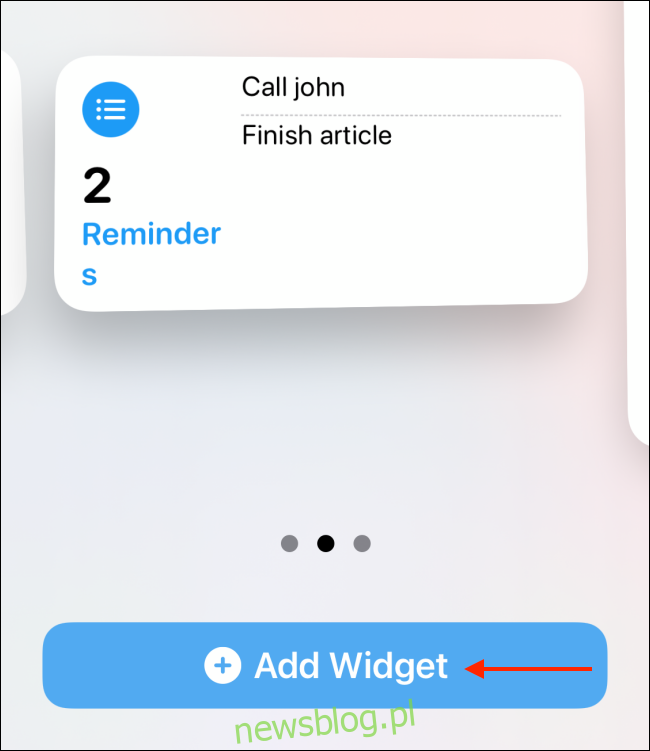
Bạn cũng có thể chạm và giữ phần xem trước tiện ích để hiển thị tiện ích đó. Sau đó, bạn sẽ có thể kéo tiện ích vào bất kỳ trang nào (hoặc một phần của trang). Các biểu tượng và widget khác sẽ tự động được di chuyển để nhường chỗ cho widget mới.
Nhấn “Xong” để thoát khỏi chế độ chỉnh sửa màn hình chính.
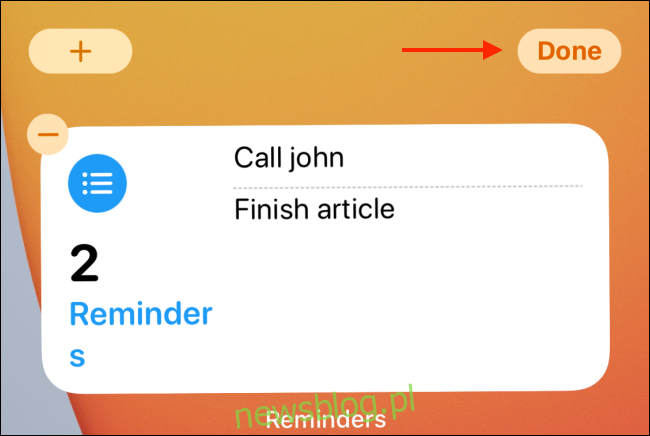
Bạn cũng có thể tạo ngăn xếp tiện ích với nhiều tiện ích. Chỉ cần kéo và thả một tiện ích lên trên tiện ích khác (giống như ứng dụng tạo thư mục). Sau đó, bạn có thể xem lại chúng.
Cách tùy chỉnh các tiện ích trên màn hình chính của iPhone
Một trong những tính năng của widget trong iOS 14 trở lên là chúng có thể tùy chỉnh. Để làm điều này, bạn chỉ cần nhấn và giữ tiện ích và chọn “Chỉnh sửa tiện ích”.
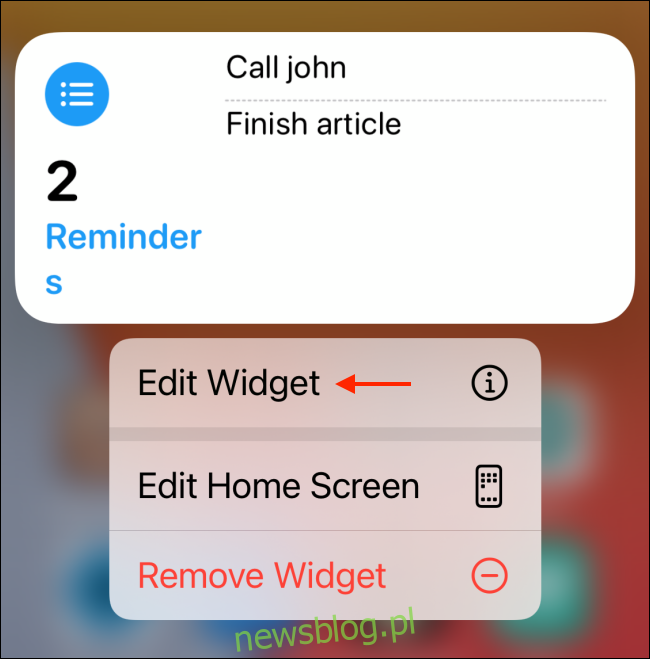
Nếu bạn đã ở chế độ chỉnh sửa màn hình chính, hãy chọn tiện ích để hiển thị các tùy chọn.
Tiện ích sẽ xoay và bạn sẽ thấy tất cả các tùy chọn khả dụng. Các tùy chọn này khác nhau tùy theo widget. Ví dụ: đối với tiện ích Lời nhắc, bạn sẽ thấy một tùy chọn để chuyển sang một danh sách khác.

Khi bạn tùy chỉnh xong tiện ích, chỉ cần vuốt lên trên màn hình chính hoặc chạm vào bên ngoài tiện ích để quay lại.
Cách xóa widget khỏi màn hình chính iPhone
Nhờ thiết kế lại, bạn có thể xóa các tiện ích trực tiếp khỏi màn hình chính. Không cần cuộn xuống cuối màn hình Chế độ xem hôm nay.
Chạm và giữ một tiện ích để xem các tùy chọn. Tại đây, chọn nút “Xóa Widget”.
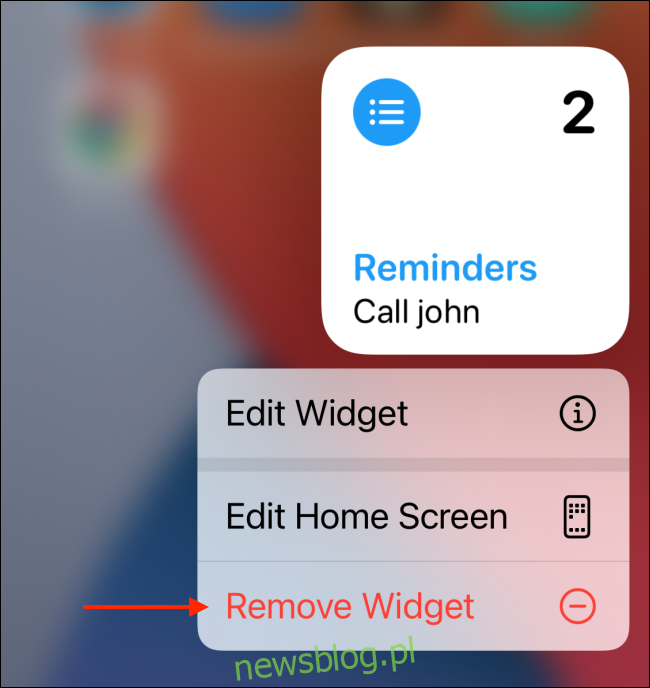
Nếu bạn đang ở chế độ chỉnh sửa màn hình chính, hãy nhấn vào biểu tượng “-” ở góc trên bên trái của tiện ích.
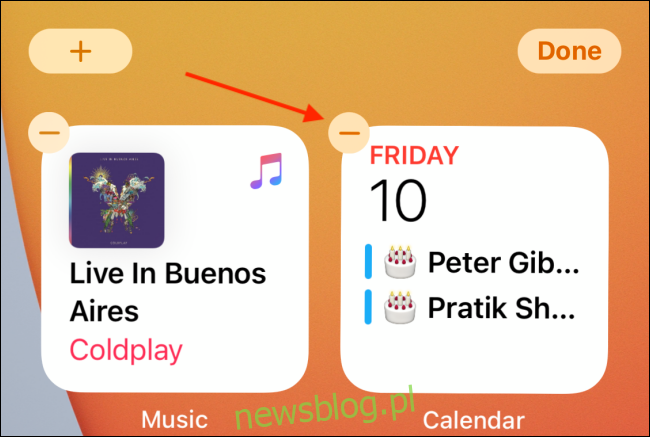
Sau đó chọn “Xóa” để xóa tiện ích khỏi màn hình chính của bạn.
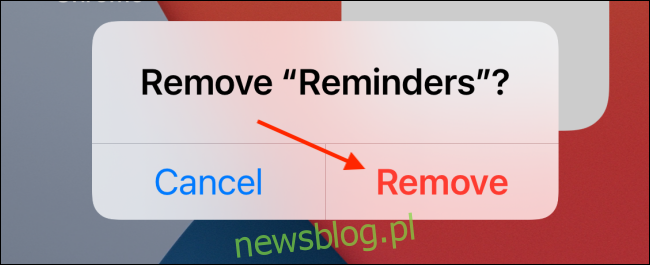
Các thay đổi trên màn hình chính không chỉ là các widget mới. Đây là cách iOS 14 thay đổi màn hình chính iPhone của bạn.
