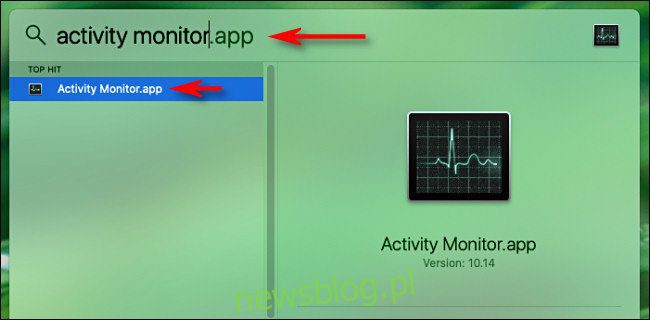
Nếu bạn thường xuyên sử dụng các ứng dụng sử dụng nhiều CPU, bạn nên theo dõi mức sử dụng CPU của máy Mac. may mắn thay Apple giúp dễ dàng xem nhanh mức sử dụng CPU và lịch sử CPU bằng cách thay đổi biểu tượng Dock Giám sát hoạt động. Đây là cách thiết lập nó.
Đầu tiên, mở “Giám sát hoạt động”. Nếu bạn không biết cách thực hiện, Spotlight sẽ giúp bạn dễ dàng. Nhấp vào biểu tượng “kính lúp” nhỏ trên thanh menu (hoặc nhấn Command + Phím cách). Khi thanh “Tìm kiếm Spotlight” xuất hiện, hãy nhập “trình theo dõi hoạt động” và nhấn “Quay lại”.
Sau khi Trình giám sát hoạt động mở ra, bạn có thể đóng cửa sổ chính bằng nút “X” màu đỏ nếu không cần đến. (Nếu bạn muốn lấy lại sau, hãy chọn Cửa sổ > Giám sát hoạt động trong thanh menu hoặc nhấn Command+ 1).
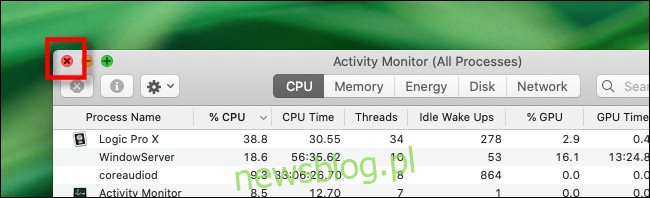
Sau đó nhấp chuột phải vào biểu tượng Giám sát hoạt động trong thanh công cụ và một menu sẽ xuất hiện. Trong menu, chọn “Biểu tượng Dock” và bạn sẽ thấy một số tùy chọn. Hiện tại, chọn “Hiển thị mức sử dụng CPU”.
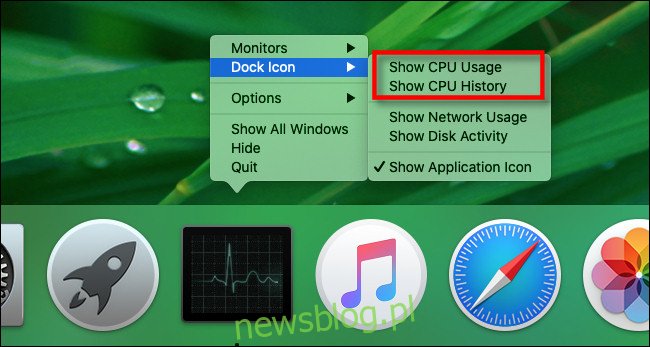
Khi “Hiển thị mức sử dụng CPU” được bật, biểu tượng dock Trình giám sát hoạt động sẽ chuyển thành chỉ báo 10 đoạn sẽ sáng lên tùy thuộc vào mức độ hoạt động của CPU. Ví dụ: nếu tất cả 10 phân đoạn đều sáng, bạn đang sử dụng 100% năng lượng CPU.

Thay vào đó, nếu bạn nhấp chuột phải vào biểu tượng đế của Trình giám sát hoạt động và chọn biểu tượng đế > Hiển thị Lịch sử CPU, bạn sẽ thấy một hình chữ nhật màu đen thể hiện mức sử dụng CPU theo thời gian. Màn hình di chuyển chậm từ phải sang trái, với việc sử dụng nhiều CPU khiến mỗi cột cao hơn. Hình vuông màu đỏ biểu thị mức sử dụng CPU của quy trình hệ thống và hình vuông màu xanh lá cây biểu thị mức sử dụng CPU của quy trình người dùng.
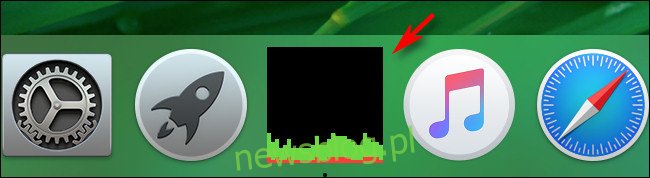
Nếu bạn muốn khôi phục biểu tượng Activity Monitor bình thường, hãy nhấp chuột phải vào biểu tượng “Dock” một lần nữa và chọn Biểu tượng Dock > Hiển thị Biểu tượng Ứng dụng. Ngoài ra, bạn cũng có thể định cấu hình biểu tượng Dock Giám sát hoạt động từ thanh menu bên dưới menu “Chế độ xem”. Chọn tùy chọn “Biểu tượng Dock” và bạn sẽ thấy một menu tương tự như menu chúng tôi đã sử dụng trước đây.
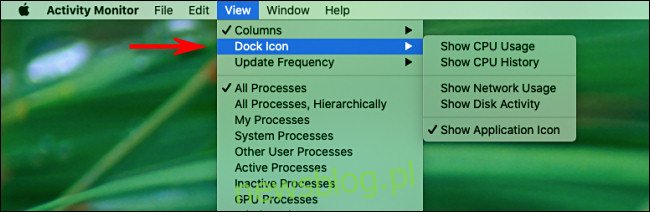
Khi biểu tượng Dock được thiết lập theo cách bạn muốn, chỉ cần để Trình giám sát hoạt động chạy ẩn trong khi bạn thực hiện các tác vụ khác. Màn hình sử dụng CPU hoặc lịch sử CPU của dock sẽ cập nhật theo thời gian và việc đọc có thể được giữ vô thời hạn. Tuy nhiên, trình giám sát hoạt động phải tiếp tục chạy để nó hoạt động; ngay khi bạn đóng ứng dụng, biểu tượng Dock sẽ trở lại trạng thái bình thường. Cũng giống như quả bí ngô của Lọ Lem!
