
Sao lưu ảnh chụp nhanh trong Linux Mint được tạo bằng tiện ích Timeshift đi kèm với hệ điều hành. Mở ứng dụng Timeshift bằng cách nhấn phím Win trên bàn phím của bạn, nhập “Timeshift” và chọn tùy chọn từ menu ứng dụng có biểu tượng màu đỏ và đen có nhãn “Timeshift”.
Lưu ý: Timeshift được tích hợp sẵn trong Linux Mint và phải được cài đặt theo mặc định trên PC Linux Mint của bạn. Nếu không, hãy mở một cửa sổ đầu cuối và nhập sudo apt install timeshift để cài đặt nó trên hệ thống của bạn.
Sao lưu ảnh chụp nhanh với Timeshift
Lần đầu tiên bạn chạy Timeshift trong Linux Mint, bạn sẽ thấy trường mật khẩu có nội dung “Cần xác thực” (hoặc điều gì đó tương tự). Viết mật khẩu cho người dùng hiện tại mà bạn đã đăng nhập và Timeshift sẽ có thể sử dụng được. Sau đó, bạn sẽ thấy “Trình hướng dẫn cài đặt”.
Trong trình hướng dẫn thiết lập Timeshift của Linux Mint, bạn sẽ thấy trang đầu tiên. Tại trang này, chương trình sẽ hỏi “Select snapshot type”. Các tùy chọn chụp nhanh có sẵn cho người dùng Mint là giao thức “Rsync” và “Btrfs”. Chọn “Rsync” trong menu vì đây là tùy chọn đáng tin cậy nhất. Chỉ chọn “Btrfs” nếu hệ thống tệp gốc/nhà Linux Mint của bạn sử dụng hệ thống tệp Btrfs và bạn biết nó hoạt động như thế nào. Sau đó, sau khi chọn “Btrfs”, hãy tìm nút “Tiếp theo” ở cuối trang và chọn nút đó để chuyển sang phần tiếp theo của Trình hướng dẫn Cài đặt.
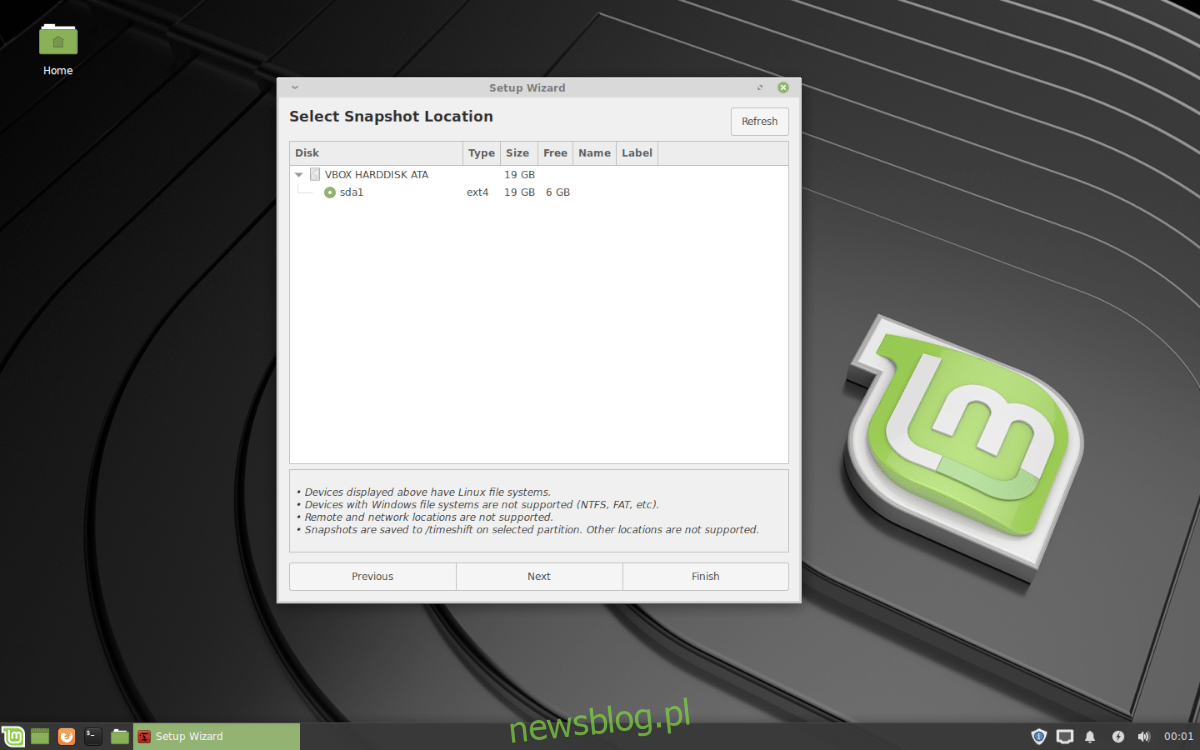
Trên trang sau “Snapshot Type” là “Snapshot Location”. Trong khu vực này, bạn cần chọn ổ đĩa mà Timeshift sẽ lưu ảnh chụp nhanh hệ thống. Duyệt qua danh sách các tùy chọn và chọn một vị trí lưu trữ. Tất cả ảnh chụp nhanh sẽ được lưu trong thư mục “timeshift” trong thư mục gốc của phân vùng trên ổ đĩa đã chọn. Sau khi chọn vị trí lưu trữ, nhấp vào “Tiếp theo” để chuyển sang trang tiếp theo.
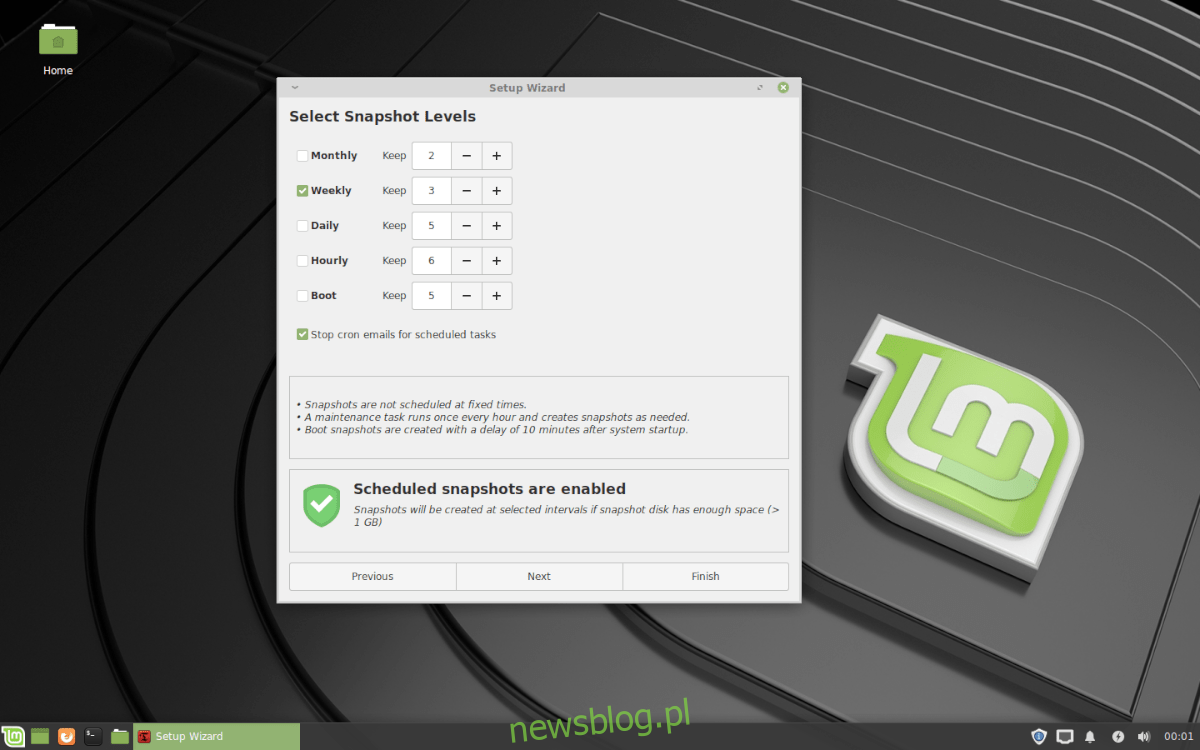
Đằng sau trang “Vị trí Ảnh chụp nhanh” là khu vực “Chọn Cấp độ Ảnh chụp nhanh”. Tại đây, bạn có thể cho Timeshift biết thời điểm chụp nhanh hệ điều hành Linux Mint. Các mức chụp nhanh có sẵn là “hàng tháng”, “hàng tuần”, “hàng ngày”, “hàng giờ” và khởi động.
Khám phá các tùy chọn khác nhau có sẵn và chọn tùy chọn phù hợp nhất với bạn. Ngoài ra, hãy nhớ điều chỉnh số lượng ảnh tức thời mà Timeshift sẽ lưu theo mặc định vì bạn có thể không thích số lượng mặc định. Sau khi hoàn tất, hãy tìm nút “Tiếp theo” ở cuối trang và nhấp vào nút đó để chuyển sang phần tiếp theo.
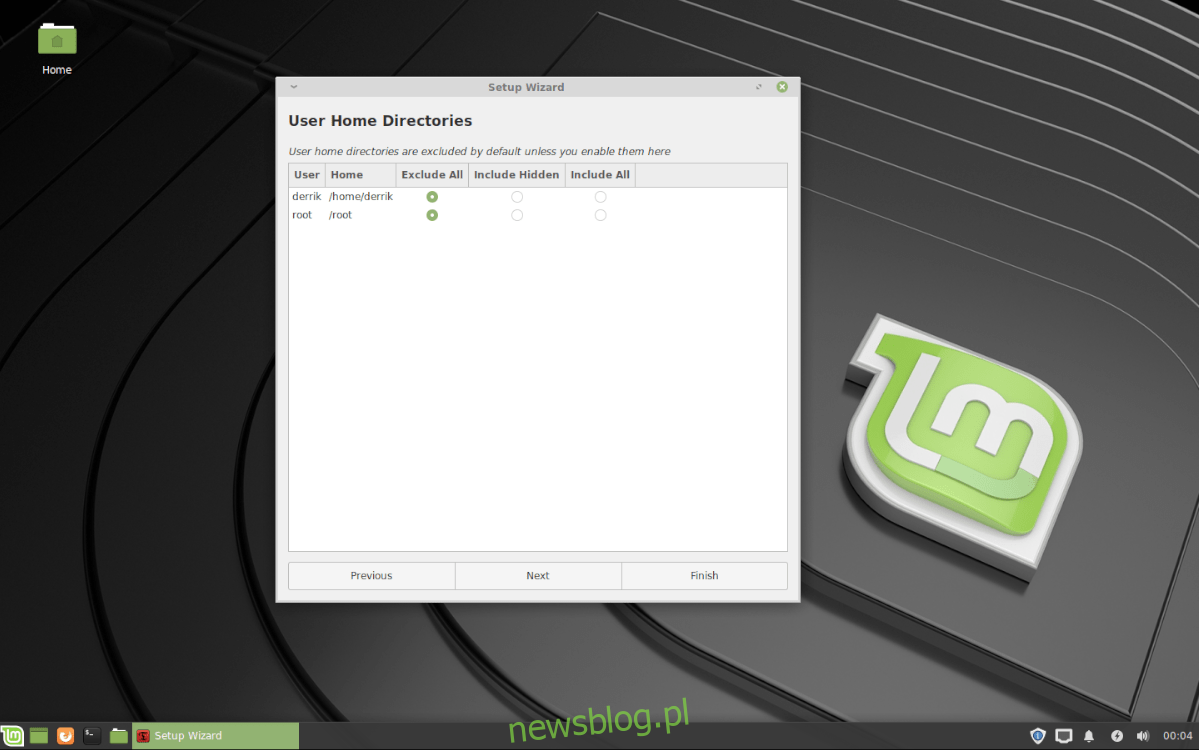
Sau “Vị trí ảnh chụp nhanh”, Timeshift sẽ hiển thị trang “Thư mục chính của người dùng”. Trên trang này, Timeshift cho phép người dùng chọn những thư mục chính nào trên hệ thống của họ để đưa vào quá trình chụp nhanh, cũng như những thư mục gốc nào họ nên loại trừ.
Xem qua danh sách các thư mục chính và chọn hộp bên cạnh “Bao gồm tất cả” cho từng thư mục mà bạn muốn thêm vào cấu hình ảnh chụp nhanh trong Timeshift. Đặt các thư mục chính mà bạn muốn loại trừ thành “Loại trừ tất cả”. Ngoài ra, hãy chọn “Bao gồm ẩn” nếu bạn muốn Timeshift lưu các bản sao lưu và tệp cấu hình. Khi bạn đã thực hiện lựa chọn của mình, hãy nhấp vào “Tiếp theo” để chuyển đến trang cuối cùng.
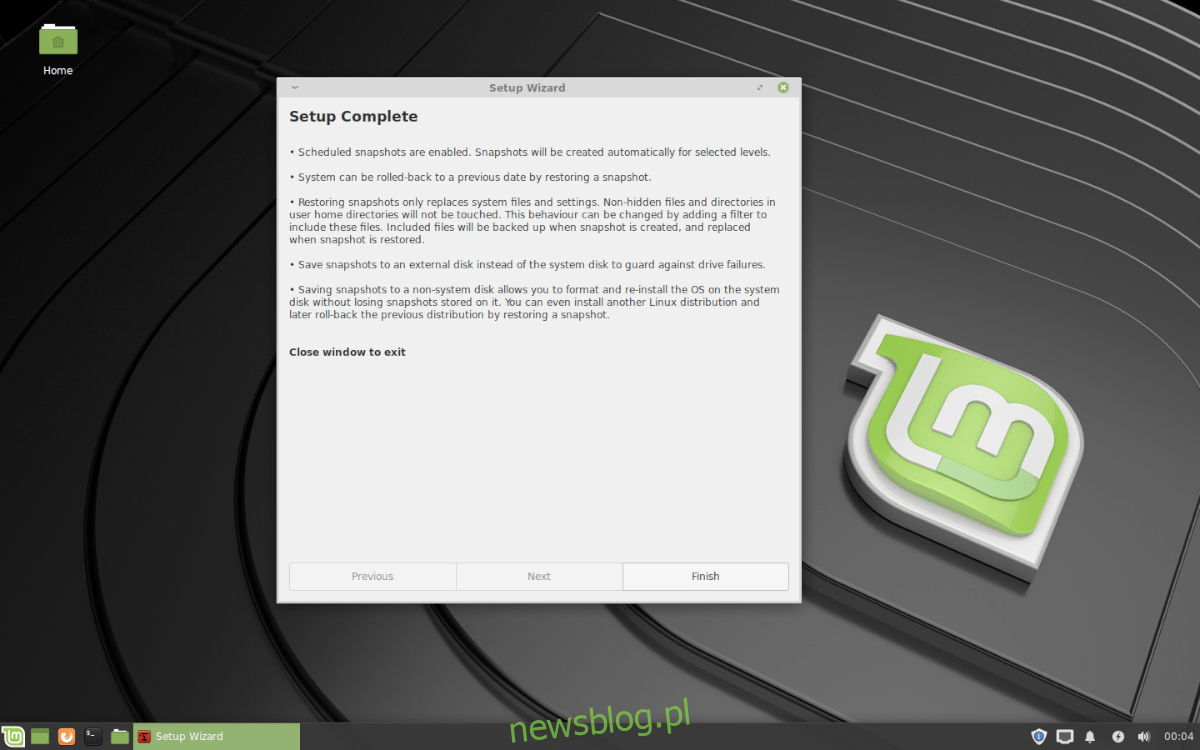
Trên trang cuối cùng của Trình hướng dẫn Thiết lập Timeshift, sẽ có trang “Hoàn tất Thiết lập” với các hướng dẫn chi tiết về cách hoạt động của ảnh chụp nhanh trong Linux Mint và những việc bạn cần làm. Đọc trang và nhấp vào “Hoàn tất” để đóng trình hướng dẫn cài đặt.
Tạo ảnh chụp nhanh Timeshift đầu tiên của bạn trong Linux Mint
Để chụp ảnh nhanh trong Linux Mint bằng Timeshift, hãy tìm nút “Tạo” và nhấp vào nút đó. Ngay khi nút “Tạo” được chọn, một cửa sổ sẽ xuất hiện trên màn hình và tạo ảnh chụp nhanh. Đợi trong khi nó tạo ảnh chụp nhanh vì quá trình này rất có thể sẽ mất nhiều thời gian.
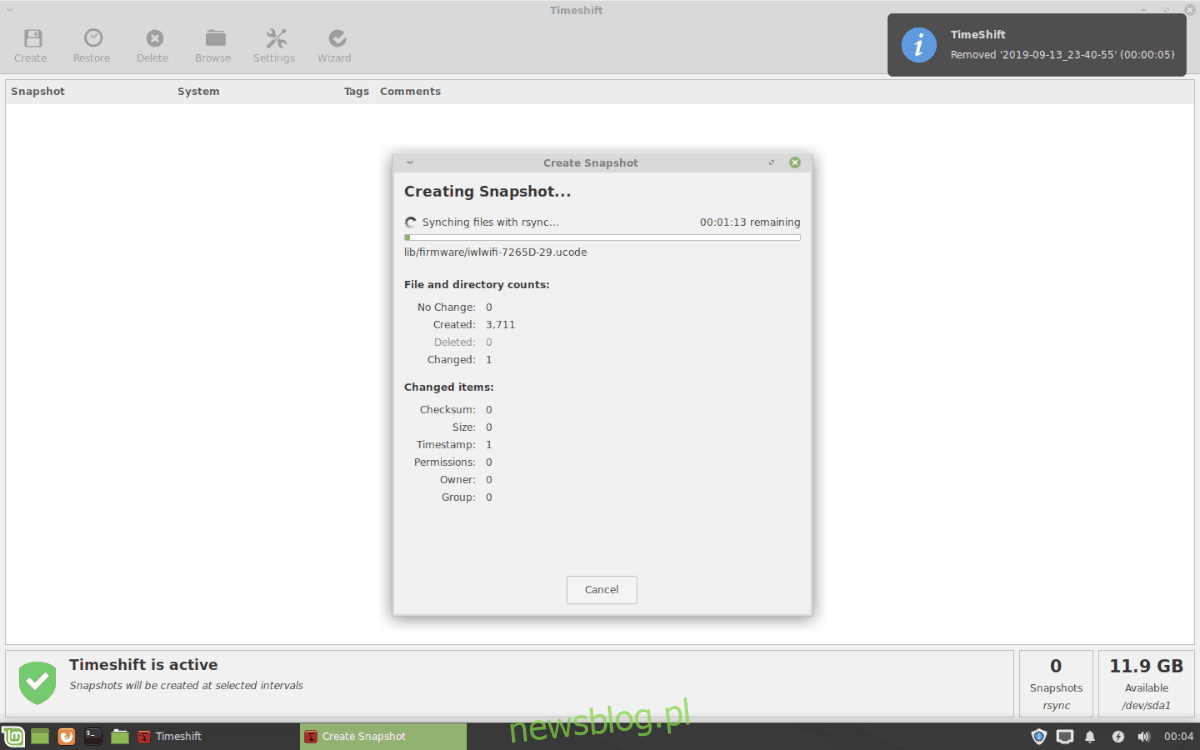
Sau khi quá trình chụp nhanh trong Timeshift hoàn tất, nó sẽ xuất hiện trong ứng dụng. Nhấp vào “tạo” để tạo thêm ảnh chụp màn hình nếu bạn muốn.
Khôi phục ảnh chụp nhanh hệ thống trong Linux Mint
Đã hỏng thứ gì đó trên PC Linux Mint của bạn? Bạn muốn khôi phục ảnh chụp nhanh Timeshift đã thực hiện trước đó? Đây là cách! Trước tiên, hãy xem danh sách ảnh chụp nhanh bạn đã tạo (chúng được sắp xếp theo ngày tạo). Sau đó chọn ảnh chụp bạn muốn khôi phục trong danh sách bằng chuột. Nhấp vào nút “Khôi phục” để khôi phục bản sao lưu trên Linux Mint.

Sau khi Timeshift hoàn tất khôi phục ảnh chụp nhanh vào Linux Mint, máy tính của bạn sẽ khởi động lại.
Xóa ảnh chụp nhanh hệ thống trong Linux Mint
Việc xóa ảnh chụp nhanh hệ thống được thực hiện trong Linux Mint bằng ứng dụng Timeshift rất đơn giản. Để xóa ảnh chụp nhanh đã lưu, hãy duyệt qua danh sách ảnh chụp nhanh trong ứng dụng Timeshift và chọn ảnh bạn muốn xóa bằng chuột. Sau đó, sau khi chọn ảnh chụp nhanh từ danh sách, hãy chọn nút “xóa” và Timeshift sẽ xóa ảnh đó khỏi thư mục “timeshift” trên hệ thống của bạn.

