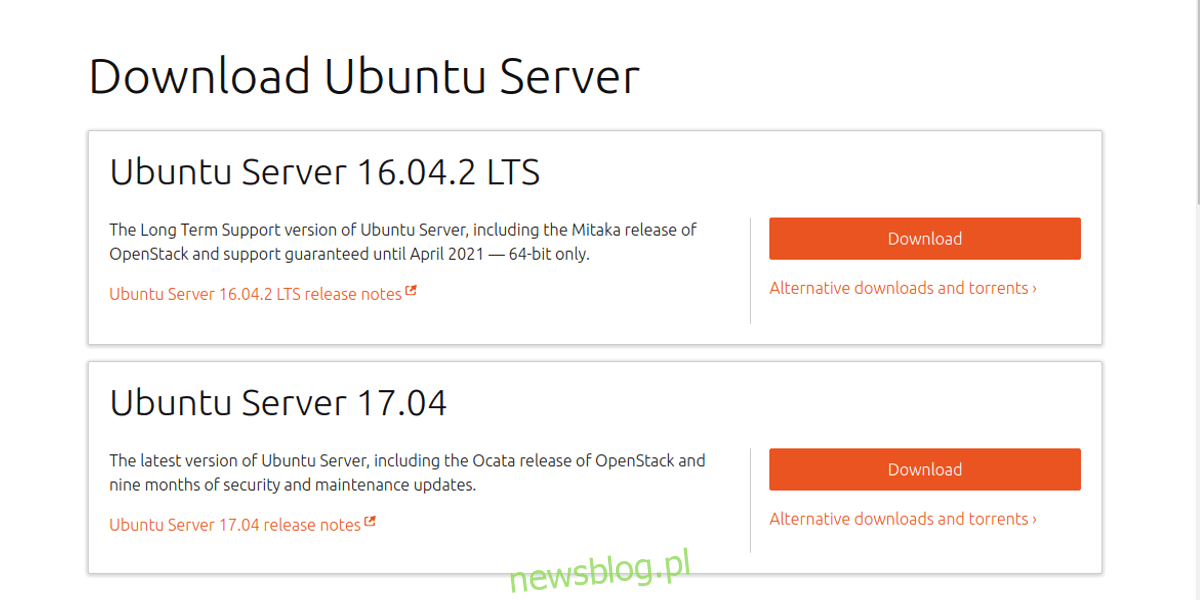
Lưu trữ đám mây ngày nay khá phổ biến. Thật không may, nó có thể khá tốn kém. Các dịch vụ như Dropbox, Google Drive, Box… yêu cầu người dùng phải chi tiền hàng tháng chỉ để lưu trữ tệp tin. Một giải pháp thay thế tuyệt vời là lưu trữ giải pháp lưu trữ đám mây của riêng bạn. Đây là nơi NextCloud xuất hiện. Đó là một dịch vụ tự phục vụ cho phép bạn thiết lập bộ lưu trữ đám mây Linux của riêng mình và chạy Dropbox về cơ bản là của riêng bạn!
Trong hướng dẫn này, chúng tôi sẽ hướng dẫn bạn cách thiết lập máy chủ Ubuntu và lưu trữ phiên bản NextCloud mới nhất.
Cài đặt máy chủ Ubuntu
Cài đặt NextCloud hoạt động trên hầu hết mọi hệ điều hành máy tính để bàn hoặc máy chủ Linux. Tuy nhiên, để có kết quả tốt nhất, hãy chọn phiên bản máy chủ Ubuntu mới nhất. Điều này là do NextCloud là một ứng dụng đòi hỏi khắt khe và hoạt động tốt nhất khi có máy riêng.
Bước đầu tiên trong quá trình cài đặt máy chủ Ubuntu yêu cầu bạn tạo một đĩa cài đặt. Đó là một quá trình dễ dàng. Nhận một kích thước USB 2 GB và tải xuống phiên bản mới nhất của hệ điều hành. Để tạo trình cài đặt ổ USB trực tiếp, hãy tải xuống Etcher.
Làm theo hướng dẫn trên trang tải xuống Etcher để tạo đĩa trực tiếp. Ngoài ra, hãy ghi ảnh đĩa vào đĩa CD hoặc DVD.
Sau khi đĩa trực tiếp được tạo, máy chủ Ubuntu đã sẵn sàng để cài đặt. Định cấu hình BIOS máy chủ để khởi động từ USB (hoặc CD/DVD). Sau đó, sử dụng menu khi khởi động để chọn ngôn ngữ mẹ đẻ của bạn và chọn “cài đặt máy chủ Ubuntu” để bắt đầu quá trình.
Trong trình cài đặt, hãy làm theo quy trình cài đặt máy chủ Ubuntu. Điều này bao gồm đặt tên người dùng, tên máy chủ và mật khẩu. Nó rất đơn giản vì trình cài đặt sẽ hướng dẫn bạn thực hiện.
Lưu ý: Chọn “Guided – Use Entire Drive” trong khi cài đặt.
Khi kết thúc quá trình cài đặt máy chủ, các gói cụ thể là cần thiết. Cụ thể: máy chủ LAMP và máy chủ OpenSSH. Chọn các gói này bằng cách sử dụng mũi tên lên/xuống để điều hướng và phím cách để đánh dấu vào ô. Sau khi chọn các gói này, máy chủ Ubuntu đã được cài đặt.
Cài đặt NextCloud
Một trong những lý do tốt nhất để sử dụng máy chủ Ubuntu để lưu trữ các phiên bản NextCloud là: các gói snap. Snap giúp dễ dàng triển khai các công cụ máy chủ. Nếu không, việc thiết lập cài đặt Next Cloud mới có thể mất nhiều thời gian.
Bắt đầu với Next Cloud chỉ là một lệnh. Cài đặt nó với:
sudo snap install nextcloud
Định cấu hình NextCloud
Quá trình thiết lập cài đặt Next Cloud của bạn bắt đầu bằng việc đăng nhập vào giao diện web. Để truy cập giao diện này, hãy sử dụng lệnh ifconfig trong dòng lệnh máy chủ để tìm địa chỉ IPv4 và tải giao diện mạng.
Lấy địa chỉ IP và nhập nó vào trình duyệt web của bạn. Ví dụ: https://192.168.1.108. Nó sẽ tải giao diện web Next Cloud.
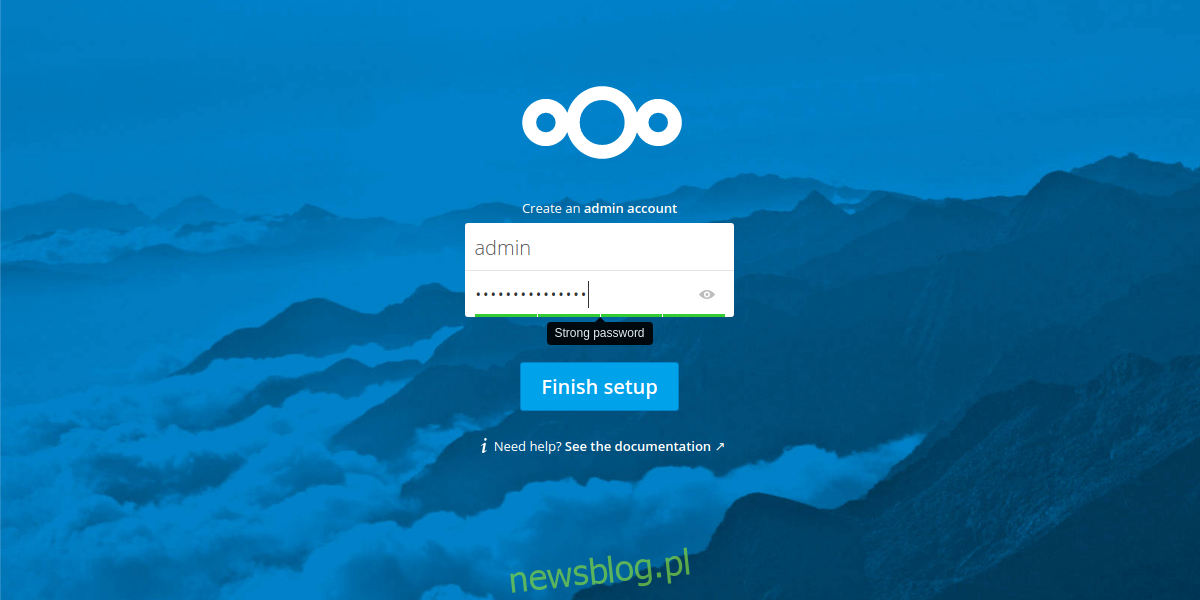
Để đăng nhập vào giao diện người dùng, trước tiên máy chủ yêu cầu người dùng thiết lập tài khoản quản trị để truy cập máy chủ. Để tạo một tài khoản quản trị viên. Hãy chắc chắn rằng bạn đã tạo một mật khẩu an toàn!
Phần lớn, mọi thứ đã sẵn sàng và sẵn sàng hoạt động. Next Cloud thực hiện rất tốt việc cung cấp cho người dùng các cài đặt phù hợp ngay lập tức. Chỉ gây rối với các cài đặt nếu bạn biết mình đang làm gì. Để truy cập tất cả các cài đặt máy chủ, hãy nhấp vào “quản trị viên” ở góc trên bên phải của màn hình và chọn “Quản trị viên”. Điều này sẽ tiết lộ tất cả các tùy chọn và cài đặt liên quan đến máy chủ.
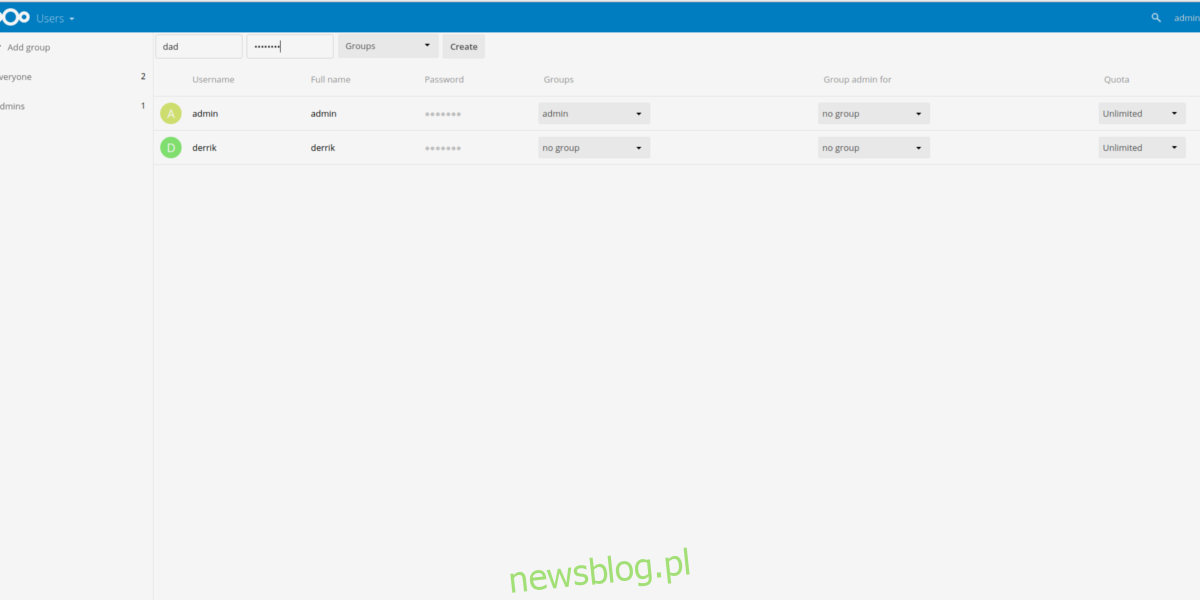
Điều thực sự duy nhất cần được định cấu hình trong Next Cloud là người dùng. Điều này là do sử dụng tài khoản quản trị viên cho bất kỳ mục đích nào khác ngoài quản trị không phải là một ý tưởng hay. Tạo người dùng mới bằng cách nhấp vào “quản trị viên” ở góc trên bên phải, sau đó chọn “Người dùng” trong menu phụ.
Trên trang người dùng có các trường “tên người dùng” và “mật khẩu”. Hoàn thành cả hai trường này để tạo người dùng mới.
Đồng bộ hóa với NextCloud
Next Cloud, giống như tất cả các dịch vụ lưu trữ đám mây khác, yêu cầu máy khách đồng bộ hóa máy tính để bàn hoạt động. Để đồng bộ hóa, hãy tải xuống chương trình và cài đặt nó trên máy tính của bạn. Ứng dụng khách đồng bộ có sẵn cho các hệ thống WindowsMac và Linux.
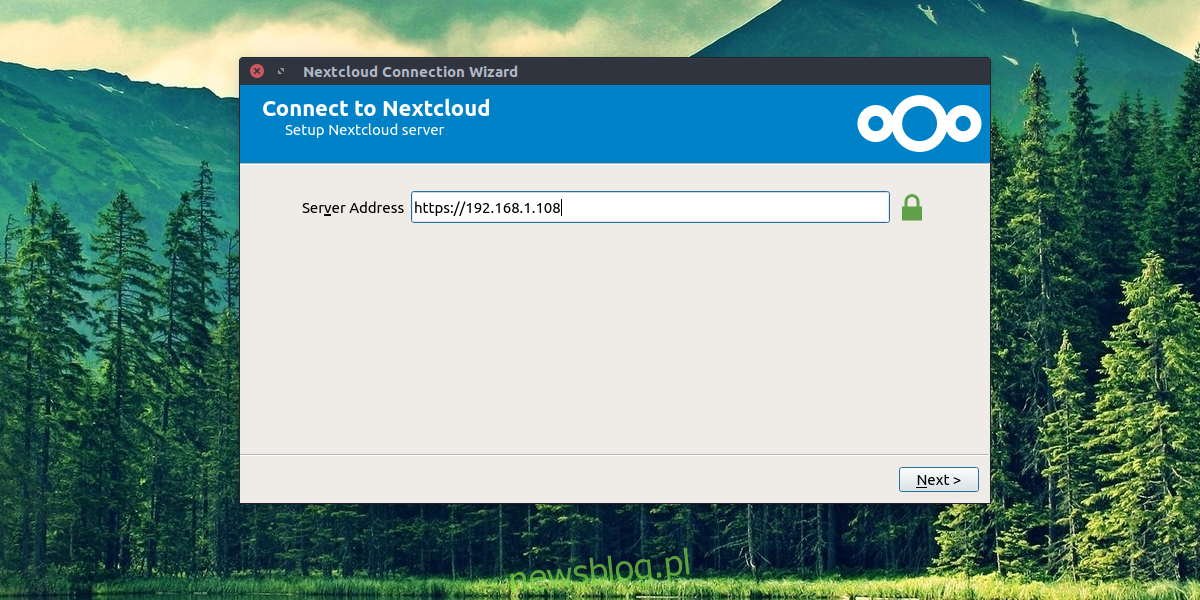
Sau khi cài đặt, hãy bắt đầu quá trình đồng bộ hóa bằng cách nhập cùng một địa chỉ mà bạn sử dụng để truy cập giao diện web Next Cloud trong trình duyệt của mình. Sau đó nhập tên người dùng và mật khẩu của bạn.
Bạn sẽ nhận được cảnh báo rằng Next Cloud đang chạy trên HTTP. Nhấp vào tùy chọn cho phép đồng bộ hóa qua HTTP khi nó xuất hiện.
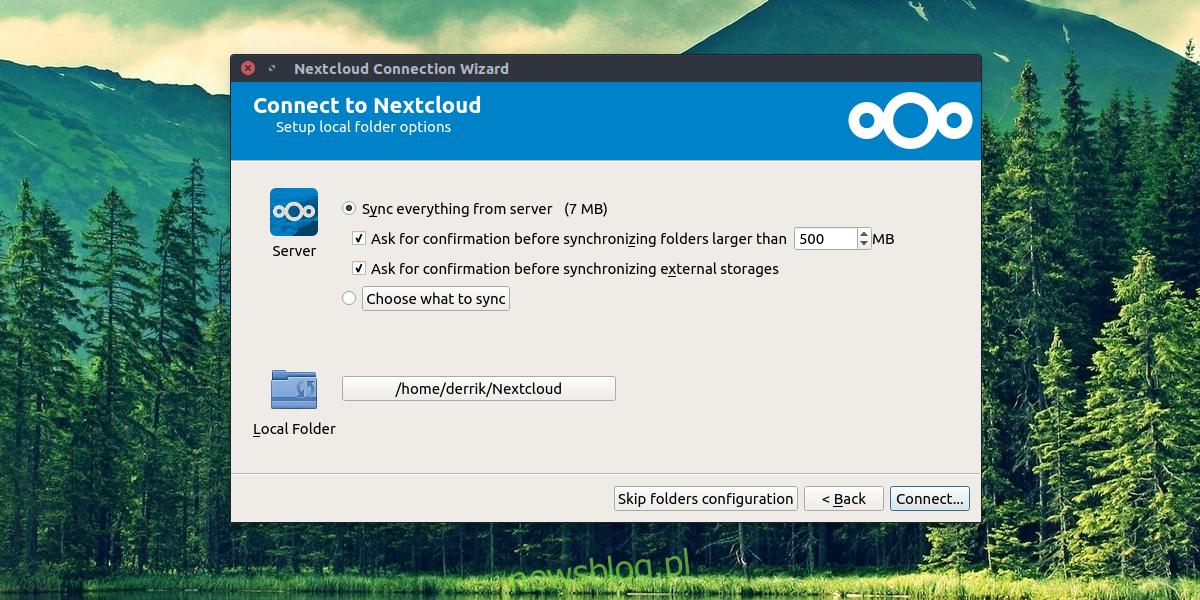
Sau khi thêm tất cả thông tin, bạn có thể bắt đầu đồng bộ hóa các tệp của mình bằng cách thêm các mục vào thư mục Next Cloud. Thực hiện việc này bằng cách nhấp chuột phải vào biểu tượng đồng bộ hóa và chọn “Mở thư mục đám mây tiếp theo”.
di động
Cùng với ứng dụng khách đồng bộ hóa máy tính để bàn, bạn có thể truy cập các tệp Next Cloud của mình khi đang di chuyển. Ứng dụng được hỗ trợ chính thức và có sẵn trên Android, iOS và Windows Điện thoại.
Đăng kí
Next Cloud mang đến cho người dùng những lợi ích giống như những người sử dụng Dropbox, Google Drive và Microsoft OneDrive mà không cần phải chi một khoản tiền mặt lớn. Nếu bạn thích khái niệm lưu trữ đám mây nhưng muốn sở hữu dữ liệu của riêng mình, Next Cloud là giải pháp hoàn hảo.
