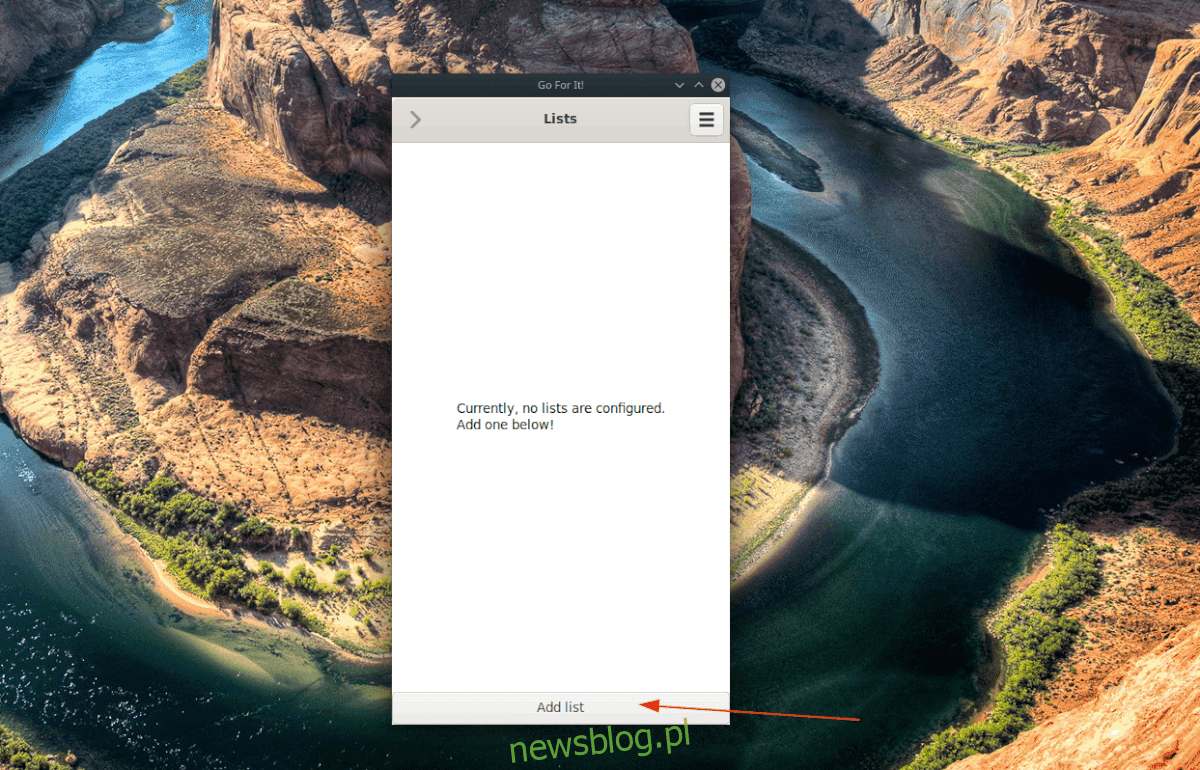
Go For It là một công cụ theo dõi công việc/danh sách việc cần làm tuyệt vời dành cho Linux. Nó hỗ trợ danh sách nhiệm vụ, chế độ “tác vụ đang hoạt động” cho phép bạn tập trung vào công việc của mình, v.v. Đây là cách sử dụng nó để thiết lập các tác vụ trên PC Linux của bạn.
Cài đặt ứng dụng Go For It to-do list
Ứng dụng Go For It có hỗ trợ Linux rộng rãi vì nó có sẵn dưới dạng Flatpak, trong Arch Linux AUR, dưới dạng Ubuntu PPA, trong Hệ điều hành cơ bản AppCenter và dưới dạng mã nguồn có thể tải xuống. Để bắt đầu cài đặt Go For It trên PC Linux của bạn, hãy mở cửa sổ đầu cuối bằng cách nhấn Ctrl + Alt + T hoặc Ctrl + Shift + T trên bàn phím. Sau đó làm theo hướng dẫn cài đặt từng bước được nêu bên dưới tương ứng với hệ điều hành Linux của bạn.
Ubuntu
Các nhà phát triển của Go For It duy trì PPA cho tất cả các phiên bản của Ubuntu Linux. Để ứng dụng này hoạt động, điều đầu tiên cần làm là sử dụng lệnh add-apt-repository bên dưới.
Lưu ý: PPA cũng sẽ hoạt động trên Linux Mint và các hệ điều hành dựa trên Ubuntu khác.
sudo add-apt-repository ppa:go-for-it-team/go-for-it-stable
Bây giờ phần mềm PPA đã được thêm vào hệ thống, đã đến lúc chạy lệnh cập nhật để làm mới tất cả các nguồn phần mềm Ubuntu.
sudo apt update
Làm theo lệnh cập nhật, bạn có thể cài đặt ứng dụng Go For It bằng lệnh cài đặt apt.
sudo apt install go-for-it
Hệ điều hành cơ bản
Trên một hệ điều hành cơ bản, việc chạy Go For It thật dễ dàng. Khởi chạy AppCenter trên màn hình Hệ điều hành Tiểu học của bạn, nhấp vào hộp tìm kiếm, viết “Go For It” và cài đặt ứng dụng!
Vòm Linux
Go For It AUR có sẵn. Nếu bạn đang sử dụng Arch Linux, bạn sẽ có thể cài đặt phần mềm một cách dễ dàng bằng cách nhập các lệnh sau vào cửa sổ đầu cuối.
Lưu ý: điều này cũng sẽ hoạt động trên Manjaro Linux.
sudo pacman -S git base-devel git clone https://aur.archlinux.org/trizen.git cd trizen makepkg -sri
trizen -S go-for-it
gói phẳng
Flatpak cho đến nay là cách tốt nhất để cài đặt Go For It trên Debian, Fedora, OpenSUSE, Gentoo và các hệ điều hành Linux ít được biết đến khác. Lý do? Phiên bản Flatpak được hỗ trợ tốt, được cập nhật tự động và không yêu cầu bất kỳ tài năng Linux nào để chạy. Đảm bảo rằng bạn có phiên bản Flatpak mới nhất đang chạy trên hệ điều hành Linux của mình, sau đó sử dụng các lệnh bên dưới để cài đặt phần mềm.
flatpak remote-add --if-not-exists flathub https://flathub.org/repo/flathub.flatpakrepo flatpak install flathub de.manuel_kehl.go-for-it
Mã nguồn
Nếu bạn thích biên dịch phần mềm từ nguồn, thì mã nguồn Go For It đã sẵn sàng và có sẵn để tải xuống. Để có được nó, hãy theo dõi trang web của nhà phát triển.
Đặt nhiệm vụ cá nhân
Để thiết lập các tác vụ trong danh sách việc cần làm của bạn, hãy bắt đầu bằng cách khởi chạy ứng dụng trên máy tính để bàn Linux của bạn. Để khởi chạy ứng dụng, hãy nhấn phím Win trên bàn phím của bạn, nhập “Go For It” vào hộp tìm kiếm và khởi chạy ứng dụng có tên đó. Hoặc xem bên dưới “Công cụ” trong menu ứng dụng và khởi chạy theo cách đó.
Khi ứng dụng Go For It đang chạy, hãy làm theo hướng dẫn từng bước bên dưới để tìm hiểu cách đặt từng tác vụ trong ứng dụng.
Bươc 1: Tìm nút “Thêm danh sách” ở cuối ứng dụng Go For It và nhấp chuột vào nút đó. Khi bạn nhấp vào nó, bạn sẽ thấy một cửa sổ bật lên có nội dung “Danh sách việc cần làm mới”.
Bươc 2: Trong “New To Do List”, tìm “Todo.txt Directory” và nhấp vào menu thả xuống bên cạnh. Sau đó tìm nút “Khác” và nhấp vào nút đó bằng chuột.
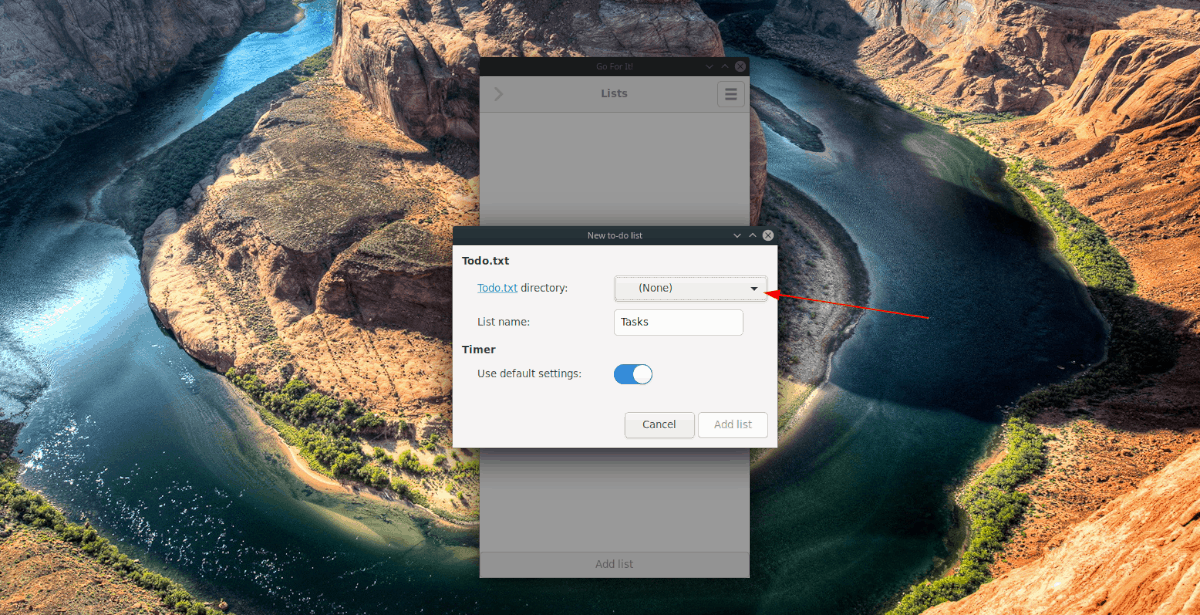
Bươc 3: Bằng cách nhấp vào “Khác”, hộp thoại có tệp đang mở sẽ xuất hiện. Sử dụng cửa sổ này để chỉ định nơi lưu danh sách việc cần làm của bạn.
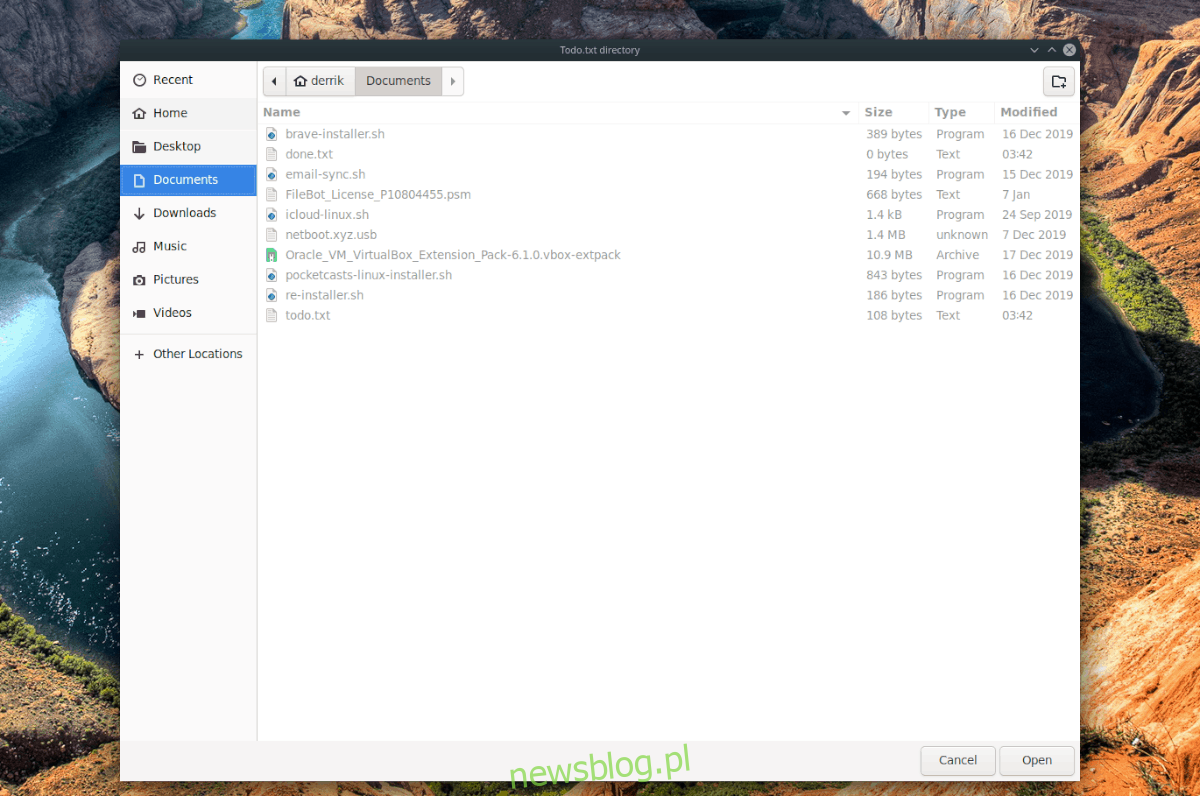
Bươc 4: Trong trường “Tên danh sách”, hãy thêm tên cho danh sách nhiệm vụ.
Bươc 5: Nhấp vào “Add List” để thêm danh sách vào Go For It.
Bươc 6: Sau khi tạo một danh sách mới trong ứng dụng, hãy nhấp đúp vào danh sách đó bằng chuột để truy cập.
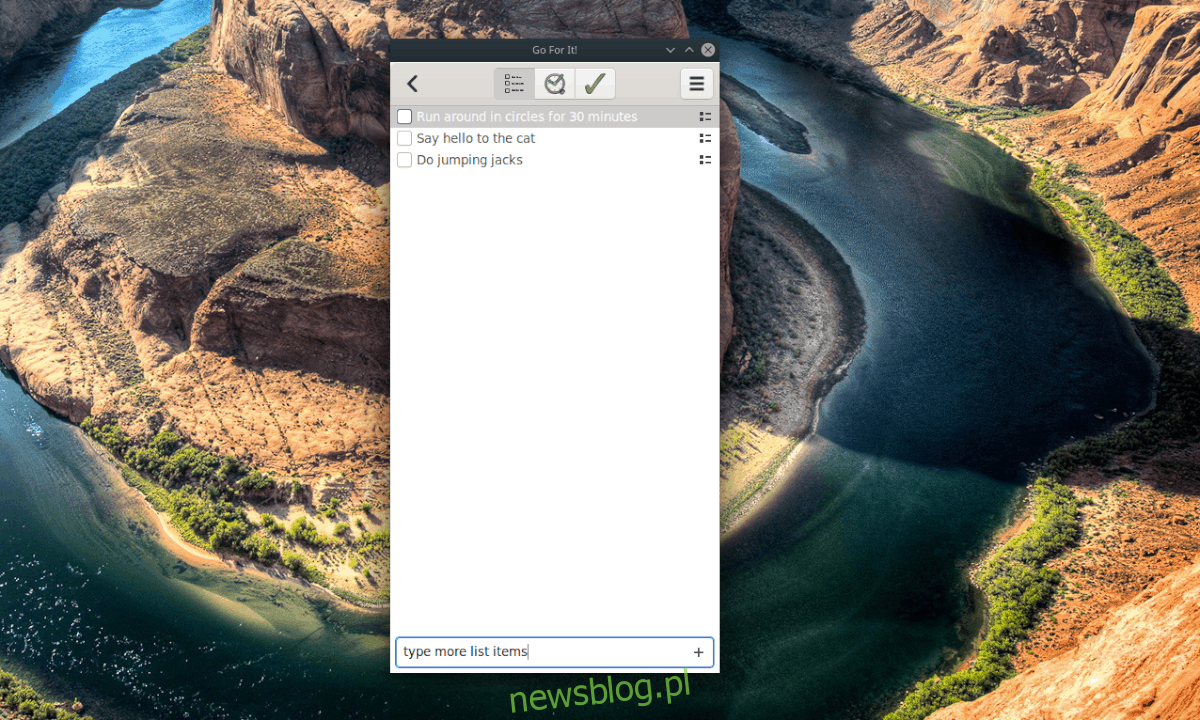
Bươc 7: Sau khi truy cập danh sách mới, hãy tìm hộp “Thêm tác vụ mới…” ở cuối cửa sổ ứng dụng. Sau đó viết nhiệm vụ bạn muốn thêm vào danh sách việc cần làm của mình. Lặp lại quy trình này nhiều lần nếu cần để hoàn thành danh sách việc cần làm của bạn.
Cách kiểm tra nhiệm vụ
Bạn không chắc chắn về cách đánh dấu các tác vụ trong trình quản lý tác vụ Go For It? Đây là những việc cần làm.
Bươc 1: Nhấp đúp vào danh sách phát của bạn trong ứng dụng Go For It để truy cập.
Bươc 2: Tìm nhiệm vụ bạn vừa hoàn thành và đánh dấu vào ô bên cạnh để gạch bỏ nhiệm vụ đó khỏi danh sách.
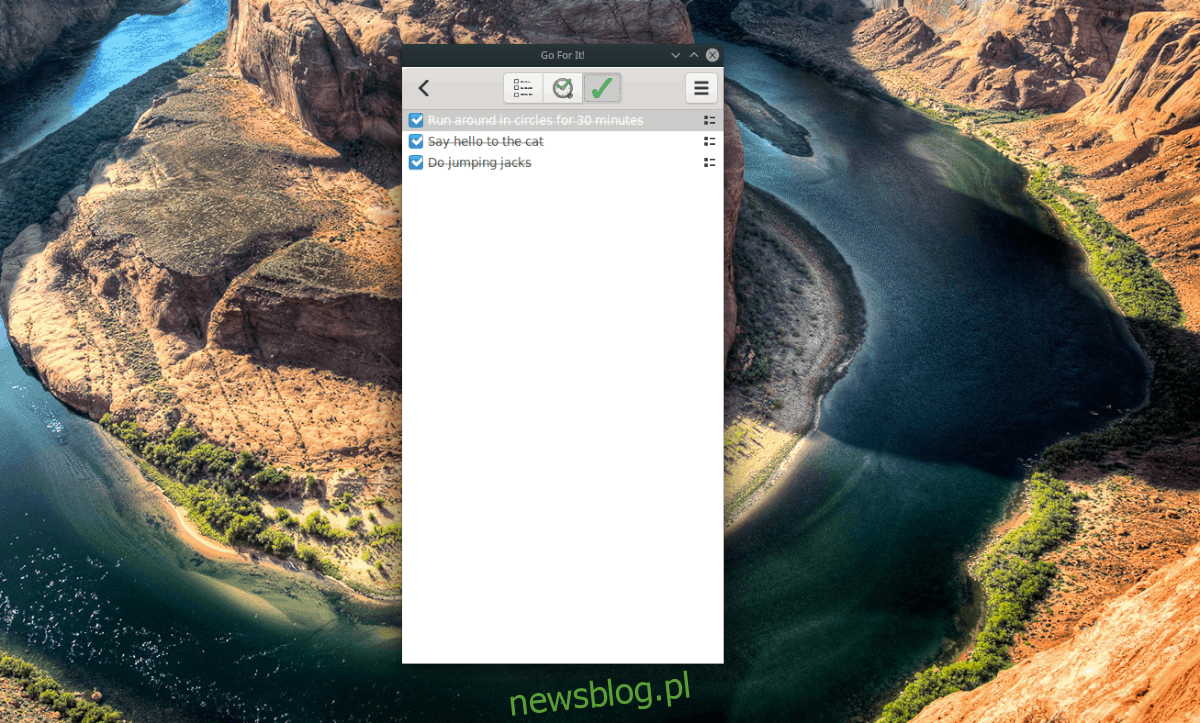
Lặp lại nếu cần cho đến khi tất cả các mục trong danh sách bị gạch bỏ.
Nhiệm vụ đang hoạt động
Một trong những tính năng hay nhất của Go For It là “Active Quests”. Điều này cho phép bạn phân bổ một lượng thời gian nhất định cho từng mục trong danh sách. Đây là cách sử dụng nó.
Đầu tiên, nhấp đúp vào danh sách Việc cần làm của bạn trong ứng dụng Go For It để truy cập các nhiệm vụ của bạn. Sau đó đảm bảo rằng bạn đã thêm các nhiệm vụ vào danh sách. Nếu không, hãy thêm chúng vào trường “Thêm tác vụ mới”. Sau đó bấm vào biểu tượng đồng hồ.
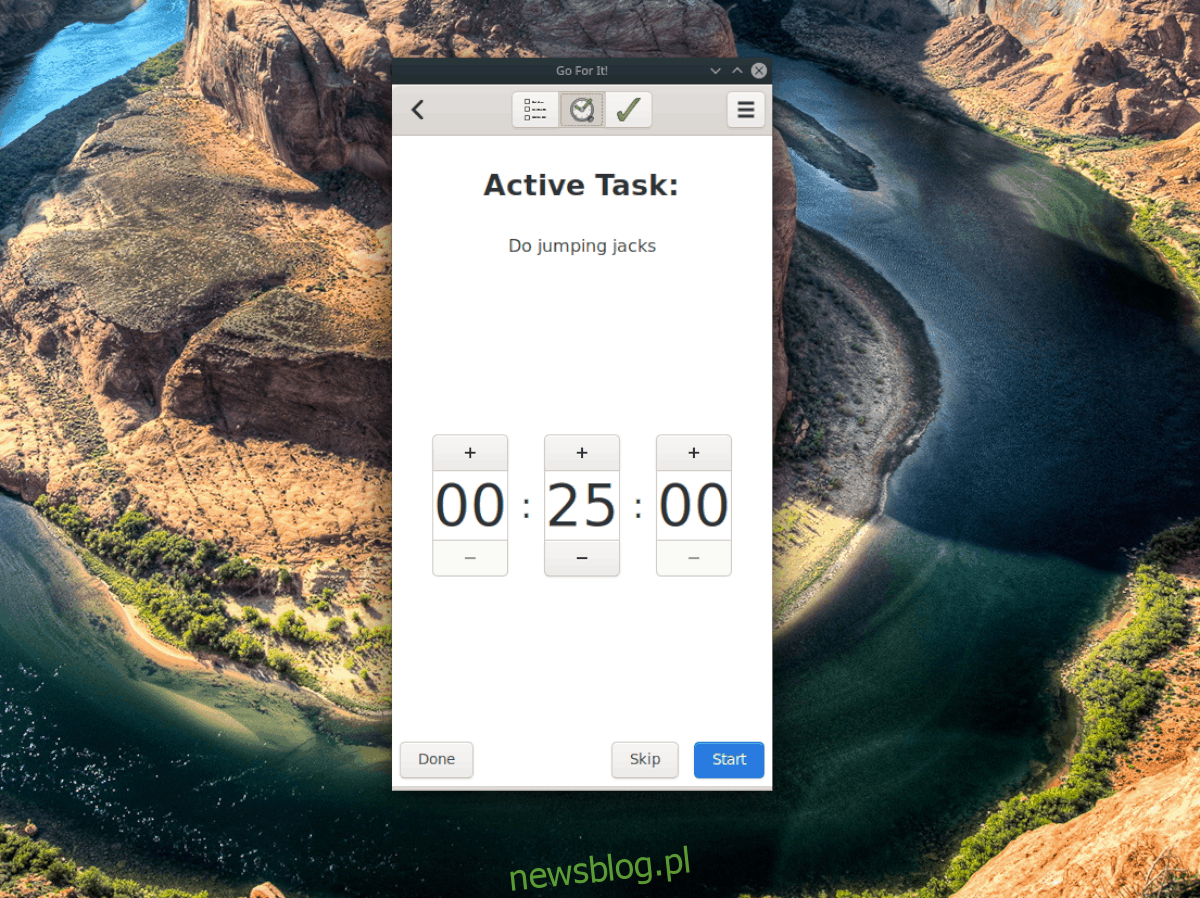
Khi bạn nhấp vào biểu tượng đồng hồ trong Go For It, bạn sẽ thấy bộ hẹn giờ được đặt thành 25 phút. Nhấp vào nút “Bắt đầu” để bắt đầu thực hiện nhiệm vụ. Khi đếm ngược hoàn tất, hãy nhấp vào nút “Xong”.
