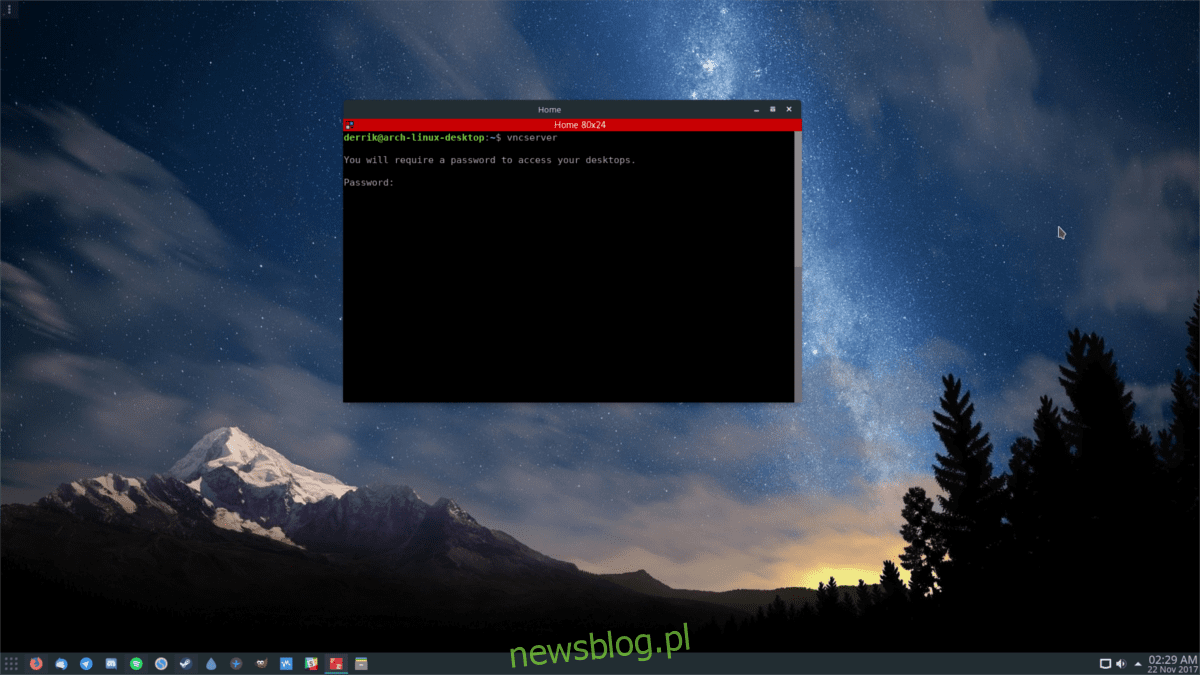
Nếu bạn muốn chia sẻ máy tính để bàn của mình qua mạng LAN hoặc Internet trên Linux, một trong những cách tốt nhất là lưu trữ máy chủ VNC. Có nhiều giải pháp VNC khác nhau để chia sẻ máy tính để bàn trên Linux. Trong bài viết này, chúng ta sẽ thảo luận về TigerVNC. Nó cung cấp một giải pháp máy chủ VNC đáng tin cậy, dễ cài đặt và được hỗ trợ trên nhiều phiên bản Linux.
CẢNH BÁO SPOILER: Cuộn xuống và xem video hướng dẫn ở cuối bài viết này.
Ubuntu
sudo apt install tigervnc-standalone-server tigervnc-viewer
Debian
sudo apt-get install tigervnc-standalone-server tigervnc-viewer
Vòm Linux
sudo pacman -S tigervnc
mũ phớt
sudo dnf install tigervnc-server
mởSUSE
Tải xuống gói TigerVNC từ trang dịch vụ xây dựng OpenSUSE. Tất cả các phiên bản hiện đại của SUSE đều được hỗ trợ. Để cài đặt, nhấp vào nút cài đặt bằng một cú nhấp chuột.
Các hệ thống Linux khác
TigerVNC là một trong những nền tảng VNC được sử dụng nhiều nhất trên Linux. Điều này có nghĩa là rất có thể bản phân phối của bạn được hỗ trợ và có sẵn một gói để cài đặt. Tìm kiếm “tiger vnc” và “tiger vnc server” trong trình quản lý gói bản phân phối Linux của bạn. Cài đặt chúng và tiếp tục với hướng dẫn này.
Không thể tìm thấy gói của bạn? Thay vào đó, hãy truy cập trang web chính thức để tìm hiểu cách lấy mã nhị phân hoặc mã nguồn.
cài đặt
TigerVNC sẽ tự động cấu hình mọi thứ và sẵn sàng sử dụng chúng. Để bắt đầu quá trình thiết lập máy chủ, hãy mở một cửa sổ đầu cuối. Trong một cửa sổ đầu cuối, sử dụng lệnh sau:
vncserver
Vì lệnh này được chạy bên trong một thiết bị đầu cuối, nên lời nhắc sẽ yêu cầu mật khẩu để truy cập máy tính để bàn thông qua VNC. Trong trình duyệt web của bạn, hãy truy cập Strongpasswordgenerator và tạo một mật khẩu an toàn. Điều này rất quan trọng, đặc biệt nếu bạn định xuất các kết nối VNC ra internet.
Nhập mật khẩu vào lời nhắc và tệp cấu hình sẽ tự tạo và lưu vào ~/.vnc.
Khởi động máy chủ
Theo mặc định, máy chủ VNC được cấu hình sẽ chỉ chạy khi bạn mở một thiết bị đầu cuối và chạy lệnh vncserver. Vì mọi thứ đã được thiết lập sẵn, công cụ sẽ chạy mọi thứ và in ra địa chỉ để kết nối qua mạng LAN.
vncserver
Lưu ý: Để chạy VNC qua Internet, vui lòng tham khảo hướng dẫn sử dụng bộ định tuyến của bạn để biết cổng chuyển tiếp cổng 111.
Tự động chạy từ Systemd
Chạy một máy chủ thông qua lệnh là tốt nếu bạn chỉ cần truy cập nhanh vào đây và đó. Tuy nhiên, nếu bạn cần kết nối lâu dài, cách tốt nhất là kích hoạt VNC chạy liên tục thông qua hệ thống init. Vì hầu hết các hệ điều hành Linux hiện đại đều sử dụng systemd, đây là nội dung của ví dụ này.
Nếu hệ điều hành Linux của bạn không sử dụng systemd init, bạn sẽ cần thêm lệnh “vncserver” để chạy qua xinitrc hoặc thứ gì đó tương tự.
Cho phép máy chủ chạy khi khởi động bằng lệnh systemd sau.
systemctl --user enable [email protected]:1
Không chạy lệnh này bên ngoài chế độ người dùng vì điều này có thể gây ra sự cố bảo mật. Ngoài ra, đừng để máy chủ VNC chạy liên tục nếu bạn không tin tưởng những người khác trong mạng của mình.
Giết máy chủ VNC
Đôi khi, TigerVNC có thể trở nên tồi tệ và gây rối. Nếu bất cứ lúc nào bạn cần tắt máy chủ, hãy sử dụng lệnh này.
vncserver -kill :1
Lưu ý rằng lệnh này sẽ chỉ hủy một phiên bản đang chạy tại một thời điểm. Nếu bạn đang sử dụng nhiều phiên bản của máy chủ cùng một lúc, bạn cần chỉ định nó trong lệnh. Để làm điều này, thay thế: 1 đến số mà máy chủ đã cung cấp cho bạn khi bạn khởi động nó bằng lệnh.
Khởi chạy môi trường máy tính để bàn
Chỉ vì bạn có thể kết nối với máy chủ VNC không có nghĩa là sẽ không có gì xảy ra. Đối với điều gì đó xảy ra khi đăng nhập, bạn cần chỉ định nó trong tệp tự khởi động. Làm điều này bằng cách vào terminal và gõ:
echo '#!/bin/sh' > ~/.vnc/xstartup chmod u+x ~/.vncxstartup
Sau đó tìm mã để bắt đầu môi trường máy tính để bàn. Để tìm mã này, hãy mở một tab đầu cuối khác và sử dụng lệnh cd để thay đổi thư mục xsessions.
cd /usr/share/xsessions/
Trong thư mục đó, sử dụng LS để hiển thị mọi thứ trong đó. Tất cả các tệp phiên cho môi trường máy tính để bàn được đặt ở đây. Trong ví dụ này, chúng tôi sẽ sử dụng máy tính để bàn LXDE, nhưng khái niệm này giống nhau đối với mọi môi trường máy tính để bàn.

Sử dụng cat và grep, hiển thị lệnh trong tệp máy tính để bàn xsession.
cat LXDE.desktop | grep "Exec="
Chạy lệnh cat trên tệp phiên này sẽ hiển thị lệnh chạy cho LXDE:
Exec=/usr/bin/startlxde
Quên “Exec=” và tập trung vào “/usr/bin/lxde”. Sử dụng trình soạn thảo văn bản Nano, dán mã mới phát hiện này vào tệp khởi động của bạn và nhấn Ctrl + O để lưu mã.
nano ~/.vnc/xstartup exec /usr/bin/startlxde &
Quá trình này sẽ hoạt động với bất kỳ phiên máy tính để bàn nào trong /usr/share/xsessions/.
Kết nối với một máy chủ đang chạy
Kết nối với máy chủ VNC đang hoạt động trên mạng rất dễ dàng. Để bắt đầu, hãy nhớ rằng mỗi khi bạn khởi động phiên bản máy chủ VNC, nó sẽ tạo một 1. Phiên bản máy chủ đầu tiên (nghĩa là chỉ chạy một lệnh) sẽ tạo:
example-linux-pc:1
chạy nó 4 lần, trong 4 thiết bị đầu cuối riêng biệt sẽ tạo ra:
example-linux-pc:1 example-linux-pc:2 example-linux-pc:3 example-linux-pc:4

Miễn là máy tính muốn kết nối với phiên và máy tính lưu trữ phiên nằm trên cùng một mạng, bạn chỉ có thể kết nối bằng tên máy chủ. Để kết nối, hãy mở một thiết bị đầu cuối và nhập lệnh sau.
vncviewer example-linux-pc:1
Sau khi nhập lệnh trong dấu nhắc, công cụ TigerVNC GUI sẽ mở và yêu cầu nhập mật khẩu. Nhập mật khẩu đã nhập trong quá trình thiết lập để kết nối.
Thay vào đó hãy kết nối với GUI
Không muốn kết nối thông qua dòng lệnh? Nếu vậy, hãy mở Tiger VNC Browser và nhập địa chỉ máy chủ vào dấu nhắc. Nhập mật khẩu bạn được yêu cầu khi khởi động.
