
Google đã thay đổi nền tảng phát trực tuyến của mình bằng việc phát hành Chromecast từ Google TV. Thay vì là một thiết bị chỉ truyền như Chromecast trước đó, dongle mới nhất của Google hỗ trợ phiên bản kế nhiệm của Android TV. Nếu bạn đã mua, đây là cách thiết lập Chromecast của bạn với Google TV.
Sau khi giải nén thiết bị và tất cả các phụ kiện của thiết bị, đã đến lúc thiết lập Chromecast của bạn với Google TV. Đầu tiên, cắm bộ đổi nguồn đi kèm vào ổ cắm trên tường. Sau đó kết nối cáp USB-A với C với bộ đổi nguồn và Chromecast. Đèn trạng thái sẽ xuất hiện ở mặt sau của phím.
Tìm một cổng HDMI miễn phí ở mặt sau của TV và kết nối Chromecast của bạn với Google TV.

Nếu TV của bạn không tự động bật, hãy lấy điều khiển từ xa của thiết bị, bật màn hình và thay đổi nguồn thành bất kỳ cổng HDMI nào mà bạn đã kết nối Chromecast của mình.
Nhấc Chromecast bằng điều khiển từ xa của Google TV lên và trượt nắp sau ra. Lắp pin AAA đi kèm và lắp lại nắp. Điều khiển từ xa sẽ tự động bắt đầu ghép nối với thiết bị phát trực tuyến của bạn.

Nếu quá trình ghép nối không tự động bắt đầu, hãy nhấn và giữ các nút Quay lại và Trang chủ trên điều khiển từ xa cho đến khi đèn trạng thái nhấp nháy. Điều khiển từ xa của bạn sẽ kết nối với Chromecast.

Bây giờ quá trình thiết lập bắt đầu. Sử dụng điều khiển từ xa, chọn một ngôn ngữ từ danh sách.

Bây giờ, TV sẽ hướng dẫn bạn tải xuống ứng dụng Google Home trên thiết bị Android, iPhone hoặc iPad của bạn.

Sau khi cài đặt ứng dụng, hãy mở ứng dụng “Trang chủ” trên điện thoại hoặc máy tính bảng của bạn.

Thiết bị của bạn sẽ tự động phát hiện Chromecast (1). Nhấp vào nút “Thiết lập Chromecast”. Nếu không, hãy nhấp vào biểu tượng “+” ở góc trên cùng bên trái.

Trong phần “Thêm vào trang chủ”, chọn nút “Thiết lập thiết bị”.

Chọn ‘Thiết lập thiết bị mới tại nhà’.

Chọn ngôi nhà mà bạn muốn thêm Chromecast vào. Nếu bạn chưa thiết lập ngôi nhà thông minh của mình trong ứng dụng, hãy nhấn nút “Thêm ngôi nhà khác”. Nếu không, hãy chọn nhà của bạn và sau đó nhấn nút “Tiếp theo”.

Cấp quyền cho ứng dụng Home sử dụng camera, sau đó quét mã QR trên TV. Ngoài ra, hãy chọn liên kết “Tiếp tục mà không cần quét” và nhập mã hiển thị trên màn hình.

Sau vài giây, bạn sẽ được yêu cầu đồng ý với Điều khoản dịch vụ của Google. Nhấn “Chấp nhận” để tiếp tục.

Chọn phòng nơi Google TV Chromecast của bạn sẽ được lưu trữ và nhấp vào nút “Tiếp theo”.

Đặt tên cho Chromecast của bạn và nhấp vào “Tiếp theo” một lần nữa.

Bây giờ, bạn cần kết nối Google TV Chromecast với mạng Wi-Fi của mình. Chọn mạng của bạn từ danh sách và nhấp vào “Tiếp theo”.

Nhập mật khẩu Wi-Fi của bạn trên màn hình tiếp theo.
Bây giờ bạn đã thiết lập kết nối internet của mình, đã đến lúc đăng nhập vào tài khoản Google của bạn. Ứng dụng Home sẽ cung cấp mọi tài khoản Google hiện đã đăng nhập vào điện thoại hoặc máy tính bảng của bạn, nhưng bạn có thể cần phải xác thực lại để tiếp tục.
Thực hiện theo các hướng dẫn trên màn hình để tiếp tục.

Chọn các quyền bạn muốn cấp cho mã luồng của mình rồi nhấp vào nút “Chấp nhận”.
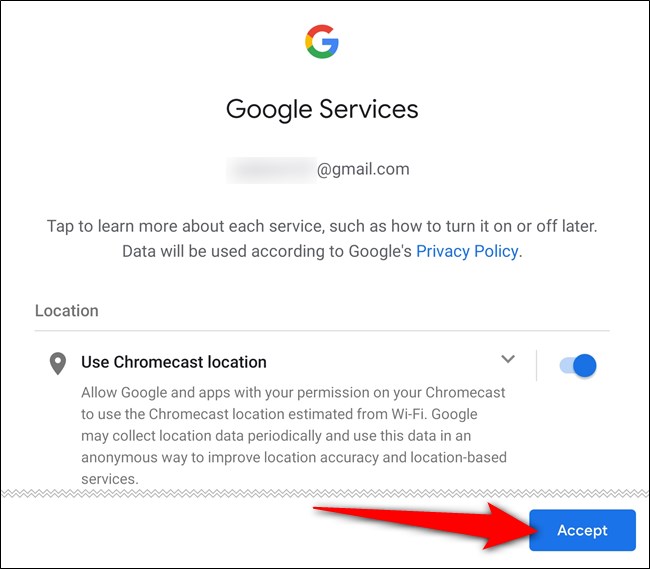
Bây giờ chúng tôi đang ở tập cuối cùng. Đã đến lúc thiết lập Trợ lý Google và đặt tùy chọn phương tiện của bạn. Nhấn “Tiếp tục” để tiếp tục.

Cho phép Google chia sẻ các truy vấn tìm kiếm của bạn với các ứng dụng của bên thứ ba. Nếu cài đặt này bị tắt, bạn có thể không tìm và xem được một số phim cũng như chương trình TV bằng trợ lý giọng nói của mình. Chọn nút “Cho phép”.

Sau đó kích hoạt Voice Match. Khi được bật, Trợ lý sẽ có thể cung cấp kết quả được cá nhân hóa khi nhận dạng được giọng nói của bạn. Nhấn tiếp”.

Tôi đồng ý cho phép Trợ lý Google cung cấp cho bạn kết quả khi sử dụng Voice Match. Chọn nút “Tôi đồng ý”.

Một trong những điểm mạnh của Google TV là công cụ đề xuất của nó. Tuy nhiên, trước khi Google có thể đề xuất các bộ phim và chương trình truyền hình mà bạn có thể thích, bạn cần chia sẻ những dịch vụ mà bạn đăng ký. Chạm vào từng mục (chẳng hạn như YouTubeNetflix, Disney+, Hulu và HBO Max), sau đó nhấn vào “Tiếp theo”.

Chế độ Chờ trên Chromecast có Google TV của bạn hoạt động như một trình bảo vệ màn hình khi bạn không xem bất cứ thứ gì. Cũng giống như màn hình thông minh, bạn có thể chọn trình chiếu từ ảnh của mình hoặc tuyển tập tác phẩm nghệ thuật từ Google. Thực hiện lựa chọn của bạn và sau đó chọn “Tiếp theo”.

Quá trình thiết lập trong ứng dụng Google Home đã hoàn tất. Nhấp vào nút “Xong” và hoàn tất thiết lập Chromecast trên TV bằng điều khiển từ xa.

Vì vậy, bạn không cần phải kết hợp nhiều bộ điều khiển, bạn có thể sử dụng Chromecast của mình với điều khiển từ xa của Google TV để bật TV, tăng và giảm âm lượng cũng như chuyển đổi nguồn.
Sử dụng điều khiển từ xa của bạn để nhấp vào “Thiết lập điều khiển từ xa” và làm theo hướng dẫn trên màn hình. Bạn sẽ được hướng dẫn lập trình bộ điều khiển và xác minh rằng nó có thể điều khiển TV.
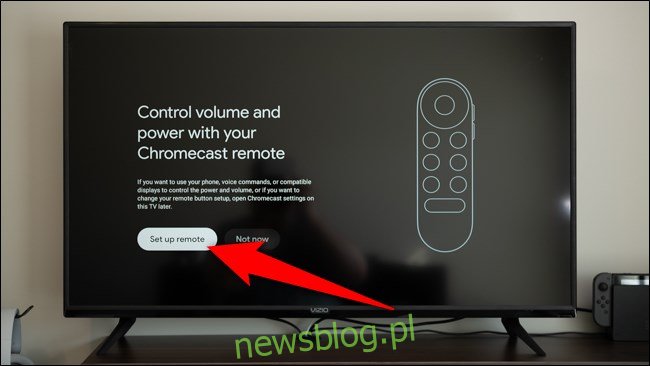
Google TV Chromecast của bạn đã sẵn sàng hoạt động. Chọn “Bắt đầu khám phá” để bắt đầu sử dụng thiết bị phát trực tuyến của bạn.

Giao diện Google TV hơi khác nếu bạn đang sử dụng hộp giải mã tín hiệu số hoặc Android TV. Bất kỳ dịch vụ nào bạn truy cập trong quá trình thiết lập sẽ cài đặt ứng dụng trên Chromecast của bạn. Đảm bảo bạn đã đăng nhập vào từng dịch vụ phát trực tuyến để có thể xem các bộ phim và chương trình truyền hình được đề xuất bất cứ khi nào có nội dung mới.

Khi bạn làm quen với Chromecast mới của mình, hãy nhớ rằng phần mềm chạy trên thiết bị phát trực tuyến có tên là Google TV, phần mềm này cũng được đổi tên thành Play Phim & TV. Đừng bối rối khi tìm thứ gì đó để xem.
