
Nếu bạn đang sử dụng trình nhắn tin Facebook Messenger, bạn không cần chuyển sang Zoom, Google Meet hoặc bất kỳ dịch vụ nào khác để thực hiện cuộc gọi video nhóm với bạn bè và gia đình của mình. Sử dụng Phòng thay thế Messengerbạn có thể bắt đầu cuộc trò chuyện với tối đa 50 người, kể cả những người không có tài khoản Facebook.
các phòng là gì Facebook Messenger?
Facebook luôn cung cấp dịch vụ trò chuyện video miễn phí cho một hoặc nhiều bạn bè trên Facebook thông qua các tính năng Messenger. Nhưng với Phòng trên Facebook, bạn có thể tạo phòng trong đó tối đa 50 người có hoặc không có tài khoản Facebook có thể tham gia và trò chuyện với những người khác qua video.
Mặc dù không khả dụng tại thời điểm viết bài, tính năng này cuối cùng sẽ mở rộng sang các ứng dụng khác do Facebook sở hữu như WhatsApp và Instagram.
Điều gì làm cho nó nổi bật Facebook Phòng thực tế là “phòng” là vĩnh viễn. Không giống như các dịch vụ khác tạo hội nghị truyền hình mới cho mỗi cuộc họp, Messenger phòng làm việc. Điều này có nghĩa là ngay cả khi người dẫn chương trình rời đi, những người tham gia khác có thể đến và đi bất cứ khi nào họ muốn.
Thật không may, những người không có tài khoản Facebook muốn tham gia qua một liên kết duy nhất chỉ có thể tham gia cuộc gọi video nhóm nếu người tổ chức đang trò chuyện.
Tạo một phòng Facebook Messager trên máy tính để bàn của bạn
Bạn có thể tạo phòng từ trang chủ Facebook của mình bằng trình duyệt máy tính để bàn mà bạn chọn. Bắt đầu bằng cách nhấp vào hình đại diện của bạn có dấu cộng (+) trong phần “Phòng” ở đầu màn hình.
Tại đây, bạn cũng có thể thấy những người bạn có phòng đang hoạt động. Nhấp vào hình đại diện của họ để thử tham gia phòng của họ. Nếu không có phòng bạn có thể tham gia, bạn có thể gửi tin nhắn cho họ hoặc tạo phòng riêng của bạn và mời họ tham gia.
Sau khi cửa sổ “Tạo phòng của bạn” được tải, bạn có thể nhấp vào “Hoạt động phòng” để thay đổi mô tả phòng. Bạn cũng có thể thay đổi biểu tượng cảm xúc trong phòng.
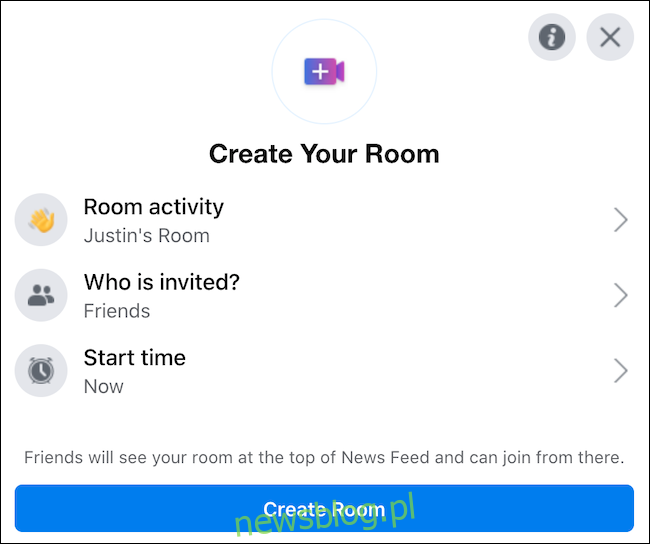
Sau đó, sử dụng tùy chọn “Ai được mời” để chọn xem bạn muốn phòng mở cho tất cả bạn bè của mình hay bạn muốn phòng chỉ giới hạn cho những người được mời.
Cuối cùng, các phòng được thiết lập để chạy ngay lập tức theo mặc định. Chọn “Thời gian bắt đầu” để lên lịch cuộc họp cho một thời gian trong tương lai. Khi bạn hoàn tất, hãy nhấp vào nút “Tạo phòng”.
Sau khi tạo phòng, bạn có thể xem ai đã được mời, mời thêm người cho dù họ có tài khoản Facebook, chia sẻ liên kết đến phòng của bạn, chỉnh sửa phòng hoặc đóng phòng.
Nhấn vào nút “Tham gia” để đến phòng của bạn Messenger.
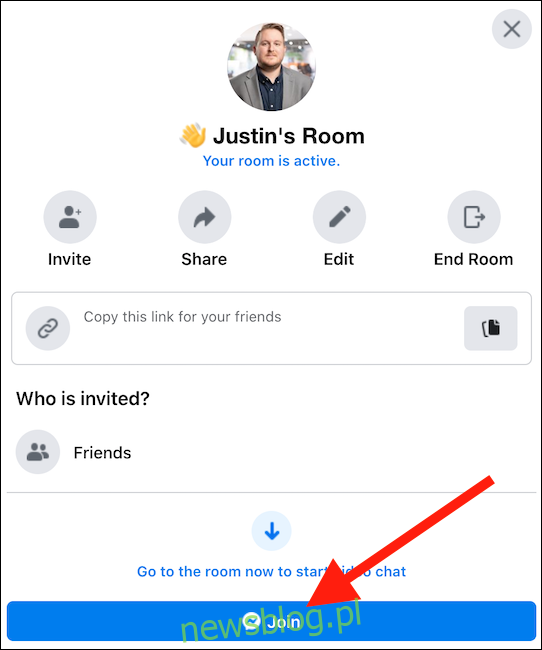
Một cửa sổ trình duyệt mới sẽ xuất hiện. Nếu không, hãy đảm bảo trình duyệt của bạn cho phép cửa sổ bật lên. Xác nhận rằng bạn muốn vào phòng trên tài khoản Facebook hiện tại của mình và phòng của bạn sẽ hoạt động.
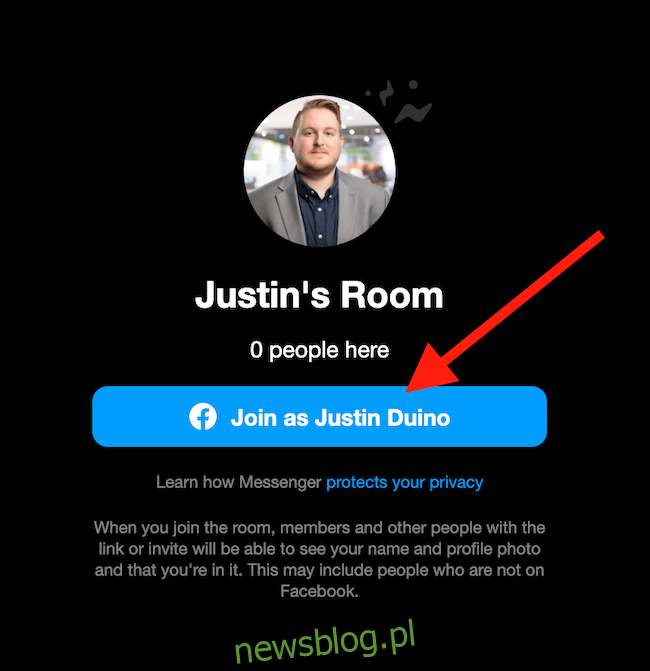
Từ trái sang phải, sử dụng các nút ở cuối màn hình để chia sẻ màn hình của bạn, xem người tham gia, chuyển camera, chuyển micrô hoặc kết thúc cuộc gọi.
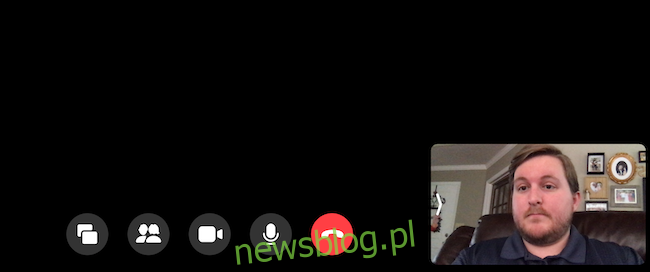
Nếu bạn muốn bảo mật phòng của mình, bạn có thể khóa nó để không ai khác có thể tham gia. Để thực hiện việc này, hãy chọn nút “Xem người tham gia” ở dưới cùng và kích hoạt công tắc bên cạnh “Phòng khóa”.
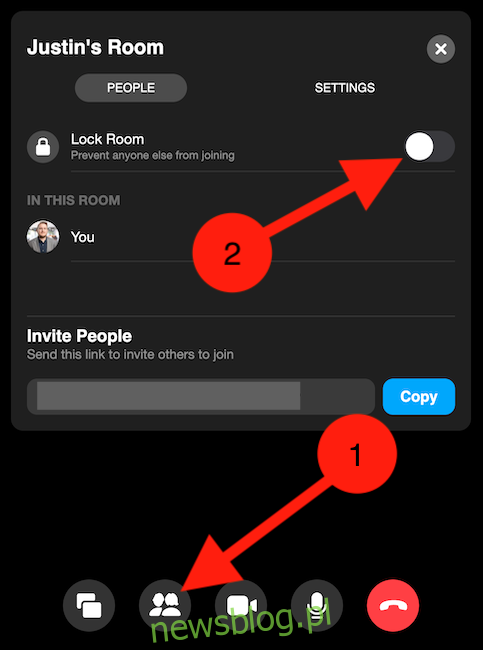
Tạo phòng Facebook Messager trên thiết bị di động của bạn
Bạn cũng có thể mặc vào Facebook Messenger Phòng và tham gia cùng họ từ ứng dụng Facebook trên thiết bị iPhone, iPad hoặc Android của bạn. Bạn sẽ tìm thấy các phòng trong thanh đầu tiên bên dưới “Ý bạn là gì”.
Nhấn “Xin chào” để thử tham gia phòng do bạn bè của bạn thiết lập. Nếu không thể tham gia phòng này, bạn có thể gửi tin nhắn cho họ hoặc thử bắt đầu phòng của riêng mình. Nhấp vào “Tạo” để tạo phòng mới. Thay vào đó, nó sẽ nói “Tham gia” nếu bạn đã có phòng làm việc.
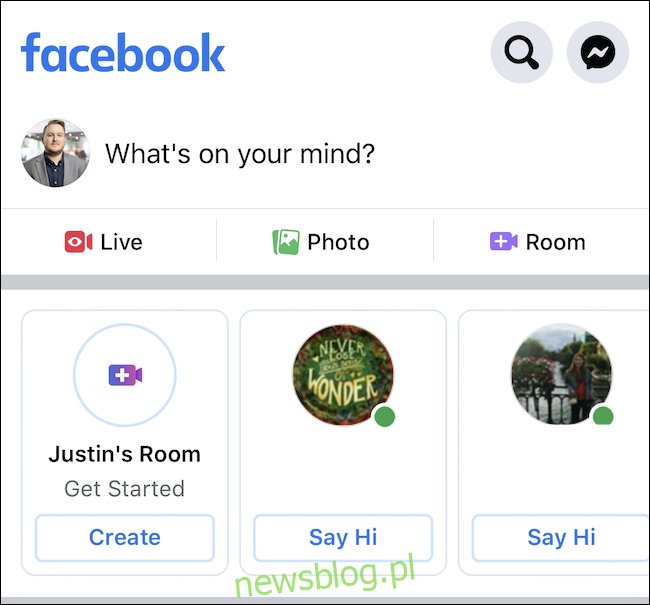
Ngoài ra, nếu bạn muốn tạo một bài đăng trên dòng thời gian của mình để phù hợp với phòng của mình, bạn có thể nhấp vào nút “Phòng” ở bên phải dưới “Bạn đang nghĩ gì”.
Nếu bạn đã nhấp vào “Tạo”, bạn cần chọn một vài cài đặt trước khi bắt đầu phòng. Trong menu “Chỉnh sửa phòng”, chọn “Hoạt động phòng” để thay đổi mô tả và biểu tượng cảm xúc của phòng. Nhấp vào “Ai được mời?” gửi lời mời đến những người bạn cụ thể hoặc cho phép tất cả bạn bè tham gia. Cuối cùng, chọn “Thời gian bắt đầu” nếu bạn muốn lên lịch cuộc họp cho một ngày trong tương lai. Nhấn vào “Xong” khi bạn đã sẵn sàng mở phòng.
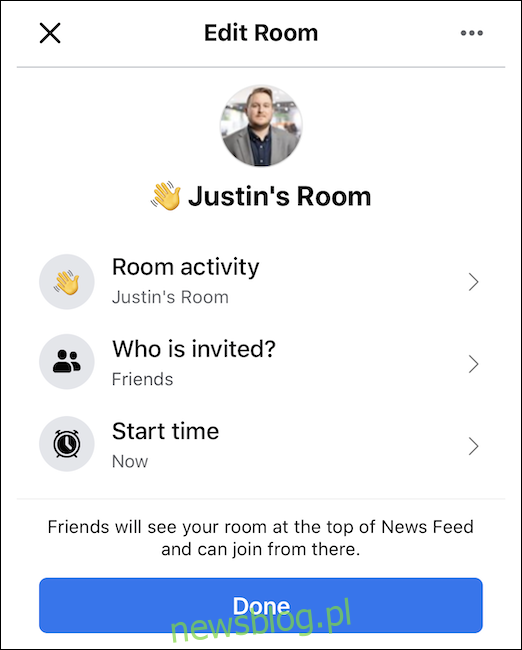
Rất tiếc, sau khi tạo phòng, bạn sẽ chỉ có thể để phòng đó hoạt động. Bạn sẽ không thể đóng phòng trong ứng dụng Facebook. Thay vào đó, bạn có thể kết thúc nó bằng ứng dụng dành cho thiết bị di động Messenger hoặc thông qua các phiên bản máy tính để bàn của Facebook hoặc Messenger.
Tạo phòng với Facebook Messenger trên máy tính để bàn
Bạn có thể sử dụng các phòng Facebook Messengerđể tổ chức một cuộc họp video cho tối đa 50 người. Để bắt đầu, hãy đăng nhập vào tài khoản của bạn Facebook tài khoản và nhấp vào “Messengerở phía bên trái của màn hình.
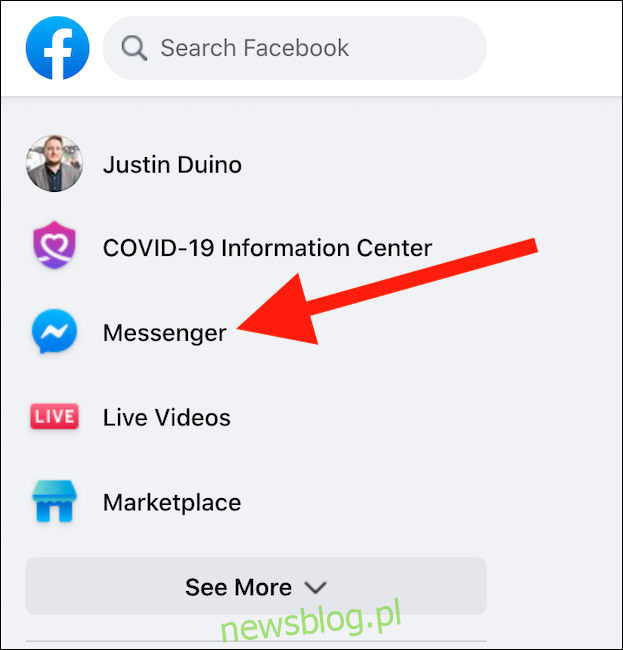
Khi bạn đang ở trên trang nhắn tin, hãy nhấp vào biểu tượng “Tạo phòng mới”, trông giống như một máy quay video có dấu cộng (+) bên trong nút.
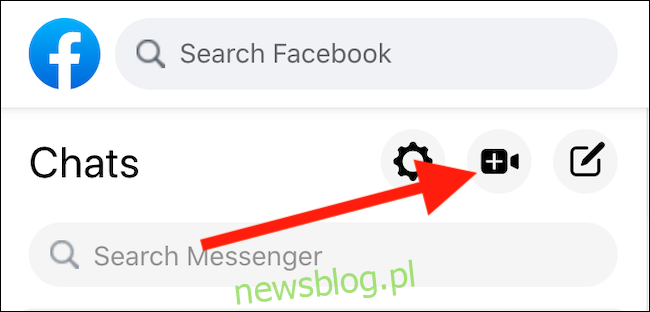
Một cửa sổ bật lên riêng sẽ xuất hiện, vì vậy hãy đảm bảo rằng trình duyệt của bạn cho phép cửa sổ bật lên. Trong cửa sổ này, hãy chọn xem bạn muốn chuyển đổi tài khoản cho cuộc họp video này hay tiếp tục trên hồ sơ hiện tại. Khi bạn đã sẵn sàng tiếp tục, bạn có thể được yêu cầu nhập lại tên người dùng và mật khẩu của mình trước khi phòng được khởi chạy.
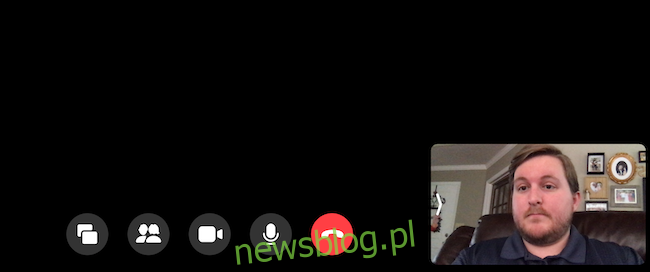
Nguồn cấp dữ liệu video của bạn sẽ xuất hiện ở góc dưới bên phải của cửa sổ và nguồn cấp dữ liệu video của khách sẽ xuất hiện ở giữa. Các nút ở cuối màn hình, từ trái sang phải, cho phép bạn chia sẻ màn hình, xem người gọi, tắt nguồn video, tắt tiếng micrô hoặc rời khỏi phòng. Nhấp vào biểu tượng bánh răng ở góc trên bên phải để truy cập cài đặt micrô, loa và camera.
Bạn có thể xóa người tham gia và khóa phòng của mình bằng cách nhấp vào nút “Xem người tham gia cuộc gọi” ở cuối cuộc họp video. Việc chọn nút sẽ mở ra một menu nhỏ nơi bạn có thể thấy mọi người đang tham gia cuộc trò chuyện và mời thêm người khác. Chặn người mới tham gia phòng bằng cách kích hoạt công tắc ở bên phải “Lock Room”.
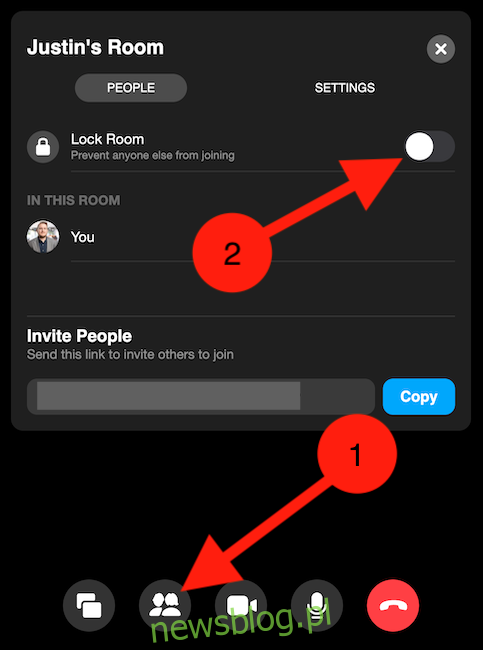
Liên kết đến mỗi phòng bạn tạo là duy nhất, vì vậy bạn sẽ không bao giờ phải lo lắng về việc ai đó lưu liên kết đến phòng bạn đã tạo.
Tạo phòng với Facebook Messenger trên điện thoại di động của bạn
Thật dễ dàng để đặt lịch hẹn qua ứng dụng Facebook Messenger thiết bị iPhone, iPad hoặc Android, mặc dù phòng di động có ít tính năng hơn phòng cố định. Để mở phòng trên điện thoại di động của bạn, hãy mở ứng dụng “Messenger”, chọn tab “Mọi người” và nhấp vào “Tạo phòng”.
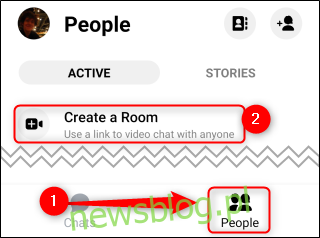
Sau khi phòng được tải, hãy nhấn vào nút “Chia sẻ liên kết” để sao chép liên kết hoặc gửi trực tiếp cho bạn bè của bạn qua email, trình nhắn tin hoặc các trình nhắn tin khác. Bất kỳ ai có liên kết này đều có thể tham gia cuộc họp của bạn, ngay cả khi họ không có tài khoản Facebook. Rất tiếc, bạn không thể khóa phòng trên Messenger bằng ứng dụng dành cho thiết bị di động.
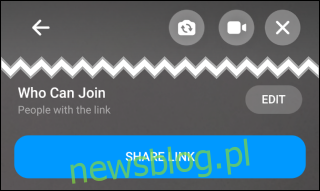
Nếu bạn nhấn vào mũi tên quay lại ở góc trên bên trái của màn hình, bạn có thể ở trong phòng khi duyệt Facebook hoặc các ứng dụng khác. Bạn có thể chọn dấu “X” ở góc trên bên phải màn hình để kết thúc phòng cho mọi người hoặc để trống. Nếu bạn chọn tùy chọn thứ hai, bạn sẽ nhận được thông báo kết nối khi có người mới tham gia.
Phím tắt trong phòng Facebook Messenger
Khi bạn ở trong phòng của bạn Facebook Messenger, bạn có thể sử dụng các tổ hợp phím đơn giản để điều khiển kết thúc cuộc gọi. Dưới đây là các phím tắt bạn có thể tìm thấy bằng cách nhấp vào biểu tượng bánh răng “Cài đặt” trong bất kỳ cuộc gọi điện video nào:
Kết thúc cuộc gọi: Alt + E
Toàn màn hình: Alt + F
Chia sẻ màn hình: Alt + S
Cài đặt: Alt + P
Tắt tiếng: Alt + M
Chuyển video: Alt + V
Bắt đầu cuộc gọi video với Facebook Messenger Ban đầu, các phòng có thể hơi khó hiểu vì có rất nhiều cách để khiến mọi thứ di chuyển, nhưng khi bạn đã hiểu rõ về nó, bạn sẽ nói chuyện với tất cả bạn bè và gia đình của mình.
