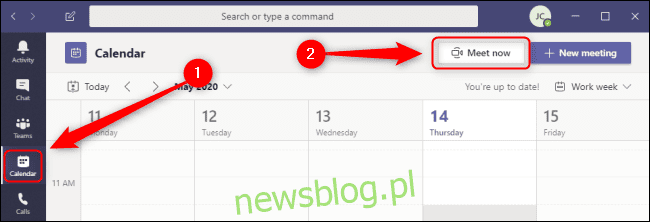
Microsoft Teams cho phép bạn tạo, lên lịch và tổ chức các cuộc họp an toàn với một vài khách hàng hoặc hàng trăm nhân viên. Chỉ mời nhanh những người phù hợp hoặc tập hợp toàn bộ kênh của bạn cho các phiên công khai hoặc riêng tư.
Cách tạo cuộc họp trong Microsoft Teams
Nếu bạn có phiên bản Teams đầy đủ trên một đăng ký trả phí, bạn có thể tạo ngay một cuộc họp từ tab Lịch trong ứng dụng khách Teams trên máy tính hoặc ứng dụng web Teams. Chuyển đến tab Lịch ở bên trái và nhấn nút “Gặp ngay”.
Đặt tên cho cuộc họp của bạn bất cứ điều gì bạn muốn. Sử dụng các công tắc bên cạnh biểu tượng video và âm thanh để kích hoạt hoặc hủy kích hoạt các thiết bị này theo ý muốn.
Nếu bạn muốn thay đổi cài đặt thiết bị hoặc thực hiện cuộc gọi thử trước khi bắt đầu cuộc họp, hãy chọn “Cài đặt tùy chỉnh”. Trong phần “Tùy chọn tham gia khác”, bạn có thể bắt đầu cuộc họp với âm thanh bị tắt hoặc sử dụng số điện thoại để khách có thể tham gia cuộc họp qua điện thoại. Khi bạn đã sẵn sàng, nhấn “Tham gia ngay”.
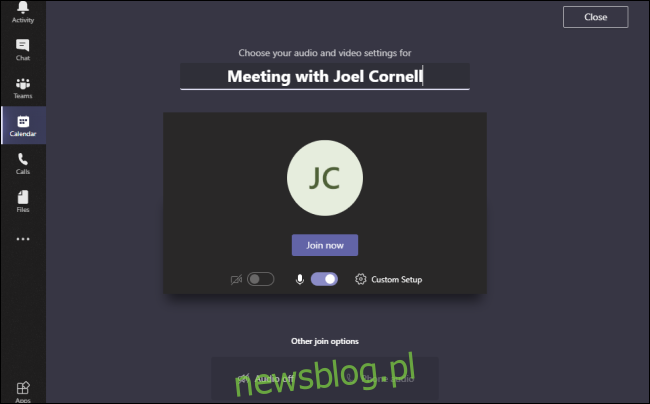
Sau khi cuộc họp bắt đầu, bạn có thể bắt đầu ngay lập tức mời mọi người trong tổ chức của mình bằng cách nhập tên của họ vào hộp “Mời ai đó” ở góc trên bên phải. Mặc dù bạn phải có giấy phép Teams trả phí để thiết lập cuộc họp, nhưng bạn có thể gửi lời mời tới bất kỳ ai, cho dù họ có đăng ký hay thuộc tổ chức của bạn.
Để mời những người bên ngoài tổ chức của bạn, hãy nhấp vào biểu tượng “Liên kết” bên cạnh hộp “Mời ai đó”, trông giống như hai liên kết được liên kết với nhau, để sao chép lời mời vào khay nhớ tạm của bạn. Liên kết này không phải là một URL thân thiện với người dùng; thay vào đó, đó là một siêu liên kết được mã hóa tồi có chứa văn bản đa dạng thức. Điều này có nghĩa là bạn có thể dán nó vào môi trường văn bản đa dạng thức như email, nhưng không thể dán vào định dạng văn bản đơn giản hóa như tin nhắn văn bản SMS.
Thanh menu nổi ở dưới cùng cho phép truy cập nhanh vào các bảng thông tin và điều khiển khác nhau. Từ trái sang phải, bạn có thể xem thời lượng hiện tại của cuộc họp, chuyển đổi máy ảnh, chuyển đổi micrô, chia sẻ màn hình hoặc nhiều ứng dụng khác nhau, truy cập nhiều điều khiển hơn như ghi âm và cài đặt thiết bị, giơ tay, xem trò chuyện văn bản trong cuộc họp, hiển thị người tham dự và kết thúc cuộc gọi.
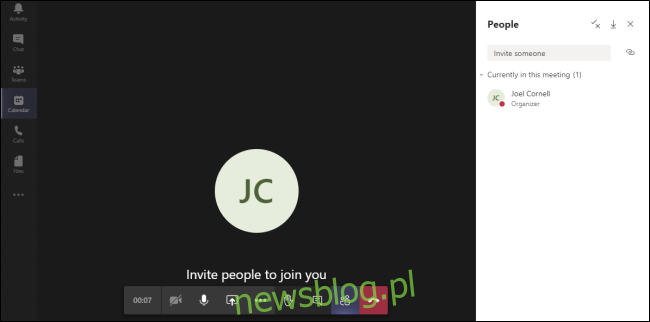
Mặc dù bạn có thể lên lịch các cuộc họp trong ứng dụng Teams dành cho thiết bị di động, tính năng “Gặp ngay bây giờ” này hiện không khả dụng trong phiên bản ứng dụng Android hoặc Apple. May mắn thay, bạn vẫn có thể sử dụng Teams để thực hiện cuộc gọi âm thanh và video cho bất kỳ ai trong tổ chức của mình. Để thực hiện cuộc gọi trong Teams, hãy đi tới trang chủ Teams dành cho thiết bị di động và chọn Khác > Cuộc gọi > Thực hiện cuộc gọi, nhập tên của liên hệ và chọn “Video” hoặc “Cuộc gọi âm thanh”.
Cách lên lịch cuộc họp trong Microsoft Teams trên máy tính để bàn của bạn
Bạn có thể lên lịch các cuộc họp từ nhiều vị trí trong ứng dụng Teams dành cho máy tính để bàn hoặc ứng dụng web Teams, nhưng chỉ khi bạn có phiên bản Teams trả phí. Cách dễ nhất để kiểm tra xem đồng nghiệp của bạn có rảnh hay không là sử dụng tính năng Lịch ở phía bên trái của ứng dụng dành cho máy tính để bàn. Nếu bạn đang tạo cuộc họp với những người có lịch trình bận rộn, hãy chuyển đến tab Lịch ở bên trái. Tab này sẽ không xuất hiện nếu bạn đang sử dụng phiên bản miễn phí. Nhấp vào nút “Cuộc hẹn mới” và biểu mẫu “Cuộc hẹn mới” sẽ xuất hiện.
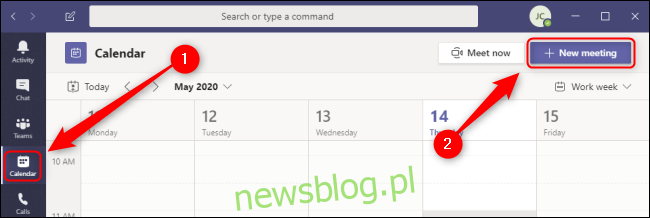
Ngoài ra, bạn có thể nhấp vào bất kỳ khoảng trống nào trong lịch của mình và mở cùng một biểu mẫu cuộc hẹn mới. Mặc dù biểu mẫu thường mặc định thời gian cuộc họp được đề xuất trong nửa giờ tới, nhưng sử dụng phương pháp này sẽ tự động đặt ngày và giờ dựa trên nơi bạn nhấp vào lịch.
Cuối cùng, nếu bạn muốn sắp xếp một cuộc họp với một hoặc nhiều người được nhóm trong một cuộc trò chuyện, hãy mở tab “Trò chuyện” ở bên trái. Nhấp vào nút “Đặt lịch họp” để hiển thị biểu mẫu cuộc họp mới, nơi tất cả những người tham gia trò chuyện sẽ tự động được thêm vào lời mời.
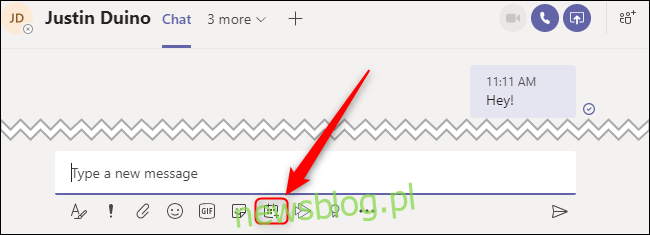
Khi bạn chuyển đến biểu mẫu Cuộc hẹn mới, bây giờ bạn có thể nhập phần còn lại của các chi tiết. Đặt tiêu đề cho cuộc họp của bạn, thêm người tham dự bắt buộc hoặc tùy chọn, đặt ngày giờ, chọn xem cuộc họp có lặp lại và tần suất lặp lại hay không, chỉ định kênh Teams hoặc vị trí thực tế và cuối cùng thêm chi tiết cuộc họp bổ sung vào hộp văn bản ở dưới cùng.
Nếu bạn gặp khó khăn trong việc tìm không gian cho cuộc họp này trên lịch trình của mọi người, hãy chọn tab “Hỗ trợ lập lịch biểu” ở trên cùng và so sánh lịch của tất cả những người tham dự bắt buộc hoặc tùy chọn mà bạn đã thêm vào cuộc họp này. Khi bạn đã sẵn sàng lên lịch cuộc họp, hãy nhấp vào “Lưu”.
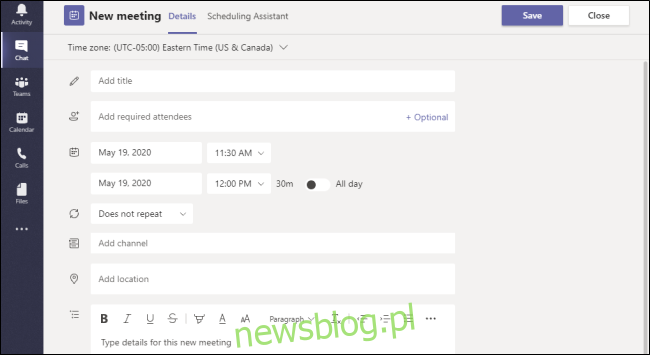
Cách lên lịch họp trong Microsoft Teams trên thiết bị di động
Nếu bạn có đăng ký trả phí cho phiên bản đầy đủ của Microsoft Teams, bạn có thể lên lịch cuộc họp qua ứng dụng di động dành cho thiết bị Android, cũng như iPad và iPhone. Để lên lịch họp, hãy chọn tab “Lịch” ở cuối màn hình và nhấp vào biểu tượng “Lên lịch họp”.
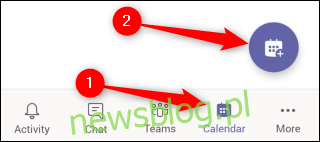
Thao tác này sẽ hiển thị biểu mẫu sự kiện mới. Tại đây, đặt tiêu đề cho cuộc họp của bạn, thêm người tham gia và đặt ngày giờ. Theo tùy chọn, bạn có thể chia sẻ cuộc họp này với một kênh để bất kỳ ai trong kênh cũng có thể tham gia. Bạn cũng có thể đặt vị trí thực tế của cuộc họp, đặt cuộc họp thành cuộc họp định kỳ và thêm mô tả nếu cần. Khi bạn hoàn tất, hãy nhấp vào dấu kiểm “Xong” ở góc trên bên phải của biểu mẫu này.
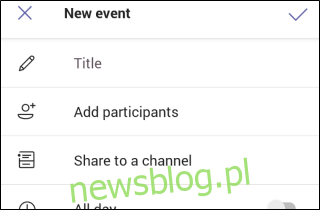
Sau khi tạo thành công sự kiện, bạn sẽ nhận được thông báo tạm thời cho bạn biết khi bạn quay lại lịch Nhóm của mình.
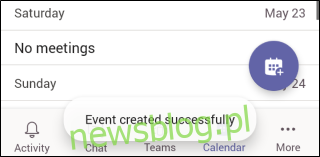
Với Teams, bạn có thể linh hoạt tạo các cuộc họp ngẫu hứng ngay lập tức, cũng như tạo các lịch trình phức tạp với hàng chục nhân viên bằng cách sử dụng các cuộc họp định kỳ. Tìm sự cân bằng hoạt động tốt nhất cho bạn và đồng nghiệp của bạn.
