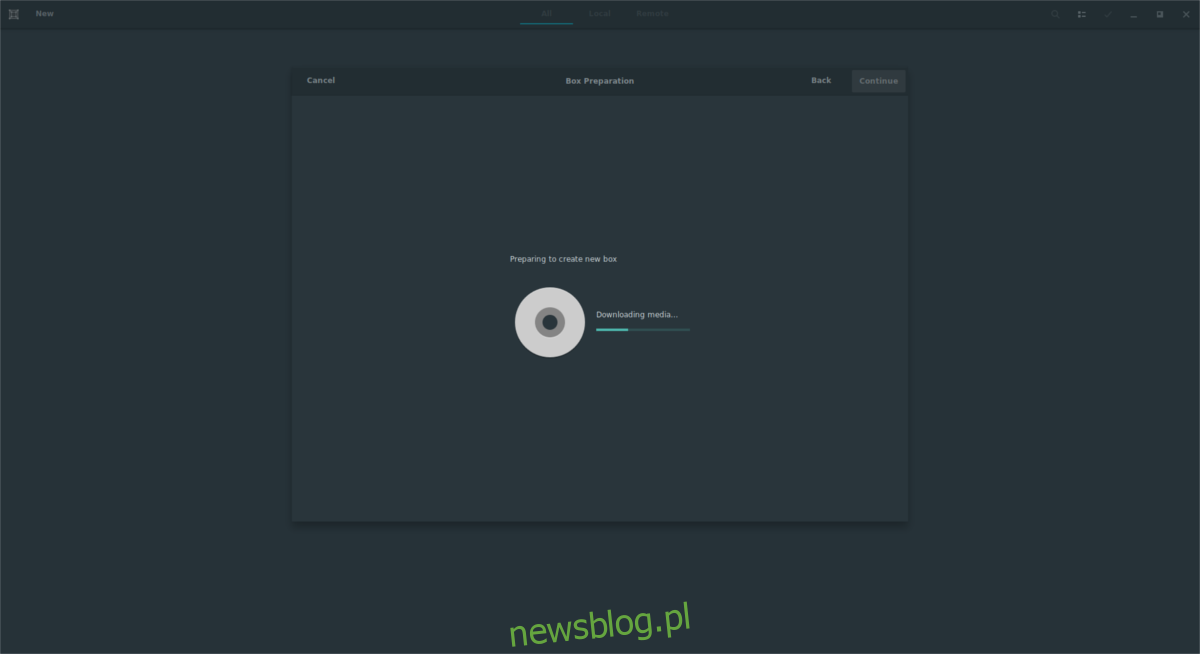
Ảo hóa là một trong những lợi thế lớn nhất của Linux. Trong tất cả các cách tạo máy ảo trên Linux, có lẽ Gnome Boxes là dễ dàng nhất. Với nó, người dùng có thể dễ dàng thiết lập một hệ điều hành dựa trên nhân ảo hoàn toàn gốc chỉ bằng vài cú nhấp chuột. Công cụ này cho phép người dùng mới làm quen sử dụng hiệu quả các tính năng giống như các quản trị viên Linux đã sử dụng trong nhiều năm (KVM và QEMU).
Cài đặt hộp Gnome
Cài đặt ứng dụng Gnome Boxes rất dễ dàng vì công cụ này là một phần của gói phần mềm Gnome 3. Đây là cách cài đặt nó trên hệ điều hành dựa trên Linux.
Ubuntu
sudo apt install gnome-boxes
Debian
sudo apt-get install gnome-boxes
Vòm Linux
sudo pacman -S gnome-boxes
mũ phớt
sudo dnf install gnome-boxes
mởSUSE
sudo zypper install gnome-boxes
Các hệ thống Linux khác
Nếu HĐH Linux của bạn có Gnome, rất có thể Hộp sẽ ở đó. Để cài đặt công cụ này, hãy mở trình quản lý gói của bạn, tìm kiếm “hộp gnome” và cài đặt nó trên hệ thống của bạn. Ngoài ra, hãy mở Phần mềm Gnome, tìm kiếm và cài đặt nó.
Tạo một máy ảo
Để tạo một máy ảo trong Hộp Gnome, bạn cần có một hình ảnh hệ điều hành. Hộp chấp nhận hình ảnh hệ điều hành theo hai cách: cục bộ và từ xa. Hiểu rằng ứng dụng có thể ảo hóa bất kỳ hệ điều hành nào có nhân x86/64. Đừng cố ảo hóa các hệ điều hành có cài đặt nhân không phù hợp với CPU của chính bạn. Ví dụ: trên bộ xử lý 32 bit, đừng cố ảo hóa hệ điều hành 64 bit.
Lưu ý: Ảo hóa chỉ hoạt động nếu máy tính và bộ xử lý của bạn hỗ trợ. Đảm bảo đăng nhập vào cài đặt BIOS của máy tính và tìm các cài đặt liên quan đến “hypanneror” và “ảo hóa”. Kích hoạt các cài đặt này và Hộp Gnome sẽ hoạt động.
Để chạy máy ảo, hãy tải xuống hình ảnh ISO bất kỳ hệ điều hành nào. Đối với ví dụ này, chúng tôi sẽ sử dụng Ubuntu Mate. Truy cập trang tải xuống và tải xuống tệp. Đợi nó tải xuống, sau đó nhấp vào nút “Mới” trong Hộp. Tạo một hệ điều hành mới bằng cách chọn “Choose File”. Tìm kiếm tệp mới tải xuống ISO trong hệ thống của bạn.
Ngoài ra, dán liên kết trực tiếp vào “từ xa”. Điều này sẽ cho phép Hộp Gnome tải xuống hệ điều hành trực tiếp và sau đó hướng dẫn bạn quy trình tạo. Thời gian tải xuống tương đương với trình duyệt thông thường, vì vậy hãy kiên nhẫn.
Sau khi thêm ảnh đĩa vào Hộp Gnome, công cụ sẽ quét ảnh ISOđể chỉ định lượng tài nguyên máy tính mà máy ảo nên sử dụng. Hầu hết người dùng không quen với cách thức hoạt động của máy ảo nên để nguyên các cài đặt này. Công cụ này thực hiện khá tốt công việc ước tính mọi thứ đang hoạt động như thế nào.
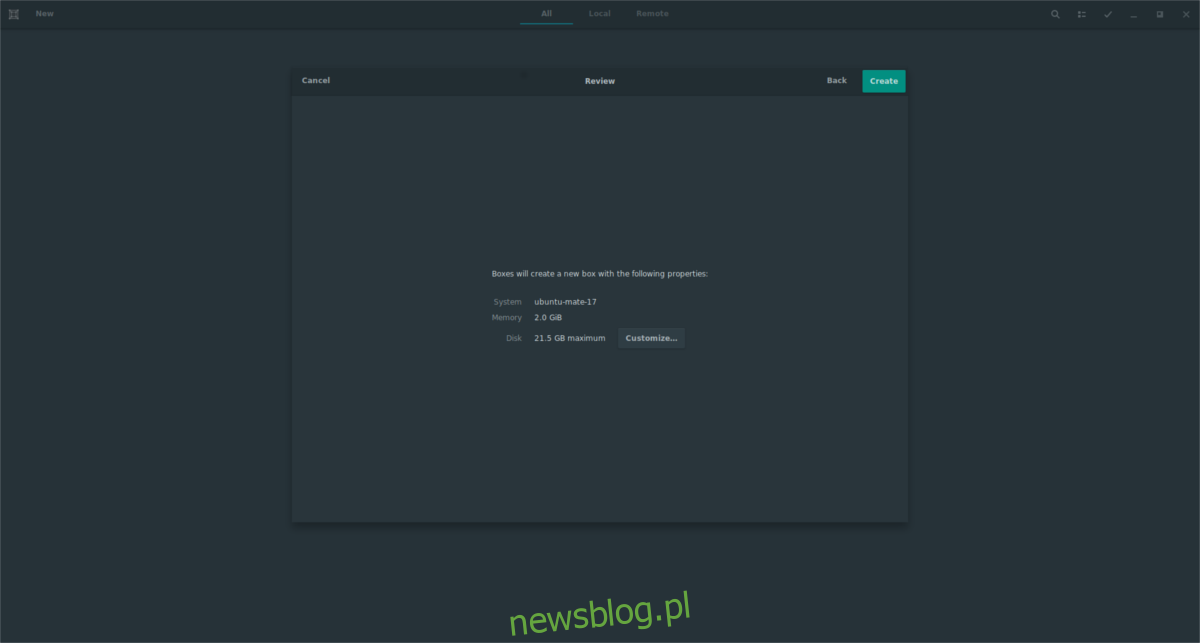
Nếu vì lý do nào đó bạn muốn thay đổi tài nguyên của máy tính, hãy nhấp vào nút “tùy chỉnh”. Từ đây, sử dụng hai thanh trượt để điều chỉnh kích thước RAM và ổ cứng ảo. Sau đó nhấp vào phím mũi tên để quay lại trang tạo. Để hoàn tất mọi thứ, nhấp vào “tạo”.
Ngay khi máy được tạo, Boxes sẽ tải hệ điều hành. Sử dụng hệ điều hành ở dạng trực tiếp hoặc trải qua quá trình cài đặt nó trên hệ điều hành trên ổ cứng ảo.
Sử dụng máy ảo
Hộp hiển thị hệ điều hành trong một cửa sổ. Kích chuột để tập trung vào máy. Để tối đa hóa máy ảo, hãy nhấp vào biểu tượng toàn màn hình (đây là biểu tượng ở bên trái nút bàn phím). Để dừng máy ảo, bấm vào phím mũi tên. Điều này sẽ đưa bạn đến khu vực lựa chọn. Trong khu vực lựa chọn máy ảo, người dùng có thể tiếp tục bất kỳ hệ điều hành nào bằng cách nhấp vào hệ điều hành đó.
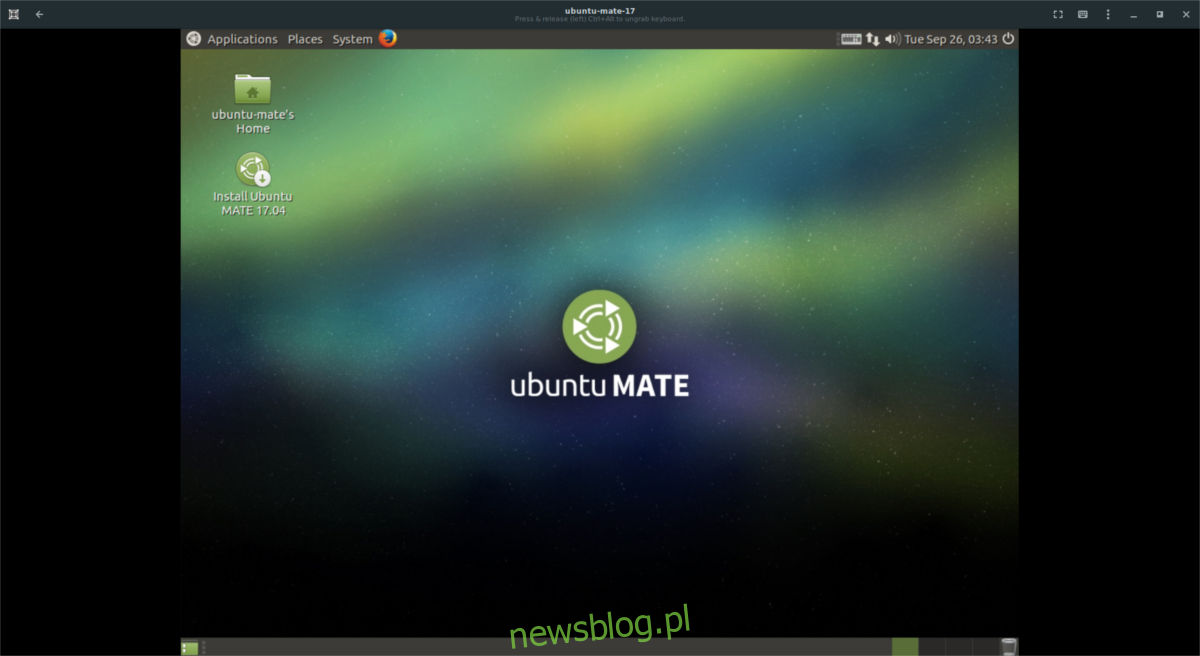
Ngoài ra, khi ở bên trong bất kỳ máy ảo nào, người dùng có thể tương tác trực tiếp với trạng thái của hệ điều hành ảo bằng cách nhấn vào nút menu (biểu tượng dấu ba chấm). Để khởi động lại máy ảo, chọn nút “khởi động lại”. Người dùng cũng có thể buộc dừng máy ảo bất cứ lúc nào bằng cách nhấp vào “buộc tắt máy”.
Để thao tác cài đặt VM riêng lẻ, hãy chuyển đến vùng chọn VM, nhấp chuột phải vào nó và chọn “Thuộc tính”. Trong khu vực thuộc tính, người dùng có thể thao tác mọi thứ từ cài đặt khay nhớ tạm được chia sẻ, tên máy, điều chỉnh mức sử dụng RAM/CPU lõi và thêm thiết bị vật lý vào máy ảo.
Nhân bản và xóa
Bạn muốn tạo một bản sao của máy ảo của mình? Chuyển đến khu vực lựa chọn Hộp, nhấp chuột phải vào bất kỳ máy ảo nào và nhấp vào nút ‘sao chép’. Một bản sao mới của máy ảo sẽ xuất hiện ngay bên cạnh bản gốc. Để xóa một máy ảo nhân bản (hoặc bản gốc, v.v.), nhấp chuột phải vào bất kỳ máy ảo nào, sau đó chọn nút xóa.
Đăng kí
Gnome Box có thể không phức tạp như VMware hoặc thân thiện như VirtualBox, nhưng dù sao nó cũng là một công cụ tuyệt vời. Với nó, người dùng Linux không có nhiều kinh nghiệm về máy ảo có thể dễ dàng tạo các máy ảo dựa trên KVM phức tạp một cách dễ dàng. Nếu bạn muốn nhanh chóng tạo một máy ảo Linux, hãy cân nhắc sử dụng công cụ Gnome Boxes ngay hôm nay!
