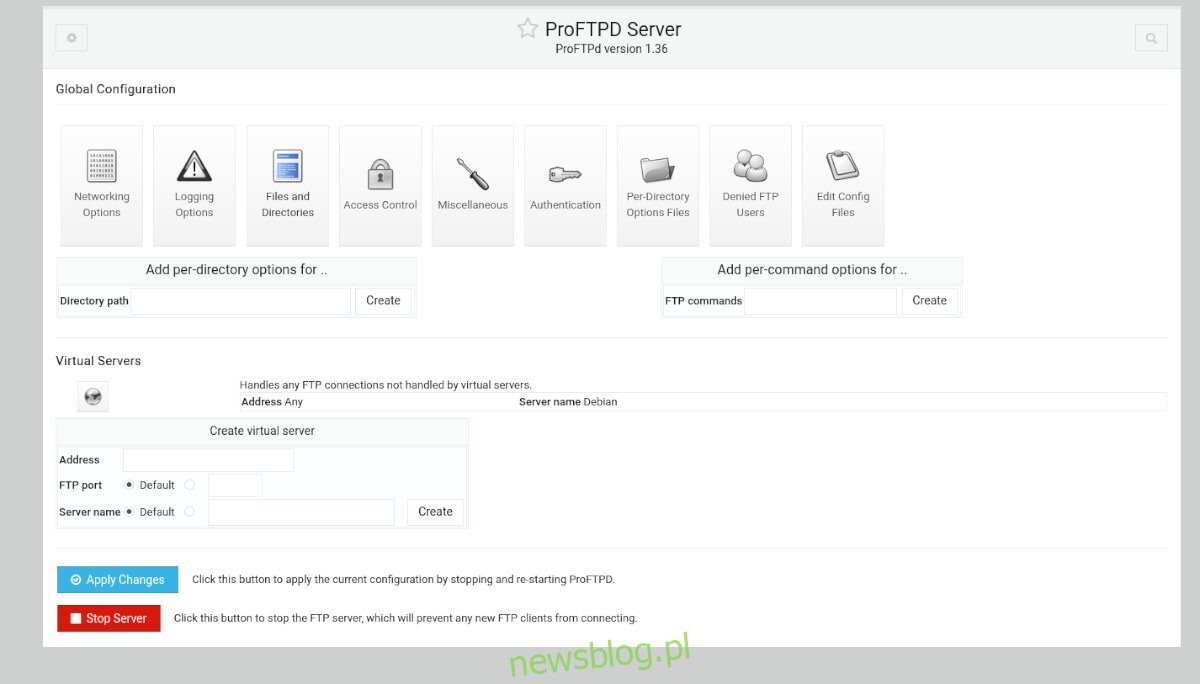
Bạn có muốn thiết lập máy chủ FTP trên Ubuntu Server nhưng không muốn xử lý các tệp cấu hình? Nếu vậy, Webmin là dành cho bạn! Webmin là một công cụ tuyệt vời cho phép người dùng quản lý các máy chủ UNIX thông qua giao diện web dễ sử dụng. Dưới đây là cách sử dụng Webmin để thiết lập máy chủ FTP trên Ubuntu.
Cấu hình Webmin trên Ubuntu Server
Webmin phải được cài đặt trên Ubuntu Server trước khi tạo máy chủ FTP với giao diện web. May mắn thay, Webmin hỗ trợ Ubuntu khá tốt. Để ứng dụng hoạt động, hãy truy cập trang webmin chính thức.
Trên trang web Webmin, tìm nút tải xuống “Gói Debian” và dùng chuột nhấp vào nút đó. Sau khi chọn nút này, gói Webmin DEB sẽ được tải xuống máy tính của bạn.
Khi quá trình tải xuống hoàn tất, hãy đăng nhập vào Ubuntu bằng SSH thông qua thiết bị đầu cuối trên máy tính để bàn Linux của bạn. Ngoài ra, bạn có thể ngồi trong Ubuntu và đăng nhập bằng bảng điều khiển TTY.
Khi bạn có quyền truy cập vào thiết bị đầu cuối, hãy chuyển gói Webmin DEB sang máy chủ Ubuntu của bạn. Sau đó cài đặt gói DEB trên Ubuntu để chạy Webmin.
Với Webmin đang chạy trên Ubuntu Server, hãy mở trình duyệt web trên máy tính của bạn. Sau đó truy cập URL sau để truy cập giao diện người dùng web.
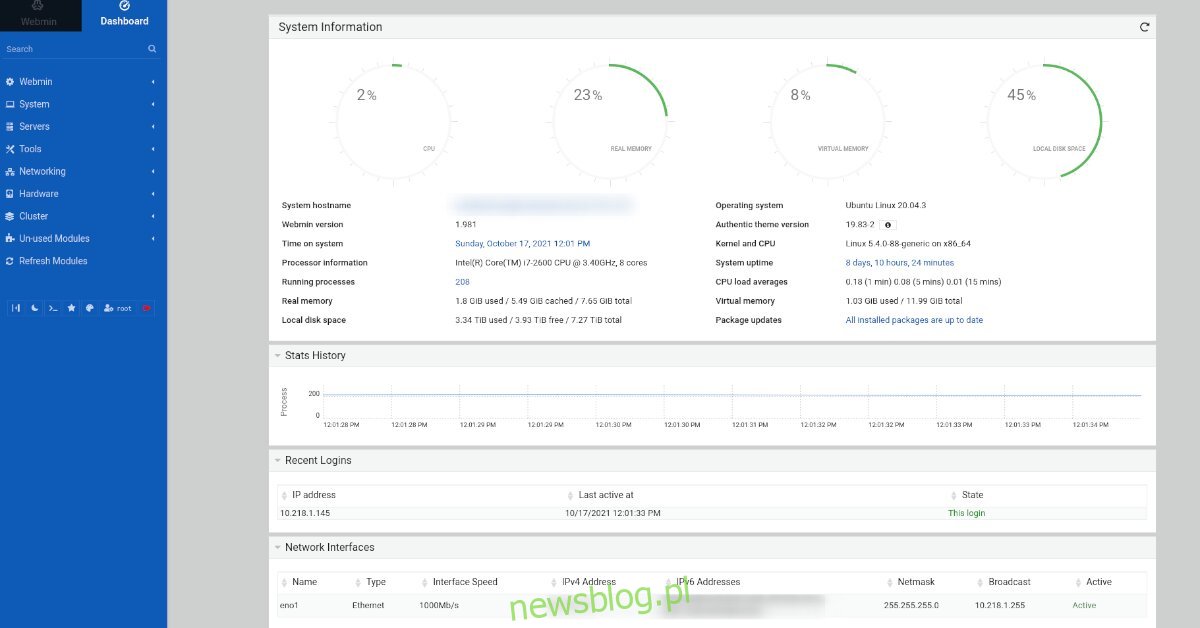
http://YOUR_IP_SERVER_IP_IP_OR_HOSTNAME:10000
Mật khẩu gốc cho Webmin
Webmin không cung cấp cho người dùng tên người dùng hoặc mật khẩu mặc định. Thay vào đó, nó hoàn toàn dựa vào tài khoản gốc hiện có của hệ thống. Tuy nhiên, Ubuntu mặc định vô hiệu hóa tài khoản root này, vì vậy bạn cần phải kích hoạt lại nó trước khi đăng nhập.
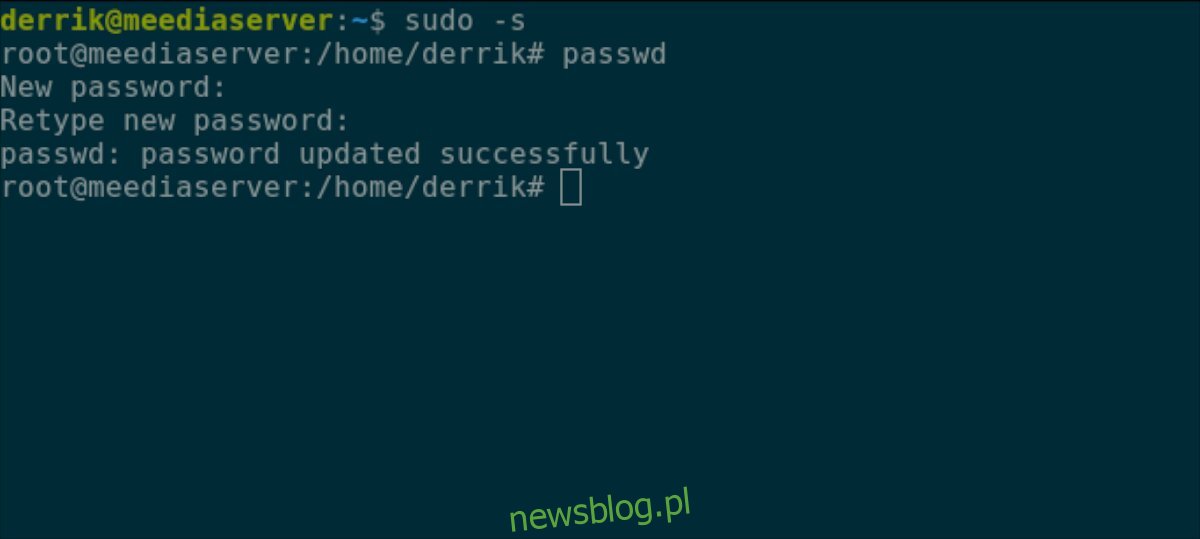
Để kích hoạt lại mật khẩu root trong Ubuntu, hãy sử dụng lệnh sudo -s để đăng nhập vào cửa sổ terminal với quyền root. Sau đó, khi cửa sổ terminal là root, hãy thực hiện lệnh passwd để đặt mật khẩu root mới.
sudo -s passwd
Đảm bảo đặt mật khẩu gốc trong Ubuntu thành mật khẩu dễ nhớ và an toàn.
Cài đặt mô-đun ProFTPD Webmin
Mô-đun máy chủ FTP đi kèm trong Webmin không phải là tuyệt vời. Thay vào đó, chúng tôi sẽ sử dụng mô-đun ProFTPD. Thật không may, mô-đun này là của bên thứ ba, vì vậy nó sẽ cần được cài đặt trước khi sử dụng.
Để cài đặt mô-đun ProFTPD trong cài đặt Webmin của bạn, hãy làm theo hướng dẫn từng bước bên dưới.
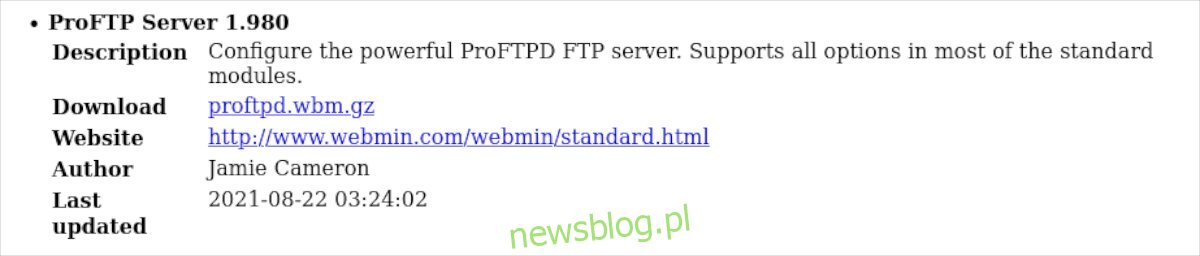
Bươc 1: Vui lòng chọn liên kết này trước để tải phiên bản mới nhất của mô-đun ProFTPD về máy tính của bạn. Nếu bạn muốn tải xuống mô-đun này bằng thiết bị đầu cuối Linux, hãy nhập lệnh bên dưới.
wget http://www.webmin.com/webmin/download/modules/proftpd.wbm.gz
Bươc 2: Sau khi tải xuống phiên bản mới nhất của mô-đun ProFTPD, hãy mở giao diện web Webmin và đăng nhập vào tài khoản người dùng của bạn. Sau đó tìm tùy chọn “Webmin” trong thanh bên và nhấp vào nó bằng chuột.
Bươc 3: Sau khi chọn Webmin trong thanh bên, hãy chọn “Cấu hình Webmin” để truy cập khu vực cấu hình Webmin.
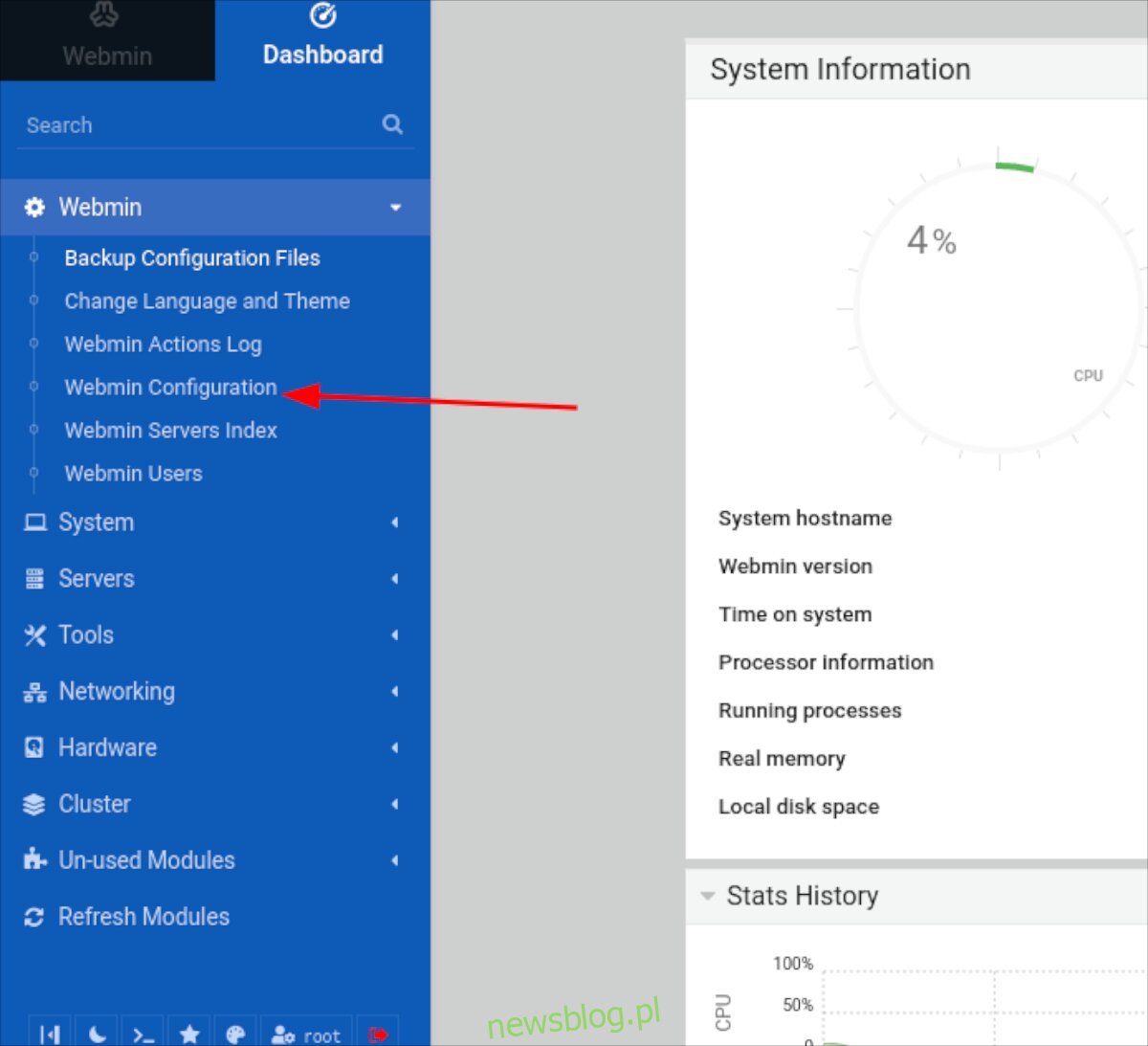
Bươc 4: Trong khu vực cấu hình Webmin, hãy tìm nút “Mô-đun Webmin” và nhấp vào nút đó bằng chuột. Chọn nút này sẽ tải khu vực mô-đun Webmin.
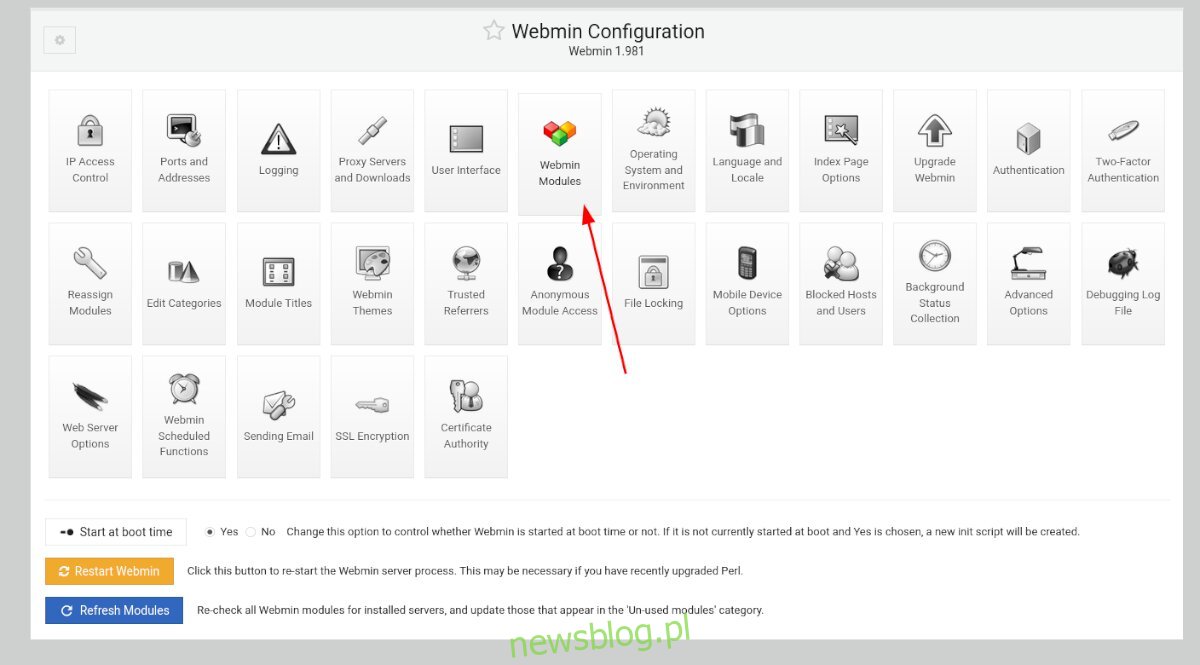
Bươc 5: Tìm phần “Cài đặt mô-đun” và nhấp vào “Từ tệp đã tải lên”. Sau đó nhấp vào biểu tượng kẹp giấy để tìm kiếm mô-đun ProFTPD Webmin trên máy tính của bạn.
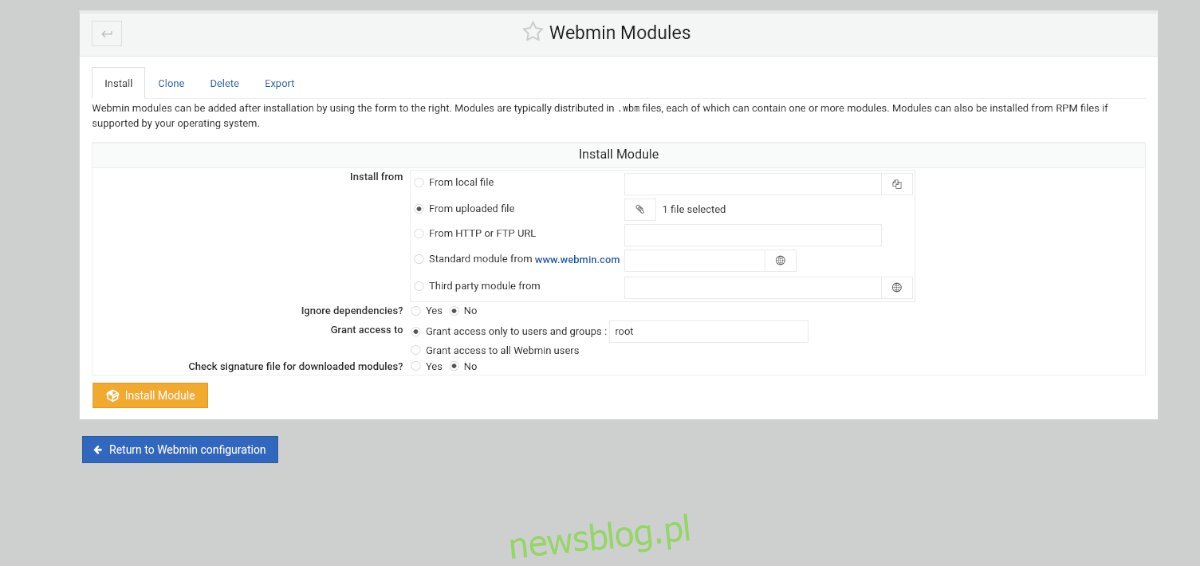
Bươc 6: Nhấp vào nút “Cài đặt mô-đun” màu xanh lục để cài đặt mô-đun ProFTPD trong giao diện web của Webmin. Khi quá trình cài đặt mô-đun hoàn tất, hãy tìm nút “Làm mới mô-đun” trong thanh bên và nhấp vào nút đó để hoàn tất thiết lập ProFTPD trong Webmin.
Cấu hình máy chủ FTP
Để thiết lập máy chủ FTP trong Webmin, hãy làm theo hướng dẫn từng bước bên dưới.
Bươc 1: Nhấp vào “Hệ thống” trong thanh bên Webmin. Sau đó chọn phần “Người dùng và nhóm”. Sau đó tạo một tài khoản người dùng mà bạn sẽ sử dụng với máy chủ FTP. Bạn có thể thiết lập nhiều hơn một tài khoản nếu cần.
Khi tạo tài khoản người dùng trong Webmin, hãy nhớ thêm người dùng vào các nhóm sau.
adm
Ổ đĩa CD
đắm
lxd
plugdev
sudo
Bươc 2: Sau khi tạo tài khoản người dùng, hãy nhấp vào phần “Máy chủ” trong thanh bên của Webmin. Sau đó nhấp vào “Máy chủ ProFTPD” để truy cập phần Máy chủ ProFTPD.
Bươc 3: Nhìn vào “Cấu hình chung” và thay đổi cài đặt bạn muốn thay đổi. Đừng lo lắng nếu bạn không muốn thay đổi bất kỳ cài đặt nào trong khu vực cấu hình máy chủ ProFTPD. Cài đặt mặc định hoạt động tốt và sẽ hoạt động tốt.
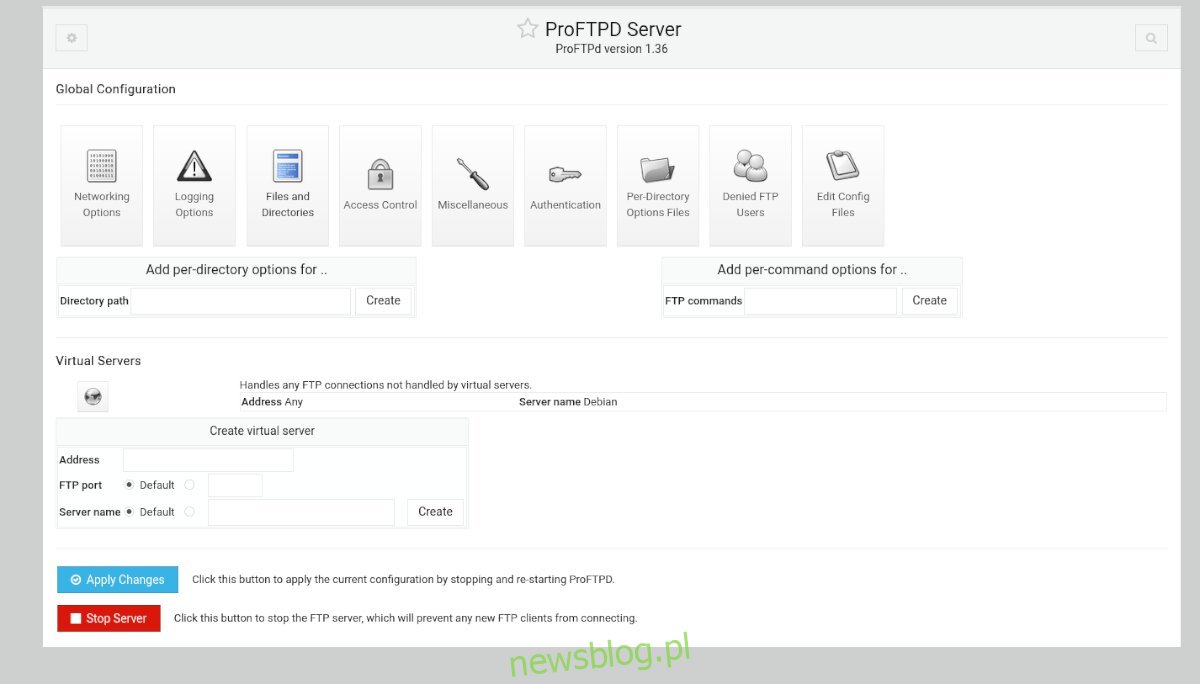
Bươc 4: Sau khi định cấu hình tất cả các cài đặt trong khu vực máy chủ ProFTPD, hãy tìm nút “Áp dụng thay đổi” và nhấp vào nút đó bằng chuột. Chọn nút này sẽ dừng máy chủ ProFTP, bắt đầu sao lưu và áp dụng cài đặt mới.
Kết nối với máy chủ FTP
Có nhiều cách để kết nối với máy chủ FTP trên Linux. Nếu bạn không biết cách thực hiện việc này, hãy xem ứng dụng Filezilla. Nó là một ứng dụng khách FTP giúp dễ dàng kết nối với FTP và quản lý máy chủ.
