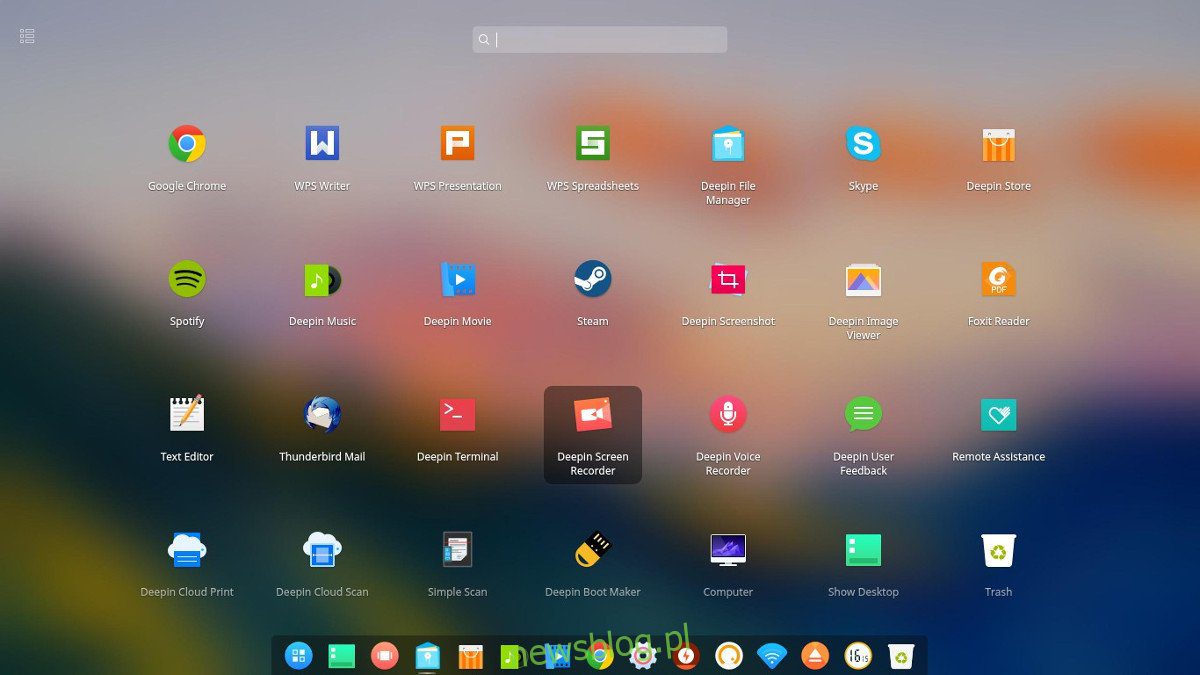
Có nhiều môi trường máy tính để bàn khác nhau để lựa chọn trong Arch Linux. Một bổ sung mới cho dòng sản phẩm này là máy tính để bàn Deepin. Nó là một thành phần máy tính để bàn của một bản phân phối Linux độc lập mà Ubuntu sử dụng rất nhiều. Mục tiêu chính của máy tính để bàn Linux này là làm cho mọi thứ dễ sử dụng, đẹp và hiện đại.
Trong một thời gian, Deepin chỉ có sẵn trong bản phân phối của nó, dưới dạng mã nguồn và toàn bộ Ubuntu (thông qua các nguồn trình tải phụ, v.v.). Gần đây, phần mềm này đã được thêm vào phần Cộng đồng Arch Linux, mang lại cho Archer nhiều sự lựa chọn hơn!
Cài đặt Deepin
Giờ đây, bạn có thể cài đặt môi trường máy tính để bàn Deepin miễn là bạn đã bật nguồn phần mềm xã hội. Trước đây, máy tính để bàn phải được cài đặt thông qua kho phần mềm tùy chỉnh hoặc được xây dựng qua AUR. Máy tính để bàn cơ bản có thể được cài đặt với một gói meta duy nhất. Để có được nó, hãy mở một thiết bị đầu cuối và làm như sau:
sudo pacman -S deepin
Gói meta này cung cấp cho Arch Linux các thành phần cơ bản để chạy máy tính để bàn và không có gì khác. Từ đây, bạn cũng cần cài đặt và kích hoạt công cụ quản lý mạng.
sudo pacman -S networkmanager
Trình quản lý mạng có trên hệ thống nhưng không chạy. Bản thân công cụ này (giống như hầu hết mọi thứ trong Arch) phụ thuộc rất nhiều vào systemd. Để đảm bảo rằng Deepin có kết nối mạng, hãy thực hiện lệnh sau:
sudo systemctl enable NetworkManager.service sudo systemctl start NetworkManager.service
Lưu ý rằng Deepin sử dụng tiểu dụng Trình quản lý mạng của riêng mình cho bảng điều khiển. Điều này có nghĩa là nếu bạn cũng đã cài đặt “nm-applet” (ứng dụng bảng điều khiển web mặc định), bạn sẽ có hai chỉ báo mạng. Giải quyết vấn đề này bằng cách gỡ cài đặt applet.
sudo pacman -R nm-applet
Sau khi cài đặt gói cơ bản để khởi động máy tính để bàn và kích hoạt mạng, vẫn còn một số thứ cần cài đặt. gói meta “deepin-Extra”. Điều này sẽ cung cấp cho môi trường máy tính để bàn các công cụ và công cụ bổ sung giúp việc sử dụng môi trường máy tính để bàn trở nên hoàn thiện hơn nhiều.
sudo pacman -S deepin-extra
Hiểu rằng môi trường máy tính để bàn Deepin hơi khác so với các môi trường khác trong Arch vì đây không phải là môi trường máy tính để bàn hoàn chỉnh. Mặc dù đúng là Deepin cung cấp nhiều chương trình đặc biệt trong siêu dữ liệu “deepin-extra”, người dùng vẫn sẽ thiếu một số công cụ.
Ví dụ: khi người dùng cài đặt Gnome 3 trên Arch, hai gói meta đảm bảo rằng người dùng có được trải nghiệm Gnome đầy đủ, hoàn chỉnh với trình soạn thảo văn bản, ứng dụng email và mọi thứ ở giữa. Các chương trình Deepin không mở rộng đến mức đó và người dùng sẽ cần phải hoàn thành chúng.
Để hoàn thành các chương trình còn thiếu mà Deepin không bao gồm, hãy thử cài đặt các gói sau:
sudo pacman -S geary gedit tomboy empathy transmission-gtk
Cài đặt LightDM
Deepin có thể hoạt động tốt với hầu hết mọi trình quản lý đăng nhập. GDM, LXDM, SDDM và danh sách tiếp tục. Điều đó nói rằng, nếu bạn muốn có trải nghiệm đầy đủ với môi trường máy tính để bàn này trên Arch Linux, bạn sẽ cần bật Chào mừng Deepin.
“Lời chào” là những gì người dùng nhìn thấy khi đăng nhập vào hệ thống. Đây là thành phần cốt lõi của LightDM và nếu không có bộ chào mừng LightDM, nó thậm chí sẽ không bật. Để bật lời chào này, trước tiên hãy cài đặt LightDM với:
sudo pacman -S lightdm
Sau khi cài đặt gói, trình quản lý đăng nhập LightDM sẽ không hoạt động vì cần phải có cấu hình từ systemd. Kích hoạt nó làm trò chuyện mặc định của bạn với:
sudo systemctl enable lightdm -f
Mở tệp cấu hình LightDM trong trình soạn thảo văn bản Nano và tìm kiếm “# welcomeer-session”.
sudo nano /etc/lightdm/lightdm.conf
Dưới loại # chào-phiên:
greeter-session=lightdm-deepin-greeter
Lưu tệp cấu hình đã cập nhật bằng Ctrl + O, sau đó sử dụng lệnh kiểm tra để đảm bảo mọi thứ đều chính xác.
lightdm --test-mode --debug
CẢNH BÁO! Không khởi động lại nếu kết quả kiểm tra gỡ lỗi không thành công! Nếu có, cấu hình không hợp lệ. Thực hiện theo các bước trên và làm lại! Khi lệnh gỡ lỗi hoàn tất thành công, hãy khởi động lại.
Cấu hình
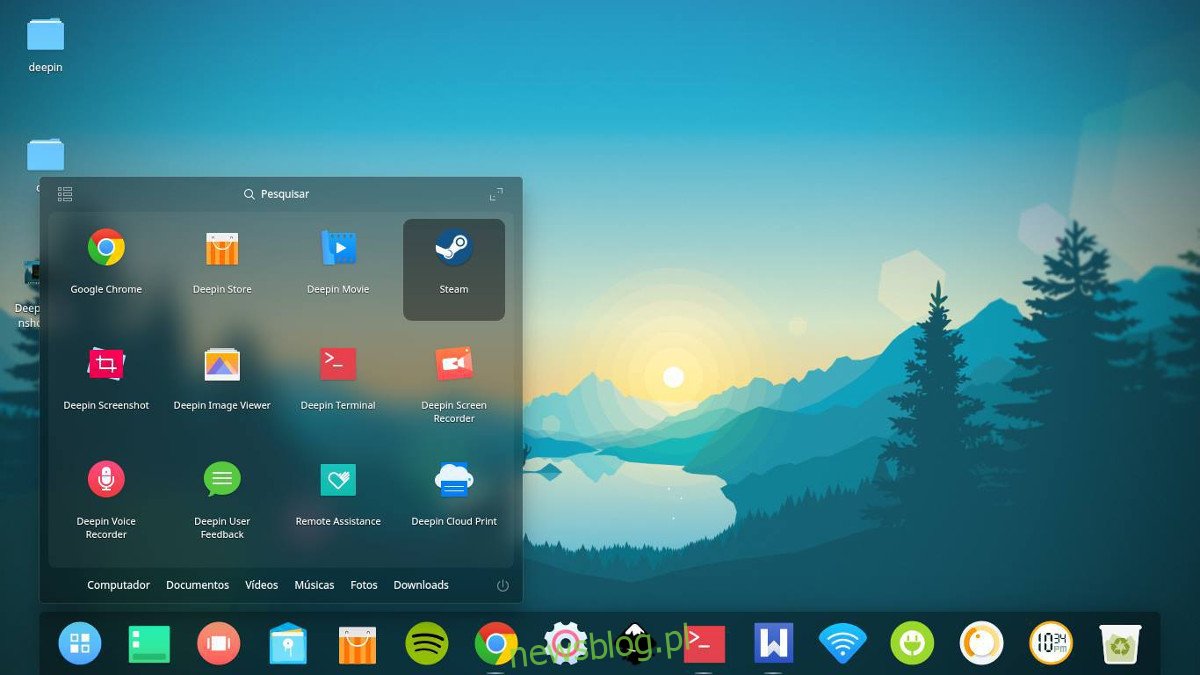
Theo mặc định, Deepin ở chế độ bắt mắt. Chế độ này thực chất là một thanh dock ở cuối màn hình và không có gì khác. Không có bảng điều khiển trên cùng và mọi thứ trông rất đẹp. Chế độ này phù hợp với hầu hết mọi người, đặc biệt là những người thích cách làm việc của macOS. Tuy nhiên, chế độ này không phải là cách duy nhất để sử dụng môi trường máy tính để bàn này.
Để thay đổi giao diện của bảng điều khiển, nhấp chuột phải vào bảng điều khiển và tìm “chế độ”. Chuyển đổi giữa các bố cục bằng cách nhấp vào giữa hai tùy chọn.
Thêm một thanh trên cùng vào chế độ dock
Nếu chọn sử dụng chế độ Dock thay vì chế độ bảng điều khiển, bạn có thể thêm thanh trên cùng. Nó không chỉ làm cho mọi thứ giống máy Mac hơn mà còn có thêm các tính năng và nút mà bạn không có ở chế độ dock. Để có được thanh trên cùng, chỉ cần tải xuống ảnh chụp nhanh và tạo gói Arch có thể cài đặt hoặc trỏ nó tới trình trợ giúp AUR yêu thích của bạn. Sau đó tìm kiếm “deepin-topbar” và khởi chạy nó.
tự động khởi động thanh trên cùng
Bạn muốn đảm bảo thanh trên cùng luôn chạy khi bạn đăng nhập vào máy tính của mình? Nếu vậy, cách tốt nhất để giải quyết vấn đề này là tạo một mục khởi động. Tạo một mục khởi động cũng đơn giản như tạo một bản sao của tệp máy tính để bàn đã có trong /usr/share/applications/ và thay đổi các quyền.
cp /usr/share/applications/deepin-topbar.desktop ~/.config/autostart sudo chmod +x ~/.config/autostart/deepin-topbar.desktop
