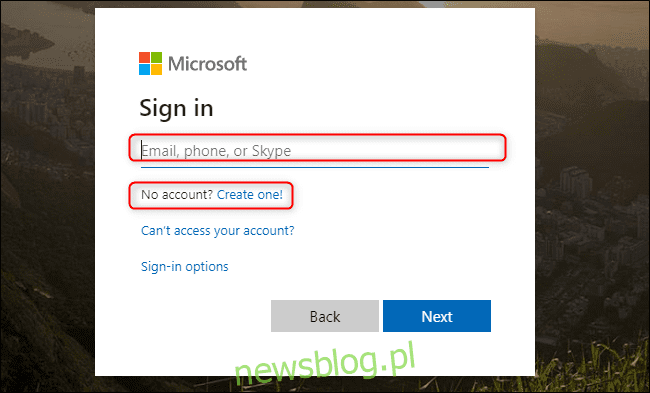
Microsoft Teams cạnh tranh trực tiếp với Slack và sẽ thay thế Skype cho các công ty, như một nền tảng truyền thông hợp tác hàng đầu cho các công ty lớn và nhỏ. Thiết lập tổ chức của bạn trong Teams và mời đồng nghiệp của bạn bắt đầu trò chuyện, chia sẻ và tích hợp.
Cách tạo tổ chức trong Microsoft Teams
Trỏ bất kỳ trình duyệt nào tới “team.microsoft.com” và đăng nhập bằng tài khoản Microsoft của bạn. Bạn có thể tạo tài khoản miễn phí nếu chưa có.
Sau khi đăng nhập tài khoản Microsoft, chọn “Tải xuống ứng dụng Windowsđể tải xuống và cài đặt ứng dụng trên thiết bị của bạn WindowsmacOS, iOS, Android hoặc Linux.
Phiên bản dựa trên trình duyệt của ứng dụng web không hỗ trợ cuộc gọi hoặc cuộc họp trong thời gian thực, nhưng đôi khi truy cập Teams thông qua trình duyệt sẽ nhanh hơn. Nếu bạn muốn truy cập Teams từ trình duyệt của mình mà không cần tải xuống ứng dụng, hãy nhấp vào “Sử dụng ứng dụng web thay thế.”
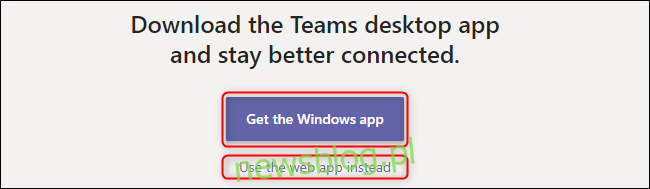
Sau lần đầu tiên cài đặt Teams trên thiết bị của bạn, bạn có thể cần phải đăng nhập lại. Sau đó nhấp vào “Đăng ký nhóm” để bắt đầu thiết lập tổ chức của bạn.
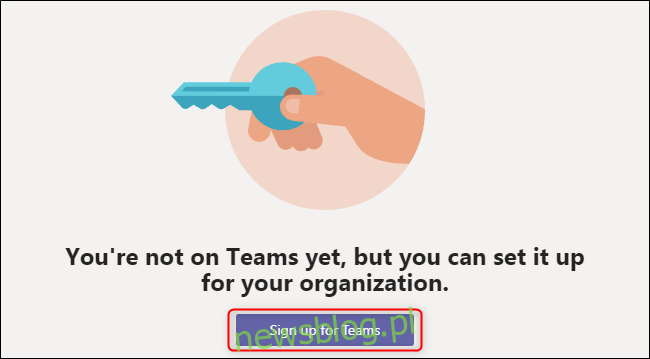
Một trang web mới sẽ mở ra nơi bạn có thể đọc danh sách tính năng đầy đủ và so sánh các gói giá. Teams miễn phí nếu bạn sử dụng nó mà không có các ứng dụng Microsoft Office 365 khác.
Nếu bạn đang tham gia một tổ chức hiện có, hãy chọn ‘Đã sử dụng Teams? Đăng nhập.” Sau khi đăng nhập, bạn sẽ sẵn sàng khám phá cơ sở hạ tầng Teams hiện có của tổ chức mình và bắt đầu trò chuyện với đồng nghiệp của mình.
Nếu bạn đang bắt đầu một tổ chức mới, hãy nhấp vào “Đăng ký miễn phí”.
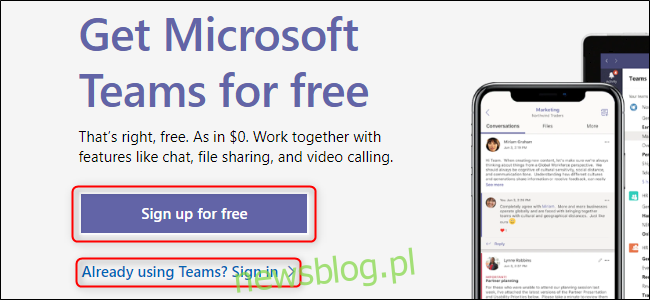
Nhập địa chỉ email của bạn, sau đó chọn “Tiếp theo”.
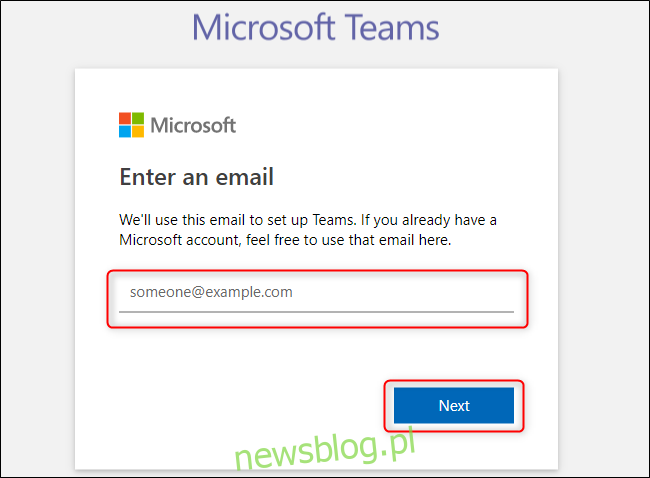
Nhập tên của bạn và tên của công ty hoặc tổ chức của bạn. Khi bạn hoàn tất, hãy nhấp vào “Thiết lập nhóm”.
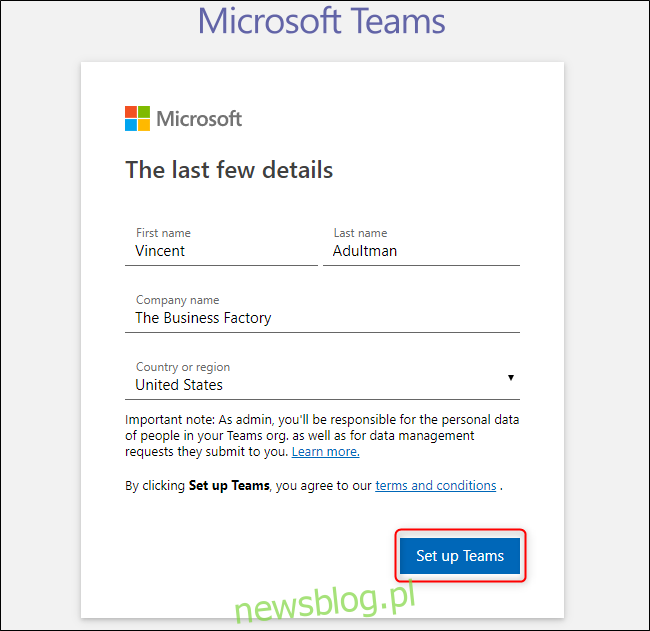
Giả sử tên tổ chức của bạn chưa được sử dụng, Teams sẽ bắt đầu tạo tổ chức của bạn rồi khởi chạy ứng dụng web. Khi bạn đăng nhập vào Teams lần đầu tiên, nó sẽ hỏi bạn tên và ảnh (cả hai đều là tùy chọn), sau đó hướng dẫn bạn qua giao diện và các tính năng.
Cách mời mọi người vào tổ chức của bạn trong Microsoft Teams
Bạn sẽ nhận được email có liên kết mà bạn có thể gửi cho đồng nghiệp của mình để mời họ tham gia tổ chức Teams mới của bạn. Các nhóm cũng sẽ chào đón bạn bằng liên kết này khi bạn đăng nhập lần đầu tiên.
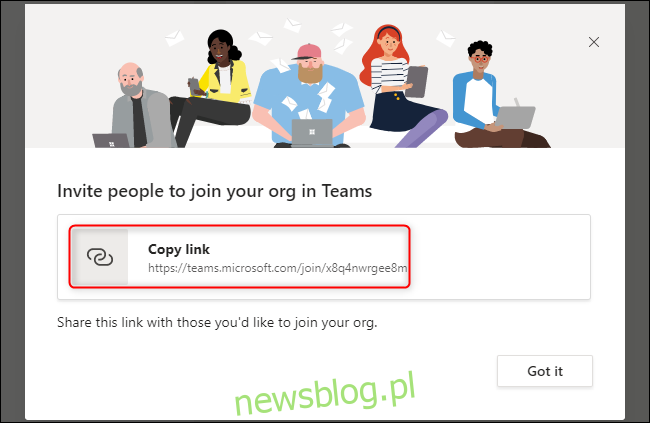
Trong Teams, bạn luôn có thể mời những người mới vào tổ chức của mình. Chọn tab ‘Nhóm’ ở bên trái, sau đó nhấp vào ‘Mời mọi người’.
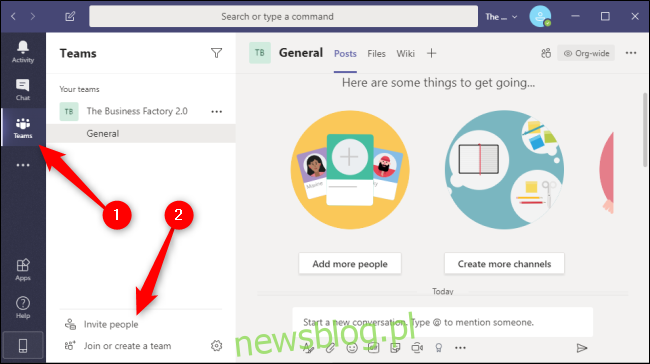
Trong menu này, bạn có thể sao chép liên kết lời mời vào khay nhớ tạm, mời các liên hệ trực tiếp từ danh sách liên hệ email của bạn hoặc mời những người có địa chỉ email khác. Những địa chỉ email này không nhất thiết phải là địa chỉ email của Microsoft nhưng những người được mời sẽ được yêu cầu sử dụng địa chỉ email của họ để tạo tài khoản Microsoft.
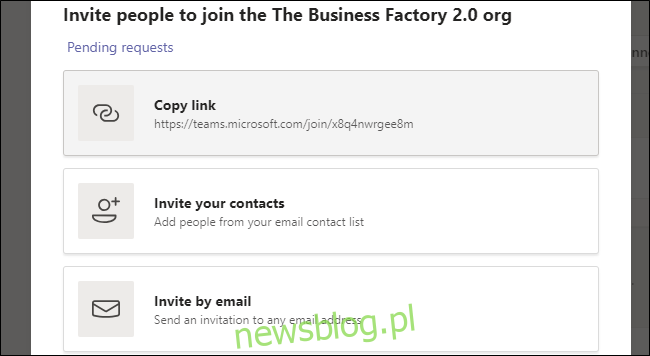
Những người được mời của bạn sẽ nhận được email tương tự như email bên dưới. Để tham gia tổ chức, đồng nghiệp của bạn cần nhấp vào “Tham gia nhóm” trong email này. Họ cũng có thể nhấp vào “iOS” và “Android” để cài đặt ứng dụng di động trên thiết bị tương ứng.
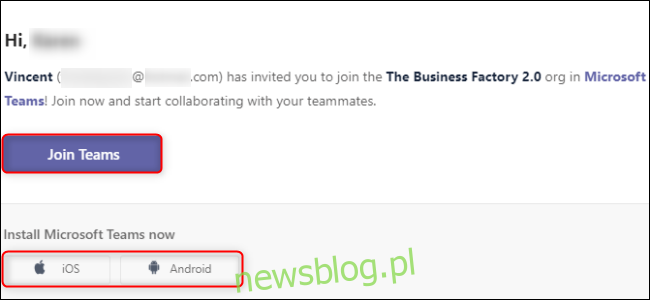
Giờ đây, bạn và đồng nghiệp của mình có thể cộng tác từ xa thông qua tổ chức này trong Microsoft Teams. Bạn có thể xây dựng một nền tảng giao tiếp tốt hơn bằng cách tạo các nhóm mới trong tổ chức của mình, tích hợp Teams với Office 365 và chia sẻ màn hình, tệp hoặc ảnh mèo yêu thích của bạn.
