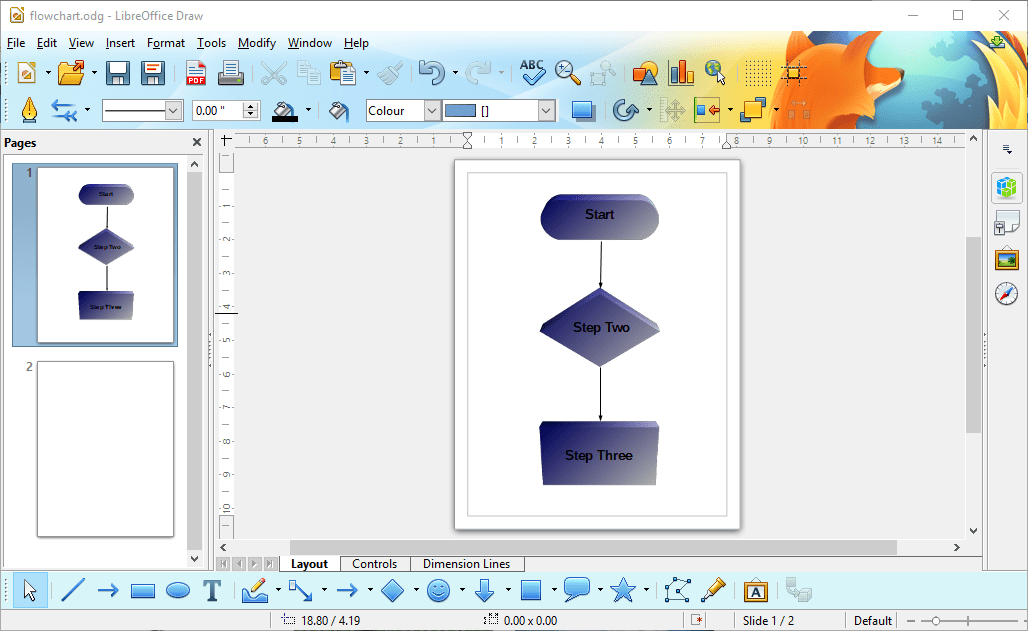
Sơ đồ khối là sơ đồ mà các nhà thiết kế hệ thống và nhà phát triển phần mềm thiết kế các hệ thống và chương trình CNTT. Có rất nhiều ứng dụng phần mềm sơ đồ mà bạn có thể cấu hình sơ đồ luồng. Mã nguồn mở LibreOffice Draw là một ứng dụng lập sơ đồ mà bạn có thể sử dụng cho sơ đồ.
Nó bao gồm tất cả các tùy chọn và công cụ cơ bản và một số tùy chọn nâng cao hơn mà bạn sẽ cần để định cấu hình sơ đồ cho thiết kế của sistema hoặc thuật toán phần mềm. Đây là cách bạn có thể thiết lập sơ đồ với Draw.
1. Tải xuống Công cụ Thiết kế Lưu đồ Vẽ LibreOffice
Nếu bạn chưa cài đặt bộ LibreScript, bạn có thể lưu trình hướng dẫn của mình từ trang web này. Chọn bất kỳ Windows X86 (nền tảng 32 bit) hoặc là Windows X86_64 (nền tảng 64 bit) từ menu thả xuống.
nhấn Tải về nút để lưu trình cài đặt LibreScript. Mở cửa sổ trình hướng dẫn cài đặt LibreScript để thêm bộ Windows. Sau đó mở cửa sổ Draw.
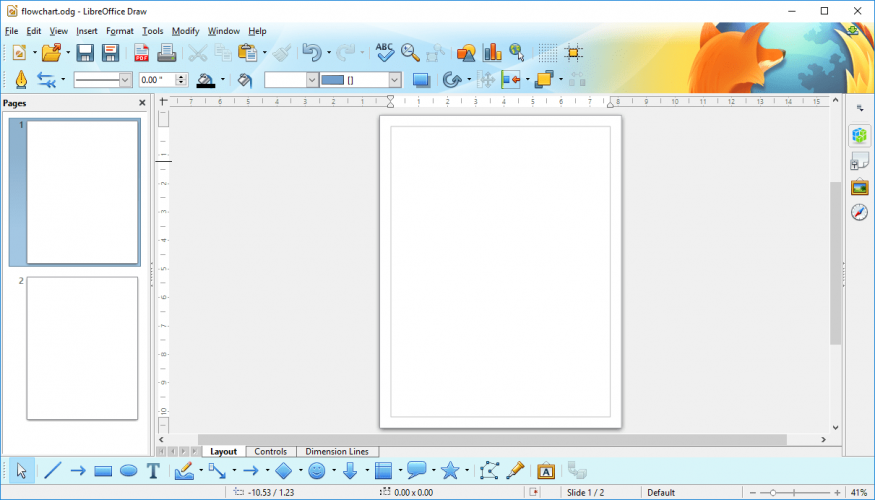
2. Thêm hình dạng vào sơ đồ sơ đồ
Đầu tiên, thêm một số hình dạng vào sơ đồ. Thanh công cụ Draw bao gồm một Lưu đồ nút mà bạn có thể nhấn để chọn hình cụ thể hơn cho sơ đồ sơ đồ. Nhấn mũi tên nhỏ trên nút đó để mở rộng danh sách các hình dạng của bạn như được hiển thị ngay bên dưới.
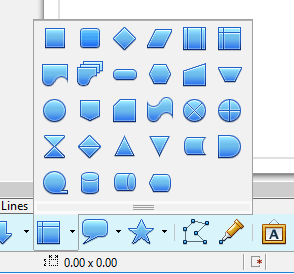
Bây giờ chọn hình dạng đầu tiên của sơ đồ để thêm vào sơ đồ từ đó. Giữ nút chuột trái và kéo con trỏ qua bảng sơ đồ để mở rộng hình dạng. Sau đó, bạn có thể thay đổi kích thước hình bằng cách chọn nó và kéo các điểm cạnh của nó.

Để sửa đổi màu sắc của các hình dạng, chọn Màu sắc từ menu thả xuống Area / Style. Sau đó chọn một màu từ menu thả xuống liền kề. Ngoài ra, bạn có thể thêm hiệu ứng chuyển màu cho hình bằng cách chọn Giảm sút chất lượng từ menu thả xuống Kiểu Kiểu như thể hiện trong ảnh chụp nhanh bên dưới.

Bóng là một tùy chọn định dạng hình dạng khác để thêm bóng phẳng cho các biểu tượng. Chọn một hình để thêm bóng. Sau đó nhấn Bóng để thêm hiệu ứng bóng cho biểu tượng như hình dưới đây.
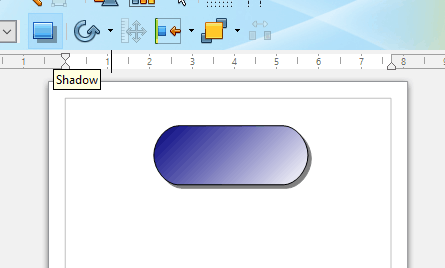
3. Kết nối biểu tượng dòng chảy
Khi bạn đã thêm và định vị thêm các biểu tượng sơ đồ trên sơ đồ, bạn nên kết nối chúng bằng các mũi tên. Mặc dù bạn có thể thêm chúng với Dòng và mũi tên tùy chọn tốt hơn là nhấn Tư nối cái nút.
Điều này sẽ đảm bảo rằng các mũi tên kết nối với các hình dạng. Khi bạn nhấn Tư nốiBạn sẽ thấy bốn điểm kết nối trên các hình lưu đồ như trong ảnh chụp ngay bên dưới.
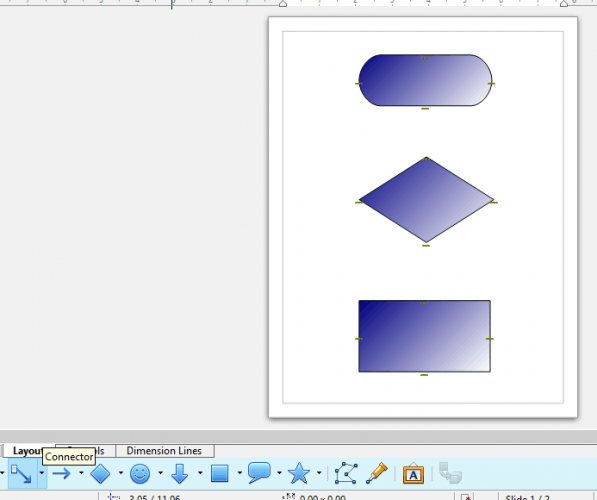
Nhấp vào mũi tên nhỏ bên cạnh Tư nối và chọn nút Đầu nối thẳng kết thúc bằng mũi tên Lựa chọn. Sau đó di chuột qua một điểm kết nối trong một hình dạng, giữ nút chuột trái và kéo con trỏ đến một điểm kết nối trong hình dạng thứ hai.
Điều đó sẽ kết nối các hình dạng trên sơ đồ của bạn với các mũi tên theo một đường thẳng như thể hiện trong hình ảnh ngay bên dưới. Khi bạn thêm các đường kết nối vào sơ đồ, các mũi tên sẽ di chuyển nếu bạn thay đổi vị trí của các hình dạng.
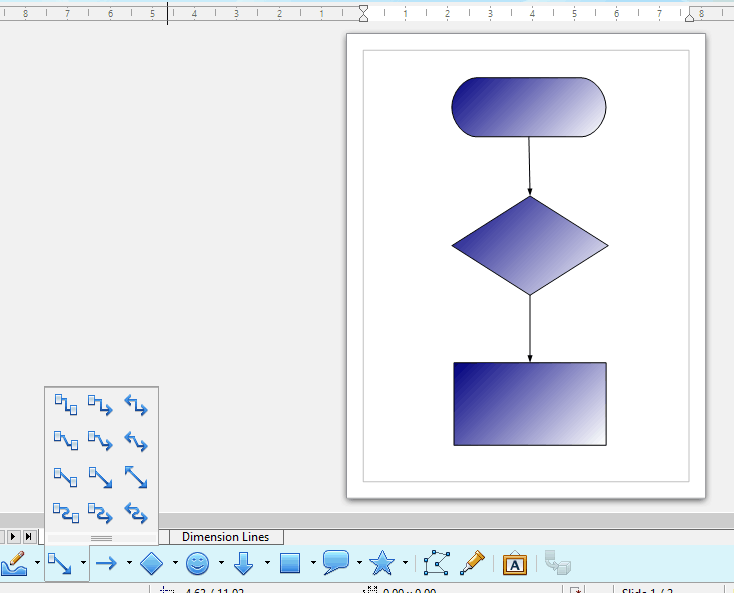
Bạn có thể chọn kiểu mũi tên thay thế bằng cách chọn một mũi tên trên sơ đồ và sau đó nhấp vào mũi tên nhỏ Kiểu mũi tên cái nút. Điều đó sẽ mở menu thả xuống bên dưới, từ đó bạn có thể chọn đầu mũi tên thay thế. Chọn một đầu mũi tên được liệt kê ở đó để thay đổi mũi tên đã chọn.
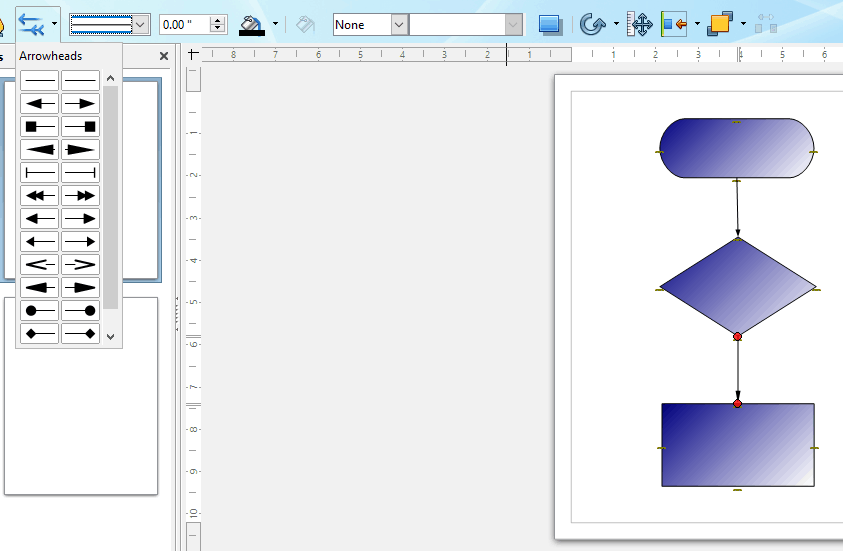
Để chọn màu thay thế cho mũi tên, trước tiên hãy nhấp vào mũi tên trên sơ đồ. Nhấp vào mũi tên nhỏ trên Màu đường kẻ nút để mở bảng màu bên dưới. Sau đó, bạn có thể chọn màu mũi tên khác từ bảng màu.
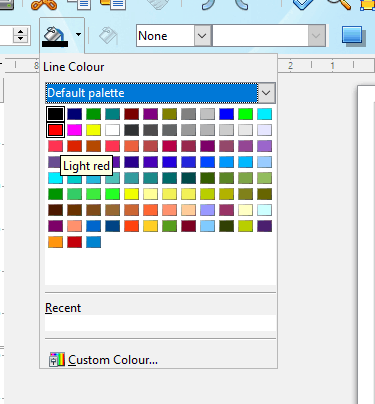
4. Thêm văn bản vào sơ đồ sơ đồ
- Cuối cùng, bạn sẽ cần thêm văn bản vào từng hình dạng trong sơ đồ. nhấn T (văn bản) nút để mở thanh công cụ văn bản.
- Sau đó giữ nút chuột trái và kéo con trỏ để mở rộng hộp văn bản.
- Nhập một cái gì đó vào hộp văn bản, sau đó thay đổi kích thước và kéo hộp vào hình dạng trên sơ đồ của bạn.

- Sau đó, bạn có thể định dạng văn bản đã nhập bằng cách chọn Kiểu chữ in đậm, In nghiêng, Bóng, Màu phông chữ hoặc là Gạch chân tùy chọn trên thanh công cụ. Nhấp vào menu thả xuống Kích thước phông chữ để điều chỉnh kích thước phông chữ và bạn có thể chọn phông chữ thay thế từ menu thả xuống Tên phông chữ.
5. Thêm 3D vào biểu tượng lưu đồ
Để cung cấp cho sơ đồ của bạn một tác động trực quan hơn một chút, bạn có thể chuyển đổi các biểu tượng 2D thành hình dạng 3D. Sau đó, bạn có thể xoay các hình dạng và thêm các hiệu ứng 3D bổ sung cho chúng. Đây là cách bạn có thể thêm hình dạng 3D vào sơ đồ sơ đồ trong Draw.
- Đầu tiên, nhấp chuột phải vào một hình trong sơ đồ và chọn Trở thành > 3D từ menu ngữ cảnh. Điều đó sẽ chuyển đổi hình dạng được chọn thành 3D như hình dưới đây.

- Để xoay biểu tượng, đặt con trỏ vào giữa hình và nhấp chuột trái. Con trỏ sẽ trở thành một mũi tên cong.
- Bây giờ giữ nút chuột trái với con trỏ bên trong hình để xoay nó.

- Để thêm nhiều hiệu ứng 3D, nhấp chuột phải vào biểu tượng sơ đồ và chọn 3-Khiếm khuyết từ menu sẽ mở cửa sổ hiển thị trong ảnh chụp ngay bên dưới.
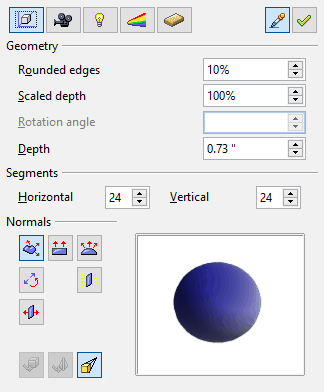
- Ở đó bạn có thể chọn để thêm hiệu ứng nở, hình học, ánh sáng và vật liệu vào biểu tượng 3D. Ví dụ: nhấp vào nút Shading, chọn 3-D Shading bật / tắt và nhấn tùy chọn Để phân công nút để thêm hiệu ứng bóng 3D vào hình dạng như trong hình ảnh sau đây.

Vì vậy, bạn có thể thiết lập sơ đồ với Rút thăm Hộp văn bản, Sơ đồ, và Tư nối các công cụ và thêm một số hiệu ứng thú vị với các tùy chọn 3D của ứng dụng. Ứng dụng có thể có hầu hết các công cụ và tùy chọn bạn sẽ cần cho sơ đồ.
Tuy nhiên, bạn cũng có thể định cấu hình sơ đồ với phần mềm sơ đồ có trong hướng dẫn phần mềm này.
Câu hỏi thường gặp: Đọc thêm về LibreOffice
Có, LibreOffice an toàn như mọi trình xử lý văn bản khác như OpenOffice hoặc Microsoft Word. Không có dấu hiệu nào cho thấy LibreOffice có các lỗ hổng hoặc lỗ hổng.
- LibreScript có tốt như Microsoft Office không?
Đối với người mới bắt đầu, LibreOffice là miễn phí, vì vậy đó là một điểm cộng rất lớn. Một cách khác là bạn có thể nhập và xuất tất cả các định dạng tệp phổ biến nhất, bao gồm Microsoft DOCX, PPTX và XLSX. Nó cũng hỗ trợ nhiều định dạng tệp không phải của Microsoft hơn Office 365. Tuy nhiên, sản phẩm của Microsoft có hỗ trợ khách hàng, khả năng cộng tác và thiết kế tốt hơn. Hãy thử cả hai và quyết định cho chính mình.
Tất nhiên, bạn có thể mở tệp doc hoặc .docx trong LibreOffice. Bạn thực sự có thể mở nhiều loại tệp trong LibreOffice hơn trong Office 365.
Từ biên tập viên Note: Bài đăng này ban đầu được xuất bản vào tháng 1 năm 2018 và kể từ đó đã được đổi mới và cập nhật vào tháng 5 năm 2020 để cung cấp sự mới mẻ, chính xác và toàn diện.
