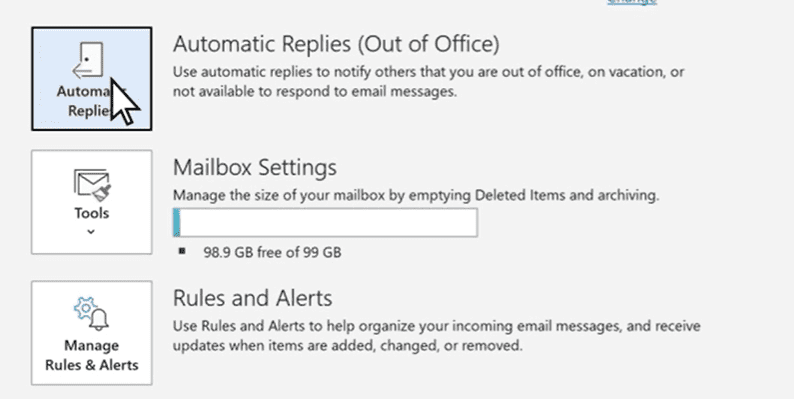
Vì thực tế là chúng tôi không làm việc 24/7, nên bạn nên thiết lập trả lời tự động để thông báo cho những người đang cố gắng liên hệ với bạn.
Tính năng Vắng mặt trong Outlook cho phép bạn đặt trả lời tự động khi bạn không thể trả lời email ngay lập tức. Điều này giúp thông báo ngay cho người gửi về sự vắng mặt của bạn.
Bạn có thể sử dụng tính năng này vì nhiều lý do khác nhau, chẳng hạn như khi bạn nghỉ ốm hoặc đi nghỉ, hoặc khi bạn không có mặt tại văn phòng vì lý do nào đó.
Nếu điều này nghe có vẻ hữu ích, hãy cùng tìm hiểu cách đặt tính năng trả lời tự động này trong Outlook.
Có một số cách để thực hiện việc này và các bước thực hiện tùy thuộc vào thiết bị bạn đang sử dụng, vì vậy hãy làm theo một trong các phương pháp phù hợp với bạn dưới đây.
Sử dụng trả lời tự động
Đây có lẽ là cách đơn giản nhất để làm điều đó; đây là các bước.
Bươc 1: Đăng nhập vào tài khoản Outlook của bạn.
Bươc 2: Trong các tùy chọn ở góc trên bên trái, nhấp vào nơi ghi “Tệp”.
Bươc 3: Nhấp vào Trả lời tự động (Vắng mặt).
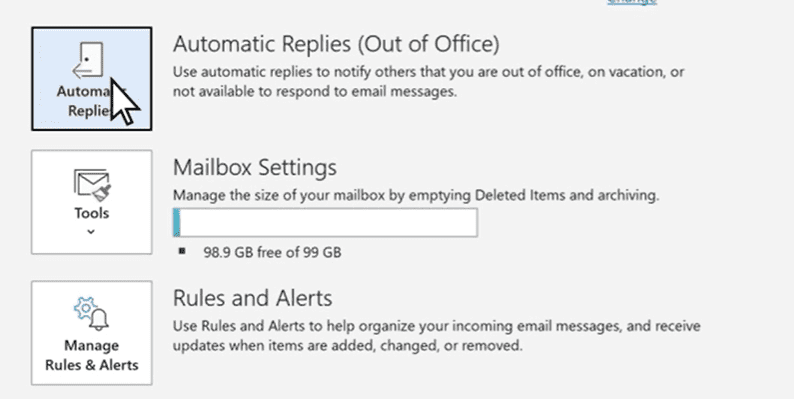
Bươc 4: Chọn nút có nội dung “Gửi trả lời tự động”.
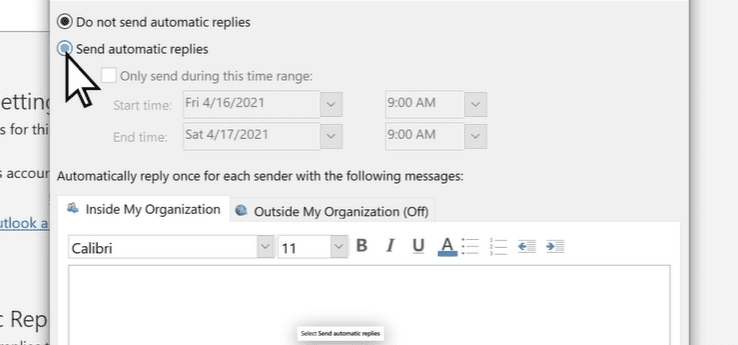
Bươc 5: Trong trường văn bản, bạn có thể nhập tin nhắn của mình, tin nhắn này sẽ được hiển thị cho những người cố gắng liên hệ với bạn.
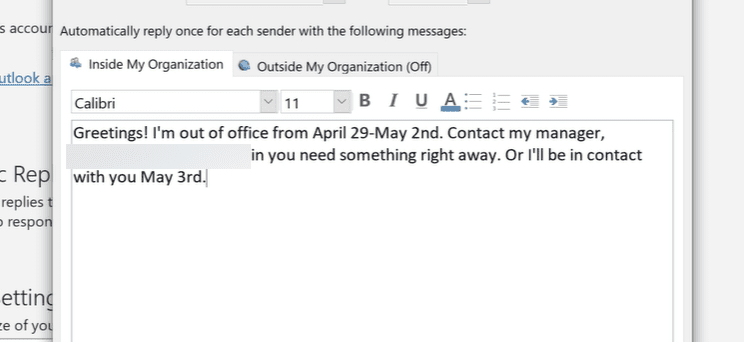
Điều quan trọng là nhập thông điệp của bạn theo cách phù hợp với từng trường hợp vì bạn không bao giờ biết ai sẽ gửi email cho mình.
Bươc 6: Bạn có thể gửi ngay thư trả lời tự động hoặc đặt thời gian để thư được gửi cho một người. Để làm như vậy, hãy chọn “Chỉ gửi trong khung thời gian này” và đặt ngày giờ bạn muốn.
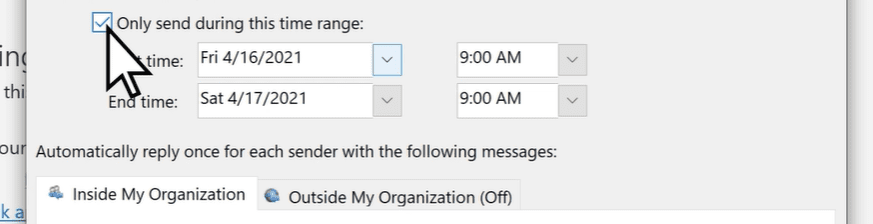
Bươc 7: Bạn có thể tạo hai tin nhắn khác nhau. Một cho những người bên trong tổ chức của bạn và một cho những người bên ngoài tổ chức của bạn.
Khi đã xong, hãy nhấn “OK” và bạn đã hoàn tất.
Sử dụng các quy tắc và mẫu
Không phải mọi tài khoản Outlook đều hỗ trợ trả lời tự động (ngoài văn phòng). Nếu bạn không thấy nó trong tài khoản của mình, điều đó có thể có nghĩa là bạn không có tính năng này.
May mắn thay, có một cách khác để thiết lập trả lời tự động, đó là sử dụng các quy tắc và mẫu.
Dưới đây là các bước:
Bươc 1: Đầu tiên chúng ta cần tạo một mẫu. Để thực hiện việc này, hãy tạo một thư mới trong Outlook. Điền vào tất cả các chi tiết như chủ đề và nội dung tin nhắn.
Hãy nhớ rằng, nội dung của tin nhắn sẽ là tin nhắn sẽ được tự động gửi dưới dạng trả lời cho những người gửi e-mail cho bạn.
Bươc 2: Khi hoàn tất, trên tab Tệp, bấm vào Lưu dưới dạng. Trong hộp thoại Lưu dưới dạng, bạn cần đặt tên cho mẫu và chọn Mẫu Outlook (*.oft) từ menu thả xuống Lưu dưới dạng. Cuối cùng, nhấn Lưu.
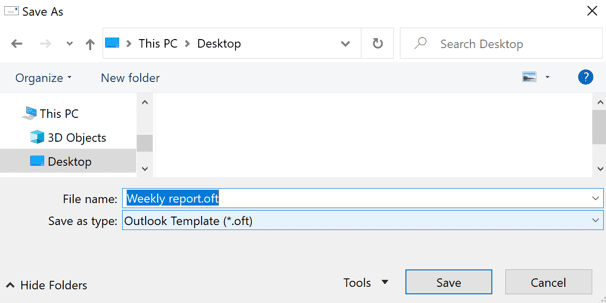
Bươc 3: Bây giờ là lúc lấy mẫu của chúng tôi và tạo quy tắc trả lời tự động. Trong tài khoản Outlook của bạn, hãy nhấp vào Giới thiệu, sau đó nhấp vào “Quy tắc & Cảnh báo”.
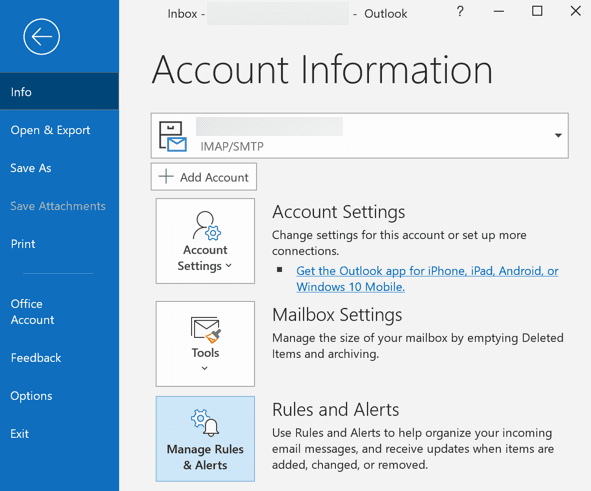
Bươc 4: Khi hộp thoại Quy tắc và Cảnh báo mở ra, hãy nhấp vào nút “Quy tắc mới…”.
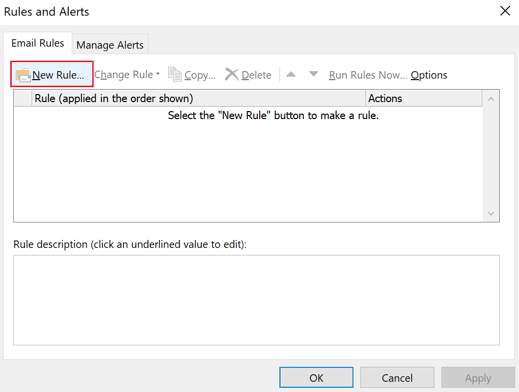
Bươc 5: Từ các tùy chọn, chọn “Áp dụng quy tắc cho tin nhắn đã nhận” và nhấp vào Tiếp theo để tạo quy tắc mới cho trả lời tự động.
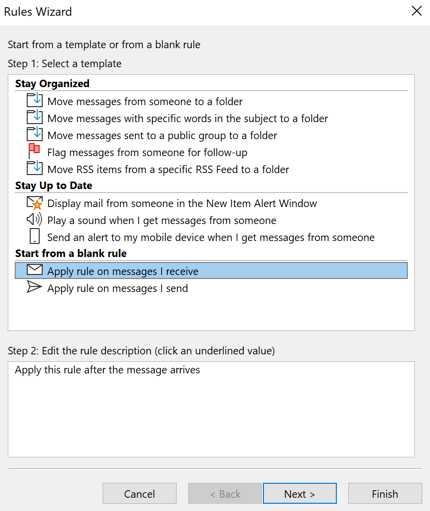
Bươc 6: Các điều kiện để trả lời tự động sẽ được trình bày. Bạn có thể rời khỏi các trường Bước 1 và bước 2 không thay đổi vì chúng tôi muốn trả lời mọi tin nhắn chúng tôi nhận được. Sau đó nhấp vào Tiếp theo.

Bươc 7: Nhấp vào “Có” khi một thông báo xuất hiện hỏi bạn có muốn áp dụng quy tắc này cho tất cả các thư hay không.
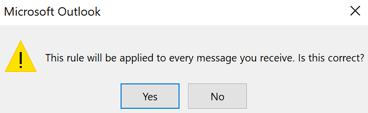
Bươc 8: Màn hình này sẽ xuất hiện. Từ các tùy chọn, chọn “trả lời bằng một mẫu cụ thể” trong bước 1sau đó nhấp vào nơi có ghi “mẫu cụ thể” trong bước 2. Điều này sẽ mở ra một cửa sổ khác nơi bạn có thể chọn mẫu bạn đã tạo trước đó.
Trong cửa sổ bật lên “Chọn mẫu trả lời”, bên dưới Xem trong, chọn “Mẫu người dùng trong hệ thống tệp”.
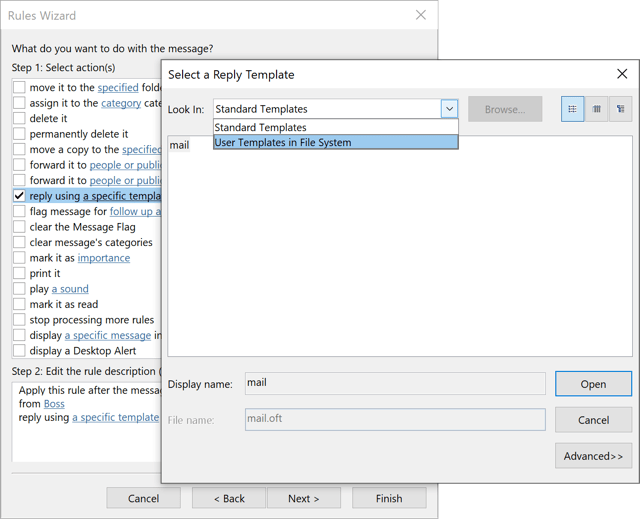
Bươc 9: Nhấn vào nút Browse, chọn một mẫu trên máy tính của bạn và mở nó.
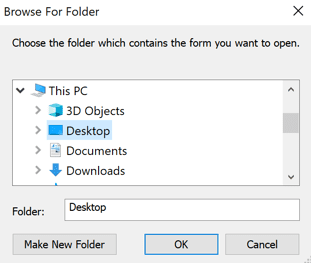
Bước 10: Ở bước này, bạn sẽ được hỏi có muốn áp dụng ngoại lệ hay không. Đánh dấu vào những cái bạn muốn đăng ký, sau đó nhấn Tiếp theo.
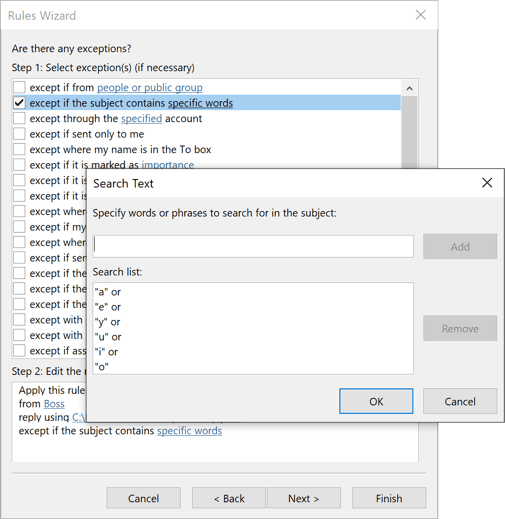
Cuối cùng, đặt tên cho quy tắc của bạn và nhấp vào Kết thúc để hoàn tất quy trình. Bây giờ, khi ai đó gửi email cho bạn khi bạn đi vắng, thư trong mẫu bạn đã tạo sẽ tự động được gửi dưới dạng thư trả lời.
cho máy tính
Các bước thiết lập trả lời tự động trên máy tính cũng gần giống như trên trình duyệt. Dưới đây là các bước:
Bươc 1: Mở Outlook trên PC của bạn Windows.
Bươc 2: Vào Tệp > Trả lời Tự động. Nếu bạn có Outlook 2007, bạn cần vào Công cụ > Trợ lý vắng mặt.

Bươc 3: Trong trường Trả lời tự động, chọn “Gửi trả lời tự động”.
Bươc 4: Khi cửa sổ thư mở ra, hãy nhấp vào xem bạn muốn thư trả lời tự động được gửi đến những người bên trong hay bên ngoài tổ chức của bạn. Sau đó, bắt đầu nhập tin nhắn của bạn.
Khi bạn hoàn tất, hãy nhấp vào “OK” để hoàn tất quy trình.
Trong ứng dụng iPhone
Quá trình thiết lập trả lời tự động trên iPhone rất nhanh chóng. Làm theo các bước dưới đây:
Bươc 1: Mở ứng dụng Outlook và đi tới Cài đặt > Thư.
Bươc 2: Chọn một tài khoản Outlook cụ thể.
Bươc 3: Bật trả lời tự động nếu chúng không được bật theo mặc định.
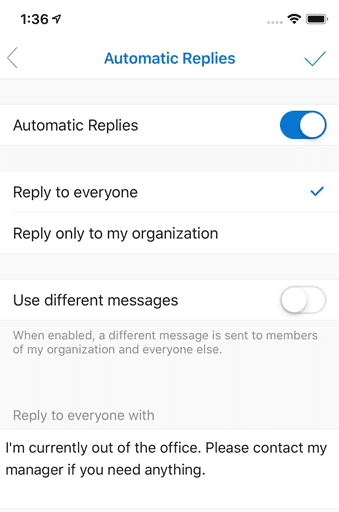
Bạn cũng có thể chọn xem bạn muốn gửi tin nhắn cho mọi người hay chỉ cho những người trong tổ chức của bạn. Khi bạn hoàn tất, hãy nhấn vào dấu kiểm và bạn đã hoàn tất.
Cũng đọc: Cách thêm lịch trong Outlook
Trong ứng dụng Android
Đối với iPhone, đây là các bước để thiết lập trả lời tự động trong Outlook cho Android.
Bươc 1: Mở ứng dụng và chạm vào biểu tượng Cài đặt.
Bươc 2: Chọn một tài khoản Outlook cụ thể.
Bươc 3: Chạm vào Trả lời tự động.
Bươc 4: Bật Trả lời tự động.

Sau khi được bật, bạn sẽ thấy các tùy chọn để thêm tin nhắn, chọn xem bạn muốn gửi tin nhắn đó cho mọi người hay chỉ những người được chọn, v.v.
Chọn các tùy chọn thích hợp theo yêu cầu, sau đó nhấn vào biểu tượng dấu kiểm.
những từ cuối
Ngay cả khi bạn không ở văn phòng để cố gắng dành thời gian cho bản thân, bạn vẫn có thể nghĩ về những người đang cố gắng liên lạc với bạn.
Bằng cách sử dụng tính năng tự động trả lời (khi vắng mặt) trong Outlook, bạn có thể yên tâm khi biết rằng mọi người sẽ được thông báo ngay lập tức khi bạn vắng mặt.
Sau đó kiểm tra các ứng dụng này để xóa hộp thư đến email của bạn.
