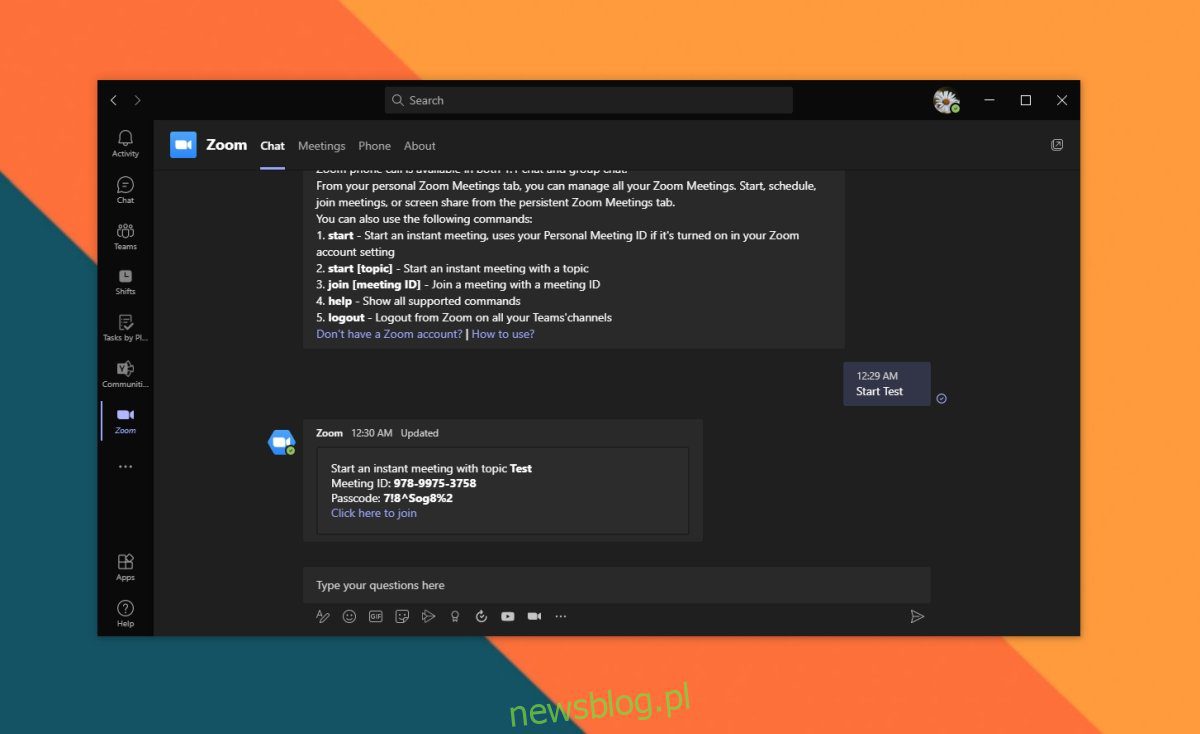
Microsoft không kiểm soát các dịch vụ và công nghệ của mình. Nó cho phép các ứng dụng, nhà sản xuất thiết bị và dịch vụ khác tích hợp với các sản phẩm của mình và thường tích hợp ngược lại với chúng.
Với sự gia tăng số lượng bài tập về nhà vào năm 2020, Zoom và Microsoft Teams đã trở thành hai nền tảng được sử dụng nhiều nhất cho các cuộc họp trực tuyến. Cả hai đã thực hiện những cải tiến đáng kể cho nền tảng tương ứng của họ, nhưng cũng đã bổ sung thêm sự tích hợp lẫn nhau.
Nếu bạn sử dụng Microsoft Teams nhưng thỉnh thoảng cần tổ chức hoặc tham gia các cuộc họp Zoom, bạn có thể thêm và sử dụng ứng dụng Microsoft Teams Zoom để thực hiện tác vụ này.
Ứng dụng Microsoft Teams Zoom
Để thêm Microsoft Teams Zoom, bạn cần:
Tài khoản nhóm Microsoft
tài khoản thu phóng
Ủy quyền thêm/cài đặt ứng dụng trên tài khoản Zoom của bạn
Ủy quyền thêm/cài đặt ứng dụng vào tài khoản nhóm/Microsoft Teams của bạn
Lưu ý: Nếu đang sử dụng tài khoản công ty Microsoft Teams hoặc Zoom, bạn có thể cần liên hệ với quản trị viên hoặc chủ sở hữu tài khoản của mình để bật ứng dụng. Tích hợp nên có thể theo cả hai cách; Microsoft Teams phải có thể kết nối với Zoom và Zoom phải có thể kết nối với Microsoft Teams.
Để mọi thứ suôn sẻ, hãy bắt đầu với Zoom thay vì Microsoft Teams. Sẽ dễ dàng hơn nữa nếu bạn đã cài đặt tài khoản Microsoft Teams trên máy tính trên hệ thống của mình.
Tích hợp Microsoft Teams với Zoom
Làm theo các bước bên dưới để thêm Microsoft Teams với Zoom.
Truy cập Zoom và đăng nhập vào tài khoản của bạn.
Truy cập Zoom Marketplace và cài đặt Microsoft Teams.
Bật khóa chuyển “Được phê duyệt trước”.
Nhấp vào Cài đặt.
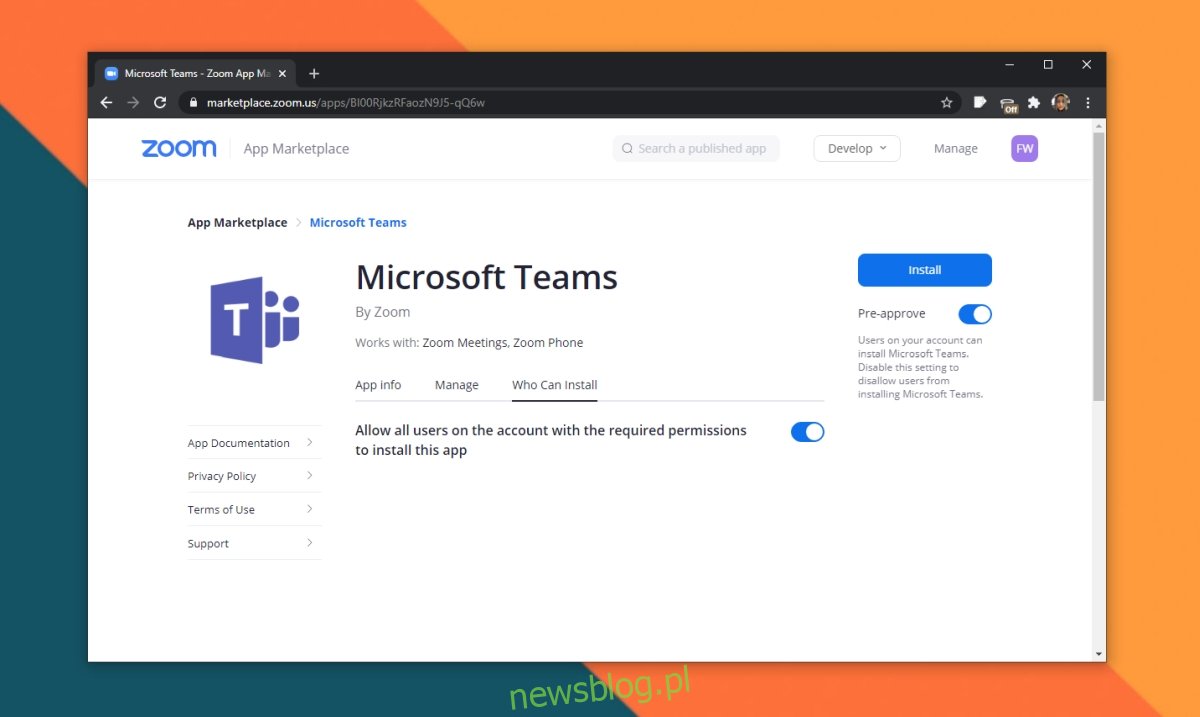
Đăng nhập vào tài khoản Microsoft Teams của bạn và cho phép Zoom kết nối với tài khoản đó.
Khi được nhắc, hãy mở Microsoft Teams.
Nhấp vào nút Thêm bên cạnh Phóng to Microsoft Teams.

Bật tích hợp Zoom trong Microsoft Teams
Làm theo các bước sau để tích hợp Zoom với Microsoft Teams. Ứng dụng Zoom đã được cài đặt, vì vậy tất cả những gì bạn cần làm là cho phép Microsoft Teams kiểm soát Zoom.
Mở Microsoft Teams.
Chuyển đến tab Thu phóng mới được thêm vào trong cột bên trái.
Nhập Bắt đầu theo sau bởi bất kỳ tên cuộc họp nào, rồi nhấn Enter.
Microsoft Teams Zoom sẽ nhắc bạn đăng nhập vào Zoom.
Chấp nhận lời nhắc và trong tab mở ra, hãy cho phép Nhóm Microsoft kiểm soát thu phóng.

Sử dụng Zoom trong Microsoft Teams
Để sử dụng Zoom trong Microsoft Teams, hãy nhớ các lệnh sau.
Bắt đầu cuộc họp
Mở Microsoft Teams và chuyển đến tab Thu phóng.
Nhập lệnh sau và nhấn Enter.
Start [Name of Meeting]
tham gia cuộc họp
Mỗi cuộc họp Zoom có một ID sẽ được bao gồm trong lời mời hoặc liên kết đã được chia sẻ với bạn. Sao chép nó vào khay nhớ tạm và làm theo các bước sau.
Mở Microsoft Teams và chuyển đến tab Thu phóng.
Nhập lệnh sau và nhấn Enter để tham gia cuộc họp.
Join [Meeing ID]
Các lệnh khác
Để xem các lệnh khác mà bạn có thể chạy, hãy nhập Trợ giúp trên tab Thu phóng trong Microsoft Teams.
Đăng kí
Microsoft Teams Zoom không cho phép bạn thực hiện cuộc gọi Zoom trong Microsoft Teams. Thay vào đó, bạn có thể sử dụng ứng dụng để thiết lập hoặc tham gia cuộc gọi Thu phóng. Tích hợp cuộc gọi đầy đủ là không thể.
