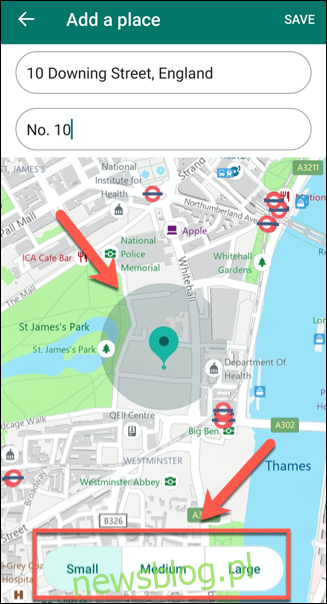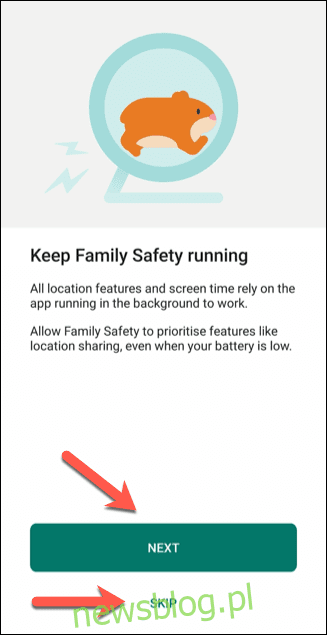
Ứng dụng Microsoft Family Safety cung cấp một bộ công cụ báo cáo và kiểm soát của phụ huynh dành cho những người có tài khoản Microsoft. Với các tính năng lọc, báo cáo vị trí và ghi nhật ký sử dụng ứng dụng, ứng dụng này mang đến cho cha mẹ khả năng giám sát dấu chân kỹ thuật số của gia đình họ.
Một lần nữa, bạn cần có tài khoản Microsoft để sử dụng nó, cũng như thiết bị iPhone, iPad hoặc Android. Bạn cũng có thể truy cập trang tổng quan để xem dữ liệu đã lưu của các thành viên gia đình trên PC hoặc máy Mac của mình.
Ứng dụng Microsoft Family Safety có thể làm gì?
Ứng dụng Microsoft Family là một nền tảng để cha mẹ giám sát cách con cái họ và các thành viên khác trong gia đình sử dụng các thiết bị kỹ thuật số của họ.
Cho phép bạn theo dõi thời gian sử dụng thiết bị và ứng dụng của từng thành viên trong gia đình khi sử dụng thiết bị với hệ thống Windows hoặc Xbox. Bạn cũng có thể hạn chế quyền truy cập nếu ai đó dành quá nhiều thời gian trên màn hình hoặc chặn các ứng dụng cụ thể (như trò chơi) nếu chúng gây ra sự cố. Tuy nhiên, tính năng này không khả dụng trên các thiết bị Apple.
Ứng dụng cũng có thể lọc các ứng dụng hoặc trang web nhất định để chúng không thể truy cập được. Nếu bạn có thành viên nhỏ tuổi trong gia đình sử dụng thiết bị kỹ thuật số, điều này cho phép bạn giới hạn loại nội dung mà họ sẽ tiếp xúc.
Nếu bạn lo lắng về sự an toàn của chúng, bạn cũng có thể sử dụng tính năng theo dõi vị trí tích hợp sẵn. Bằng cách sử dụng GPS trên thiết bị iPhone hoặc Android của ai đó, bạn có thể biết người đó đang ở đâu. Bạn cũng có thể lưu các vị trí yêu thích để mọi người dễ dàng tìm thấy nhau hơn.
Tuy nhiên, nhược điểm lớn nhất của ứng dụng là mọi hạn chế được áp dụng sẽ chỉ hoạt động với các sản phẩm khác Windows hoặc Microsoft. Ví dụ: nếu bạn muốn lọc các trang web, bạn phải sử dụng Microsoft Edge trên điện thoại thông minh hoặc PC của mình Windows.
Tuy nhiên, các tính năng bổ sung như giám sát an toàn cho người lái và thông báo khởi hành và đến được lên kế hoạch cho các bản cập nhật trong tương lai.
Thiết lập Microsoft Family Safety
Để thiết lập ứng dụng Microsoft Family Safety, trước tiên bạn cần cài đặt ứng dụng này trên thiết bị iPhone, iPad hoặc Android của mình. Thành viên đầu tiên của gia đình trở thành “Người tổ chức gia đình”. Người này có thể thêm thành viên mới và thay đổi cài đặt cho các thành viên khác trong gia đình.
Bạn có thể tải xuống và cài đặt ứng dụng từ Cửa hàng Google Play dành cho Android hoặc App Store dành cho iPhone hoặc iPad. Nếu bạn chưa có nhóm gia đình, một nhóm sẽ được tạo tự động khi bạn đăng nhập lần đầu vào ứng dụng.
Bạn cần cho phép ứng dụng chạy ẩn cũng như cung cấp vị trí của mình để theo dõi. Nếu bạn không muốn cung cấp thông tin này, chỉ cần nhấn “Bỏ qua” trên mỗi lời nhắc.
Sau khi đăng nhập và chấp nhận hoặc từ chối các quyền được yêu cầu, bạn sẽ thấy menu chính có tên “Gia đình của bạn”. Nó liệt kê các thành viên gia đình của bạn cùng với vị trí hiện tại của họ nếu họ đã chia sẻ nó.
Bạn có thể chuyển đổi giữa chế độ “Danh sách”, nơi các thành viên gia đình được liệt kê theo tên và chế độ “Bản đồ”, nơi bạn có thể xem vị trí của từng thành viên gia đình trên bản đồ thế giới.
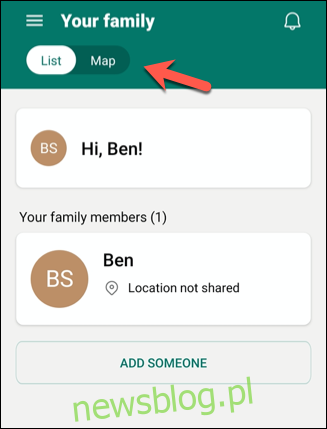
Mời các thành viên trong gia đình
Khi bạn tạo một nhóm gia đình lần đầu tiên, bạn sẽ là “Người tổ chức gia đình” và là người duy nhất trong nhóm.
Để thêm thành viên gia đình mới, hãy nhấn “Thêm người” ở chế độ “Danh sách” trên màn hình “Gia đình của bạn”.
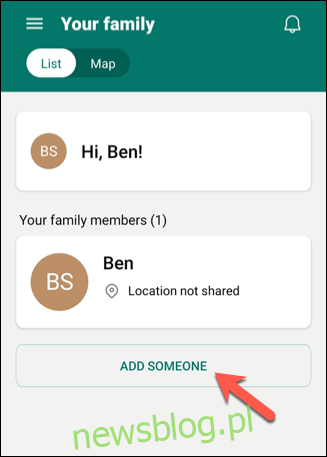
Bạn có thể mời các thành viên mới trong gia đình bằng số điện thoại hoặc địa chỉ email của họ. Bất kỳ ai bạn mời cũng sẽ cần có tài khoản Microsoft.
Nếu ai đó không có tài khoản Microsoft, bạn có thể nhấn vào “Tạo tài khoản” để tạo một tài khoản cho họ.
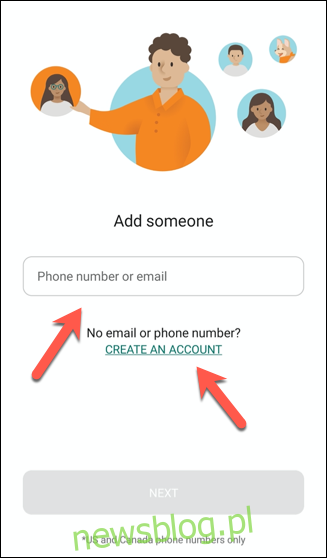
Mỗi người được mời phải chấp nhận lời mời trong vòng 14 ngày. Sau khi ai đó chấp nhận, tên của người đó sẽ xuất hiện trong danh sách “Thành viên gia đình của bạn”.
Sau đó, bạn có thể xem thông tin về thành viên gia đình đó, bao gồm báo cáo thời gian sử dụng thiết bị của họ. Bạn cũng có thể bật bộ lọc nội dung và ứng dụng bằng cách nhấn vào tên của người đó trong danh sách “Thành viên gia đình của bạn”.
Trong ô thông tin “Thời gian sử dụng màn hình”, bạn sẽ có thể xem mức sử dụng thời gian sử dụng thiết bị của thành viên gia đình mình trong bảy ngày hiện tại và bảy ngày qua. Tuy nhiên, người đó sẽ cần đăng nhập vào thiết bị trước khi có thể lưu thông tin này.
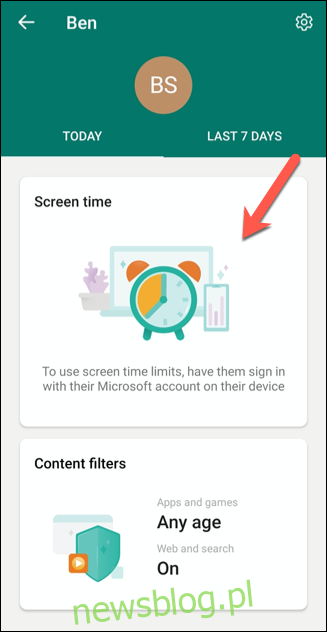
Bật bộ lọc nội dung và giới hạn ứng dụng
Sau khi thêm các thành viên gia đình vào nhóm gia đình của mình, bạn có thể đặt các bộ lọc và hạn chế để ngăn họ truy cập nội dung không phù hợp hoặc một số ứng dụng nhất định.
Để thực hiện việc này, hãy nhấp vào tên của một thành viên trong gia đình trong trường “Gia đình của bạn”.
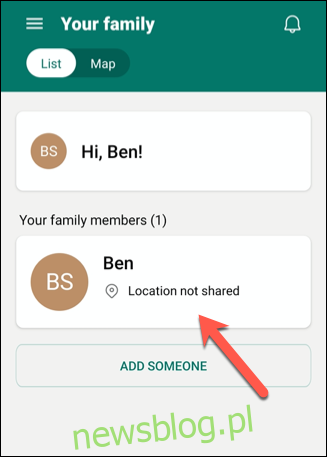
Trên trang báo cáo của người đó, hãy nhấn vào biểu tượng bánh răng ở góc trên bên phải.
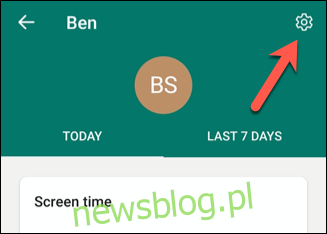
Thao tác này sẽ mở cài đặt cá nhân cho người đó. Tại đây, bạn có thể đặt báo cáo hoạt động, giới hạn ứng dụng và trò chơi cũng như bật bộ lọc web. Bạn cũng có thể giới hạn độ tuổi của ứng dụng và trò chơi mà ai đó có thể cài đặt trên PC của bạn Windows hoặc Xbox.
Chỉ cần bật bất kỳ tùy chọn nào bạn muốn bật.
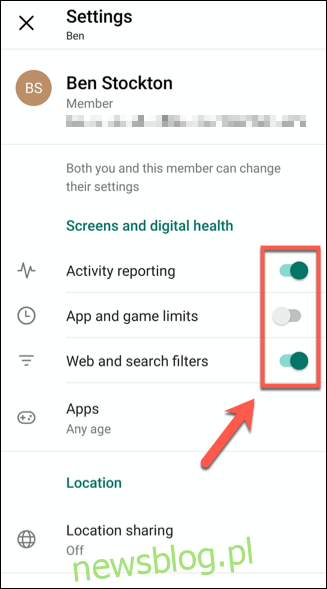
Nếu tùy chọn chuyển sang màu xám, thành viên gia đình đó đã quá già để áp dụng các cài đặt này. Ví dụ: bạn không thể bật báo cáo hoạt động cho bất kỳ người lớn nào trong gia đình mình (nhưng bạn có thể bật bộ lọc web).
Đối với trẻ lớn hơn, bạn có thể thiết lập báo cáo hoạt động, nhưng bạn có thể không có quyền hạn chế việc sử dụng ứng dụng hoặc trò chơi của chúng. Các giới hạn này dựa trên độ tuổi được đặt trên tài khoản Microsoft của ai đó.
Thay đổi cài đặt bộ lọc nội dung
Nếu bạn đã bật bộ lọc nội dung cho thành viên gia đình, bạn có thể thực hiện các thay đổi đối với các cài đặt này bằng cách nhấp vào “Bộ lọc Nội dung” trên trang báo cáo của người đó.
Để truy cập trang báo cáo của ai đó, hãy nhấn vào tên của họ trong menu “Gia đình của bạn”.
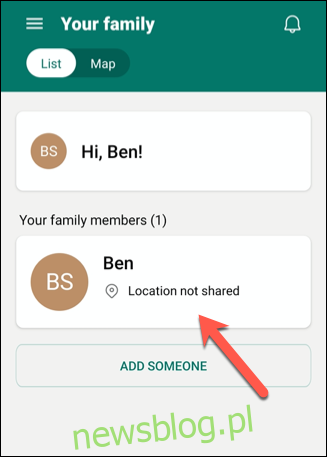
Trong menu “Bộ lọc nội dung”, bạn có thể nhanh chóng kiểm tra các cài đặt được áp dụng cho ứng dụng, trò chơi và nội dung web của người đó.
Để thay đổi các cài đặt này, hãy nhấn vào bất kỳ đâu trong phần “Ứng dụng & Trò chơi” hoặc “Mạng & Tìm kiếm”.
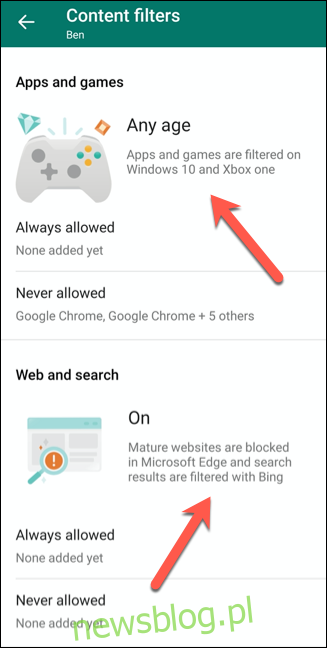
Đặt giới hạn ứng dụng và trò chơi
Tùy thuộc vào độ tuổi của thành viên gia đình bạn, bạn có thể đặt giới hạn cho các loại trò chơi hoặc ứng dụng mà họ có thể sử dụng trên thiết bị của mình Windows hoặc Xbox. Mặc dù cái tên hơi gây hiểu lầm nhưng điều này sẽ không hạn chế nội dung trên điện thoại thông minh hoặc máy tính bảng của người đó, trừ khi thiết bị đó cũng đang chạy một hệ thống Windows.
Để đặt giới hạn độ tuổi, hãy nhấn vào menu thả xuống “Ứng dụng và trò chơi cho”.
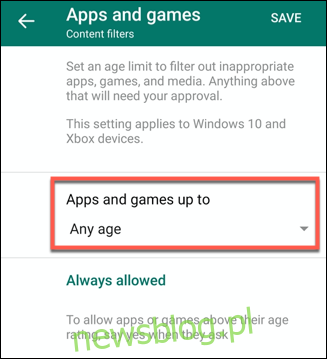
Sau đó, người tổ chức gia đình phải phê duyệt mọi giao dịch mua hoặc cài đặt ứng dụng phù hợp với lứa tuổi mà thành viên gia đình thực hiện thông qua Microsoft Store.
Những yêu cầu này sẽ được gửi qua email cho bạn cùng với liên kết để phê duyệt hoặc từ chối lựa chọn của bạn.
Bất cứ khi nào thành viên gia đình này cố gắng cài đặt một ứng dụng hoặc trò chơi mới, bạn có thể thêm ứng dụng hoặc trò chơi đó vào danh sách “Luôn được phép” hoặc hạn chế ứng dụng đó để không bao giờ có thể cài đặt được. Các mục bạn chọn sẽ xuất hiện trong phần “Luôn được phép” hoặc “Không bao giờ được phép”.
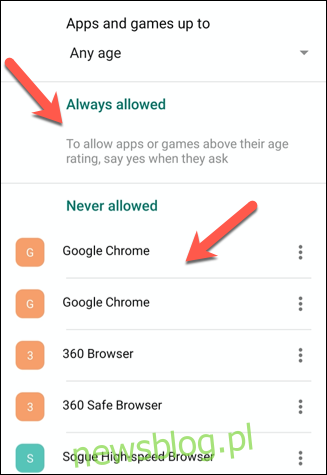
Để xóa một bài đăng khỏi bất kỳ danh mục nào, hãy nhấn vào biểu tượng ba chấm bên cạnh bài đăng đó, sau đó nhấn “Xóa”.
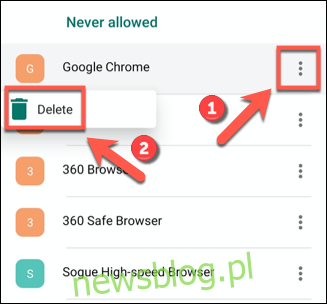
Khi hoàn tất, hãy nhấn “Lưu” ở góc trên bên phải.
Đặt giới hạn mạng và tìm kiếm
Trong phần “Mạng và Tìm kiếm”, bạn có thể bật bộ lọc web chung bằng Tìm kiếm An toàn của Microsoft. Để thực hiện việc này, hãy bật tùy chọn “Lọc các trang web không phù hợp”. Thao tác này sẽ chặn nội dung người lớn hoặc không phù hợp trên thiết bị đang chạy của bạn WindowsAndroid hoặc Xbox bằng Microsoft Edge hoặc Internet Explorer.
Nếu cài đặt này được bật, thành viên gia đình đó cũng sẽ không thể sử dụng các trình duyệt khác để bỏ qua cài đặt này. Bạn cũng có thể ngăn không cho thành viên gia đình chỉ xem các trang web đã được phê duyệt. Để thực hiện việc này, chỉ cần bật tùy chọn “Chỉ cho phép họ sử dụng các trang web được phép”.
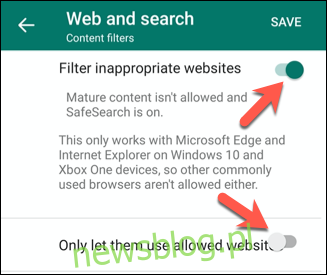
Để thêm các trang web vào danh sách được phê duyệt hoặc bị chặn của bạn, hãy nhấn vào “Thêm trang web”, nhập URL, sau đó nhấn Enter. Trang web này sau đó sẽ được thêm vào danh sách.
Để xóa một trang web, hãy nhấn vào biểu tượng ba chấm, sau đó nhấn “Xóa” trong menu.
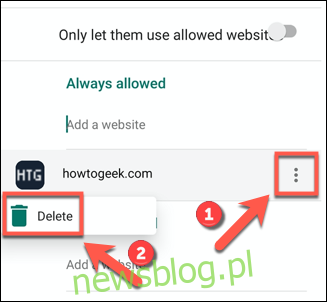
Khi bạn hoàn tất, hãy nhấn vào “Lưu” ở góc trên cùng bên phải.
Thêm vị trí đã lưu
Chế độ “Bản đồ” trong menu “Gia đình của bạn” cung cấp tổng quan về vị trí hiện tại của các thành viên trong gia đình bạn. Các thành viên gia đình đã bật cài đặt vị trí sẽ xuất hiện dưới dạng chấm màu xanh lam trên bản đồ.

Đây cũng là một nơi thuận tiện để lưu trữ bất kỳ địa điểm nào mà bạn hoặc gia đình bạn có thể ghé thăm. Ví dụ: nếu ai đó đang ở nhà một người bạn, bạn có thể muốn lưu vị trí đó. Thành viên gia đình này cũng có thể muốn làm điều này để bạn biết anh ấy đang ở đâu.
Để thêm một vị trí mới vào danh sách, hãy nhấp vào “Add Place”.
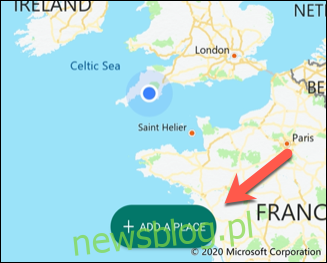
Khi bạn bắt đầu nhập một địa chỉ vào hộp văn bản “Nhập địa chỉ”, một danh sách gợi ý sẽ xuất hiện; nhấn vào một để thêm địa chỉ đầy đủ đó.
Bạn cũng có thể nhập tên của vị trí này vào hộp văn bản “Đặt tên cho địa điểm này”.
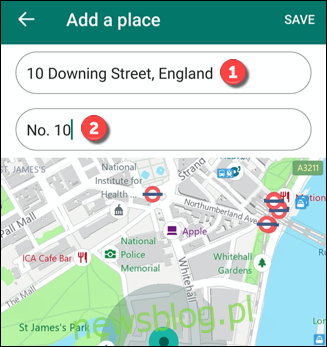
Bạn cũng có thể đặt kích thước của khu vực được chỉ định bằng cách nhấp vào “Nhỏ”, “Trung bình” hoặc “Lớn”. Ví dụ, một khu vực rộng lớn có thể phù hợp để làm trường học trong khi một khu vực nhỏ hơn có thể làm việc tại nhà của một người bạn.
Nhấn “Lưu” khi bạn đã sẵn sàng lưu vị trí. Bất cứ khi nào một thành viên gia đình ghé thăm vị trí đó, tên và địa chỉ của họ sẽ xuất hiện ở cuối menu, vì vậy bạn có thể nhanh chóng biết người đó đang ở đâu.
Nếu gia đình bạn sử dụng các sản phẩm của Microsoft, ứng dụng Family Safety có thể giúp bạn yên tâm vì ứng dụng này sẽ ngăn con bạn nhìn thấy, sử dụng hoặc làm những việc chúng không nên làm. Để tăng cường bảo vệ, bạn cũng có thể đặt giới hạn hoặc khóa ứng dụng Android trong ứng dụng Google Digital Wellbeing.
Bạn cũng có thể khóa iPhone hoặc iPad bằng tính năng giám sát màn hình và lọc nội dung tích hợp sẵn.