Bạn đang cố gắng xóa / wordpress / khỏi URL trang web của bạn? Đôi khi người mới bắt đầu cài đặt WordPress trong thư mục con, điều này khiến / wordpress / xuất hiện trong URL trang web của bạn.
Nếu bạn vô tình cài đặt WordPress trong thư mục con và muốn di chuyển nó vào thư mục gốc, bạn đang ở đúng nơi. Trong bài viết này, chúng tôi sẽ chỉ cho bạn cách thoát khỏi / wordpress / khỏi URL WordPress của bạn.

Ghi chú Phương pháp hiển thị trong hướng dẫn này cũng hoạt động cho các thư mục con khác.
Tại sao bạn thấy / wordpress / trong URL của trang web WordPress của bạn
WordPress khá dễ cài đặt và ngày nay hầu hết các công ty lưu trữ WordPress đều cung cấp trình cài đặt WordPress nhanh trong bảng điều khiển máy chủ của họ.
Tuy nhiên, một số người mới bắt đầu cài đặt thủ công WordPress có thể vô tình cài đặt nó trong thư mục con. Rất thường được gọi là wordpress thư mục con.
Điều này xảy ra chủ yếu vì người dùng kết thúc trong thư mục WordPress mà họ tìm thấy trong bản tải xuống chính thức của WordPress.org.
Chúng ta hãy xem làm thế nào bạn có thể dễ dàng sửa nó và xóa / wordpress / khỏi URL của trang web.
Xóa / wordpress / khỏi URL trang web WordPress
Nếu bạn vừa cài đặt WordPress và không có nội dung trên trang web của bạn, bạn có thể tiếp tục và bắt đầu lại.
Chỉ cần gỡ cài đặt hiện tại và làm theo các hướng dẫn trong hướng dẫn cài đặt WordPress của chúng tôi để cài đặt WordPress chính xác.
Nếu bạn đã thêm nội dung vào trang web của mình, có hai cách dễ dàng để xóa / wordpress / khỏi URL của trang web của bạn.
phương pháp 1: Thay đổi URL trang web WordPress
Nếu bạn có một trang web WordPress được thiết lập, phương pháp này đơn giản và nhanh hơn. Nhược điểm của phương pháp này là các tệp phương tiện của bạn, chẳng hạn như hình ảnh, vẫn sẽ sử dụng / wordpress / trong URL.
Trước tiên, bạn phải đăng nhập vào khu vực quản trị viên của trang web WordPress của bạn và đi đến Cài đặt »Chung trang.
Bạn sẽ nhận thấy các trường “Địa chỉ WordPress” và “Địa chỉ trang web” và cả hai đều có cùng một URL.
Bạn cần thay đổi tùy chọn Địa chỉ Trang web và trỏ đến tên miền gốc của bạn, ví dụ: http://www.example.com và để tùy chọn Địa chỉ WordPress như hiện tại.
Khi bạn làm như vậy, nhấp vào nút Lưu Thay đổi để lưu cài đặt của bạn.

Sau đó, bạn cần kết nối với trang web của bạn với một máy khách FTP. Sau khi kết nối, hãy chuyển đến thư mục / wordpress / và tải các tệp .htaccess và index.php về máy tính của bạn.
Nếu bạn không thể tìm thấy tệp .htaccess, bạn có thể cần buộc ứng dụng khách FTP của mình hiển thị các tệp ẩn. Nếu bạn đang sử dụng Filezilla, bạn phải bấm Máy chủ trong thanh menu và chọn tùy chọn “Buộc hiển thị các tệp ẩn”.

Sau khi tải cả hai tệp xuống máy tính để bàn, hãy mở tệp index.php trong trình soạn thảo văn bản như Notepad. Trong tệp này, bạn sẽ tìm thấy một dòng như thế này:
yêu cầu (dirname (__FILE__). ‘/wp-blog-header.php’);
Dòng này tải tệp wp-blog-header.php cần thiết để tải trang web WordPress của bạn.
Những gì bạn cần làm bây giờ là chỉ định vị trí tệp chính xác bằng cách thay thế dòng hiện có bằng dòng này:
yêu cầu (dirname (__FILE__). ‘/wordpress/wp-blog-header.php’);
Lưu các thay đổi của bạn và tải lên các tệp index.php và .htaccess từ máy tính để bàn vào thư mục gốc của tên miền bằng FTP. Thư mục gốc là thư mục chính với thư mục wordpress bên trong, thường được gọi là / www / hoặc / public_html /

Đó là tất cả. Bây giờ bạn có thể truy cập trang web của mình với tên miền gốc và mọi thứ đều hoạt động tốt. Nhưng nếu bạn cần đăng nhập vào quản trị viên WordPress của mình, bạn vẫn phải truy cập quản trị viên wp trong thư mục WordPress như thế này:
http://www.example.com/wordpress/wp-admin
phương pháp 2: di chuyển WordPress đến thư mục gốc
Phương pháp này toàn diện hơn và sẽ di chuyển vĩnh viễn trang web WordPress của bạn từ thư mục con sang thư mục gốc của trang web của bạn.
Anh ấy đã qua 1. Tạo một gói trùng lặp
Trước tiên, bạn phải cài đặt và kích hoạt plugin Sao chép trên trang web của mình. Để biết thêm thông tin, hãy xem hướng dẫn từng bước của chúng tôi về cách cài đặt plugin WordPress.
Sau khi kích hoạt, bạn phải truy cập Sao chép »Cài đặt và nhấp vào nút “Tạo mới”.

Điều này khởi động Trình hướng dẫn sao chép, tạo ra một gói cài đặt hoàn chỉnh cho trang web của bạn. Nhấp vào nút Next để tiếp tục.
Sau đó, plugin sẽ chạy một số quét. Nếu mọi thứ có vẻ ổn, bạn có thể nhấp vào nút Build.

Trình sao chép bây giờ tạo một gói và yêu cầu bạn tải xuống cùng với tập lệnh cài đặt. Đi trước và tải cả hai tập tin vào máy tính của bạn.

Anh ấy đã qua 2. Tạo cơ sở dữ liệu mới cho bản cài đặt WordPress mới
Bạn có thể sử dụng cơ sở dữ liệu WordPress hiện có, nhưng tốt hơn là tạo một cơ sở dữ liệu mới để cơ sở dữ liệu cũ của bạn được an toàn và không thay đổi. Bằng cách đó bạn có thể quay lại trang web của mình mà không phải lo lắng nhiều nếu có sự cố xảy ra.
Truy cập bảng điều khiển cPanel của tài khoản máy chủ của bạn, cuộn xuống phần “Cơ sở dữ liệu” và sau đó nhấp vào biểu tượng “Cơ sở dữ liệu MySQL”.

Sau đó, chỉ cần nhập tên cho cơ sở dữ liệu của bạn và nhấp vào nút “Tạo cơ sở dữ liệu”.

Cpanel bây giờ sẽ tạo một cơ sở dữ liệu mới cho bạn. Sau đó, cuộn xuống phần “Người dùng MySQL”.
Từ đây, bạn phải nhập tên người dùng và mật khẩu cho người dùng cơ sở dữ liệu mới của bạn và nhấp vào nút “Tạo người dùng”.

Bây giờ bạn nên gán quyền cơ sở dữ liệu cho người dùng mới.
Cuộn xuống phần “Thêm người dùng vào cơ sở dữ liệu”. Chỉ cần chọn người dùng từ cơ sở dữ liệu bạn đã tạo từ menu thả xuống bên cạnh trường “Người dùng”, sau đó chọn cơ sở dữ liệu và nhấp vào Thêm.

Cơ sở dữ liệu mới của bạn hiện đã sẵn sàng để được sử dụng cho cài đặt WordPress mới.
Anh ấy đã qua 3. Chạy thuật sĩ sao chép
Bây giờ bạn cần tải gói tệp Sao chép và tệp cài đặt mà trước đó bạn đã tải xuống thư mục gốc của trang web của mình.
Đây là thư mục chứa / wordpress / thư mục.
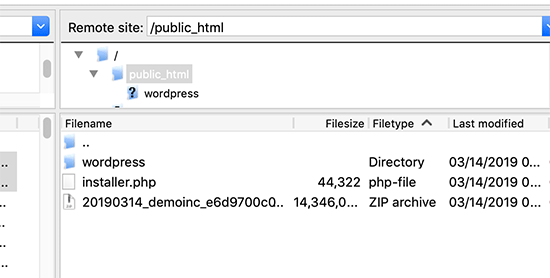
Khi cả hai tệp được tải, hãy mở tập lệnh cài đặt trong cửa sổ trình duyệt. Bạn phải nhập URL gốc của trang web của bạn và sau đó thêm tiền tố /installer.php.
https://example.com/installer.php
Điều này sẽ mở trình hướng dẫn cài đặt Sao chép.

Chọn hộp điều kiện và sau đó nhấp vào nút “Tiếp theo” để tiếp tục.
Sau đó nó sẽ yêu cầu bạn để lại thông tin từ cơ sở dữ liệu. Nhập thông tin cho cơ sở dữ liệu chúng tôi đã tạo trước đó trong các bước 2.

Khi bạn đã nhập thông tin từ cơ sở dữ liệu, bấm Tiếp theo để tiếp tục.
Trình sao chép bây giờ sẽ giải nén sao lưu cơ sở dữ liệu WordPress của bạn vào cơ sở dữ liệu mới của bạn.
Sau đó, bạn sẽ cập nhật URL trang web và đường dẫn. Bạn không cần phải làm gì ở đây vì nó sẽ tự động phát hiện URL mới và đường dẫn. Nếu không, tuy nhiên, bạn có thể nhập nó bằng tay ở đây.

Trình sao chép sẽ hoàn tất quá trình di chuyển và bạn có thể nhấp vào nút đăng nhập của quản trị viên để truy cập trang web của bạn ở vị trí mới.

Anh ấy đã qua 4. Đặt thư mục con để chuyển hướng thư mục gốc
Xin chúc mừng, bạn đã chuyển trang web WordPress của mình từ thư mục con sang thư mục gốc.
Bây giờ là lúc cấu hình chuyển hướng để người dùng và công cụ tìm kiếm của bạn có thể tìm thấy trang web mới trên trang web của bạn.
Trước tiên, bạn cần kết nối với trang web WordPress của mình bằng ứng dụng khách FTP và sau đó xóa thư mục / wordpress / cũ.

Sau đó chuyển sang khu vực quản trị của trang web WordPress của bạn. Sau khi di chuyển nó đến thư mục gốc của trang web, URL quản trị viên WordPress của bạn sẽ trông như thế này:
https://example.com/wp-admin
Bây giờ bạn cần cài đặt và kích hoạt plugin chuyển hướng. Để biết thêm thông tin, hãy xem hướng dẫn từng bước của chúng tôi về cách cài đặt plugin WordPress.
Sau khi kích hoạt, bạn phải truy cập Công cụ »Chuyển hướng trang. Các plugin hiện hiển thị một hướng dẫn cài đặt. Chỉ cần nhấp vào Tiếp tục cài đặt và sau đó thoát nút cài đặt.

Sau đó, bạn sẽ cần chuyển sang tab “chuyển hướng” và thêm chuyển hướng mới của bạn.
Đầu tiên, chọn hộp kiểm Reg Regex ở góc của trường đầu tiên.
Sau đó, thêm URL nguồn https://example.com/wordpress/.* và đối với URL đích, hãy thêm https://example.com/$1.

Đừng quên thay thế example.com bằng tên miền của riêng bạn. Nhấp vào nút “Thêm chuyển hướng” để lưu các thay đổi của bạn.
Từ giờ trở đi, tất cả người dùng mở trang web của bạn bằng / wordpress / trong URL sẽ tự động được chuyển hướng đến các bài đăng chính xác với URL gốc mới của họ.
Đó là tất cả. Chúng tôi hy vọng bài viết này đã giúp bạn tìm hiểu cách thoát khỏi / wordpress / URL WordPress của bạn. Bạn cũng có thể xem hướng dẫn toàn diện của chúng tôi về các lỗi phổ biến nhất của WordPress và cách khắc phục chúng.
Nếu bạn thích bài viết này, đăng ký kênh của chúng tôi YouTube để xem video hướng dẫn WordPress. Bạn cũng có thể tìm thấy chúng tôi tại Twitter và Facebook.
