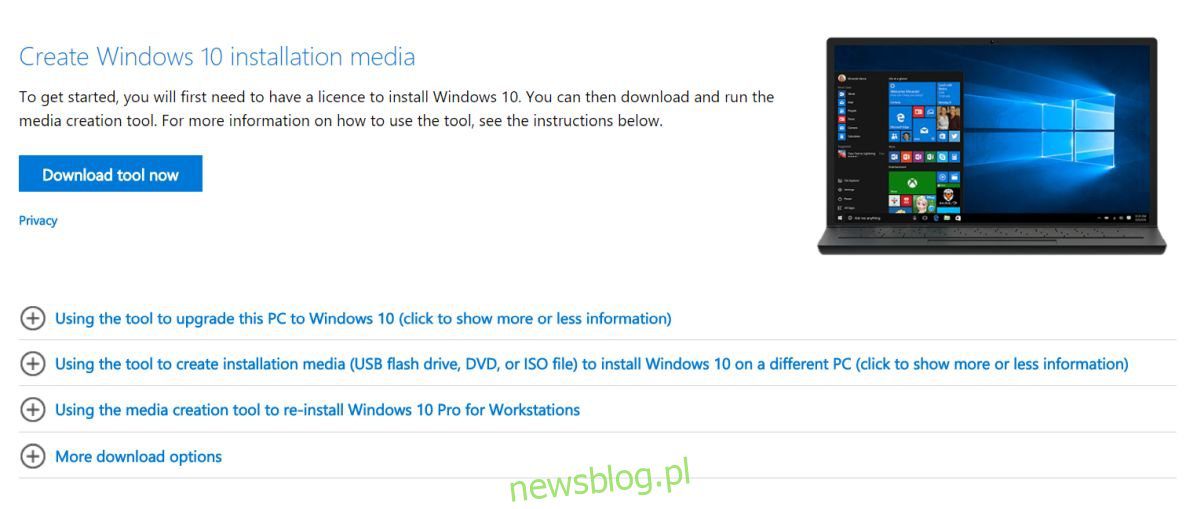
Windows 10 có xu hướng sụp đổ. Nó gặp sự cố khi bạn nâng cấp lên phiên bản mới, sự cố khi bạn cập nhật trình điều khiển và đôi khi sự cố xảy ra vì hôm nay là Thứ Tư. Hầu hết người dùng phàn nàn về việc phá vỡ tìm kiếm Windows hoặc menu Bắt đầu. Đối với những sự cố phổ biến này, Microsoft có một trình khắc phục sự cố chuyên dụng. Đối với các vấn đề khác, khó hiểu hơn, người dùng phải tìm kiếm giải pháp trên các diễn đàn. Nếu bạn không thể giải quyết vấn đề ngăn bạn sử dụng máy tính của mình, hãy cân nhắc thực hiện cập nhật sửa chữa trên hệ thống của bạn Windows 10.
Cập nhật sửa chữa được thực hiện với tiện ích Windows Công cụ tạo phương tiện. Nếu bạn đã sử dụng hệ thống Windows 7 và bạn tình cờ có một đĩa CD cài đặt tại một thời điểm nào đó, bạn có thể biết rằng phương tiện cài đặt cũng có tùy chọn sửa chữa. Trong hệ thống Windows 10, Microsoft giới thiệu tính năng sửa lỗi cập nhật rồi ẩn đi khiến người dùng bình thường không thể tìm thấy. Để thực hiện cập nhật sửa chữa, bạn phải có phiên bản mới nhất của hệ thống Windows 10. Nếu không, công cụ sẽ cập nhật cho bạn phiên bản mới nhất. Nếu bạn cố tình muốn ở lại phiên bản cũ hơn, bạn cần tải xuống ISO hệ thống Windows 10 cho phiên bản cụ thể đó và chuyển đến phần Gắn kết ISO.
Lưu ý: Điều này sẽ giải quyết các vấn đề với cài đặt hệ thống hiện tại của bạn Windows 10, tuy nhiên, bạn phải đang chạy một bản sao chính hãng của hệ thống Windows 10. Việc sửa chữa này sẽ không giúp bạn có được một bản sao miễn phí của hệ thống Windows 10. Nếu bạn đang sử dụng bản sao chính hãng của hệ thống Windows 10 và gặp sự cố kích hoạt, có thể giúp khắc phục chúng.
Sửa lỗi nâng cấp trên hệ thống của bạn Windows 10
Để thực hiện cập nhật sửa chữa trên hệ thống Windows 10, bạn cần tải xuống công cụ tạo phương tiện.
Chạy công cụ và chấp nhận thỏa thuận cấp phép. Sau đó chọn Tạo phương tiện cài đặt (Ổ flash USB, DVD hoặc tệp ISO) hoặc một máy tính khác. Bạn sẽ không cần ổ đĩa DVD hoặc USB vì chúng tôi sẽ tải xuống tệp ISOvà chúng tôi sẽ không tạo USB hoặc DVD có thể khởi động.
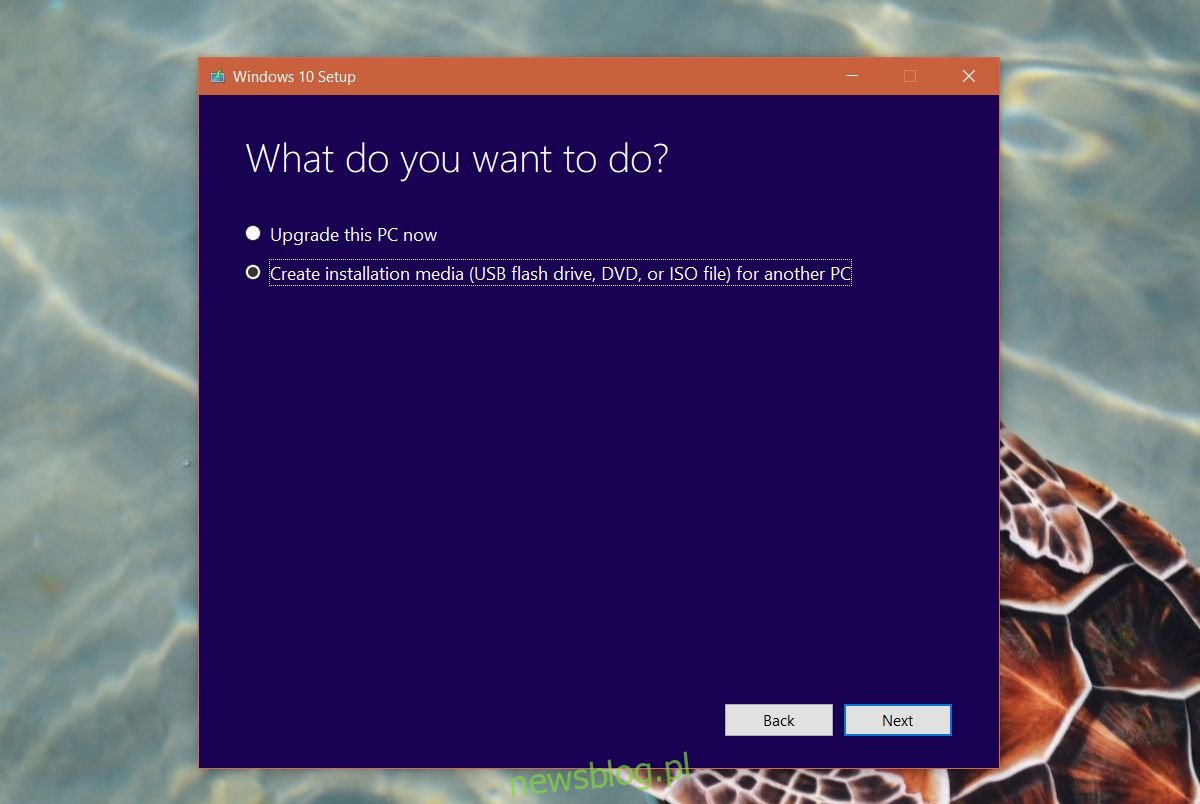
Trên màn hình tiếp theo, chọn phiên bản hệ thống của bạn Windows 10. Ví dụ: nếu bạn đang sử dụng hệ thống 64 bit Windows 10 Trang chủ, chọn nó trên màn hình tiếp theo. Hãy cẩn thận, bạn sẽ không hiểu sai đâu.
Cuối cùng, trên màn hình Chọn phương tiện để sử dụng, hãy chọn tùy chọn tệp ISO. Giờ đợi tool tải file về ISO hệ thống Windows 10. Tùy thuộc vào tốc độ kết nối của bạn, quá trình này có thể mất vài giờ.
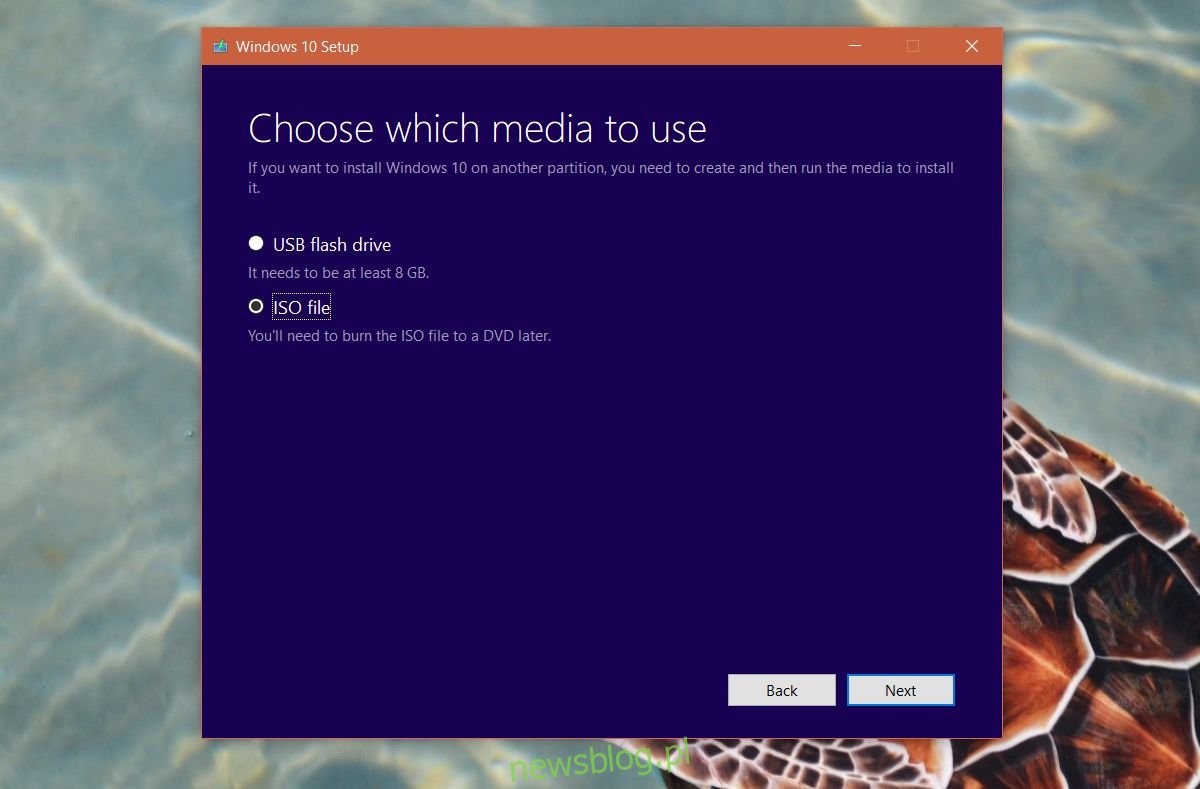
núi ISO
Sau khi tải xuống tệp ISO mở thư mục chứa nó. Chọn tệp và chuyển đến tab “Quản lý” trên dải băng. Nhấp vào “Gắn kết”. Sau khi gắn kết, hãy chạy tệp thiết lập trong ảnh đĩa.

Thao tác này sẽ khởi chạy quá trình cài đặt hệ thống bình thường Windows 10. Khi được lựa chọn, bạn nên chọn giữ lại mọi thứ và cho phép hệ thống cài đặt Windows 10. Cài đặt hệ thống hoàn tất Windows 10 sẽ được cố định. Nó sẽ không cho bạn biết rõ ràng rằng hệ thống của bạn đã được cập nhật, nhưng nó đã có.
