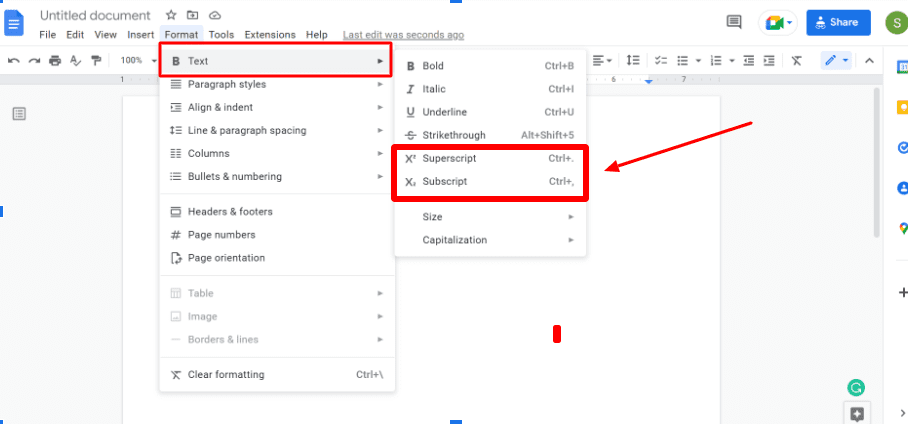
Đôi khi, khi tạo các tệp chuyên nghiệp hoặc học thuật, bạn có thể cần sử dụng chỉ số dưới hoặc chỉ số trên.
Chỉ số dưới và chỉ số trên là hai loại tập lệnh có định dạng dường như nhỏ hơn một chút so với định dạng văn bản tiêu chuẩn.
Chỉ số trên là văn bản được định dạng và đặt phía trên văn bản bình thường một chút. Chỉ số dưới là văn bản được đặt bên dưới văn bản bình thường một chút. Cả hai tập lệnh đều giống nhau và khác nhau về vị trí so với văn bản thông thường.
Khi nào bạn nên sử dụng chỉ số trên và chỉ số dưới?
Trong nhiều trường hợp, bạn có thể cần sử dụng chỉ số trên hoặc chỉ số dưới. Chỉ số trên thường được sử dụng để thêm chú thích cuối trang, tham chiếu, ghi chú trang, ký hiệu nhãn hiệu hoặc bản quyền và để biểu thị các phương trình khoa học hoặc toán học. Subscript không được sử dụng phổ biến. Tuy nhiên, chúng được sử dụng trong một số biểu diễn khoa học, chẳng hạn như các phương trình hóa học hoặc các mối quan hệ.
Khi viết văn bản trên máy tính, máy tính xách tay hoặc thiết bị kỹ thuật số, việc thêm chỉ số trên và chỉ số dưới có thể khó khăn. Điều này có thể được thực hiện theo một số cách, sẽ được thảo luận dưới đây. Bạn có thể sử dụng phương pháp mà bạn thấy phù hợp và thuận tiện nhất.
1. Viết văn bản trong Google Tài liệu mà bạn muốn chỉ số trên hoặc chỉ số dưới.
2. Chọn văn bản bạn muốn chuyển đổi sang một trong các định dạng này.
3. Nhấp vào menu định dạng.
4. Một trình đơn thả xuống sẽ xuất hiện. Chọn “Văn bản” và sau đó nhấp vào “chỉ số trên” hoặc “chỉ số dưới” theo yêu cầu.
Bạn có thể thấy văn bản được định dạng chỉ số trên hoặc chỉ số dưới được yêu cầu.
Các bước chèn chỉ số dưới hoặc chỉ số trên trong Google Docs bằng phím nóng
Nếu bạn đang tìm kiếm một giải pháp nhanh chóng để hoàn thành tác vụ này, bạn có thể sử dụng phím tắt. Mặc dù vậy, để làm được như vậy, bạn phải có khả năng ghi nhớ các phím tắt này.
- Chèn chỉ số trên: Trên hệ thống Windows bạn cần nhấn tổ hợp phím Ctrl + dấu chấm (Ctrl + ). Trên máy Mac, bạn có thể thực hiện việc này bằng cách nhấn lệnh và phím dấu chấm (Command + .)
- Chèn chỉ số dưới: Để chèn chỉ số dưới vào văn bản, bạn phải chọn văn bản và nhấn phím Ctrl và dấu phẩy (Ctrl+). Bạn có thể đạt được điều tương tự trên Mac bằng cách nhấn phím Command và dấu phẩy (command +,).
Bạn có thể dễ dàng thêm các ký tự đặc biệt hoặc văn bản cụ thể được xác định trước ở dạng chỉ số trên hoặc chỉ số dưới bằng cách sử dụng tùy chọn menu Chèn. Đây là một tùy chọn nhanh chóng và hữu ích để thêm các ký hiệu cụ thể như nhãn hiệu, bản quyền, v.v. Dưới đây là các bước thực hiện:
Bươc 1. Đặt con trỏ vào nơi bạn muốn chèn văn bản đặc biệt này vào tài liệu Google của mình.
Bươc 2. Bây giờ bấm vào tùy chọn menu Chèn và một danh sách sẽ mở rộng.
Bươc 3. Chọn “Ký tự đặc biệt”.
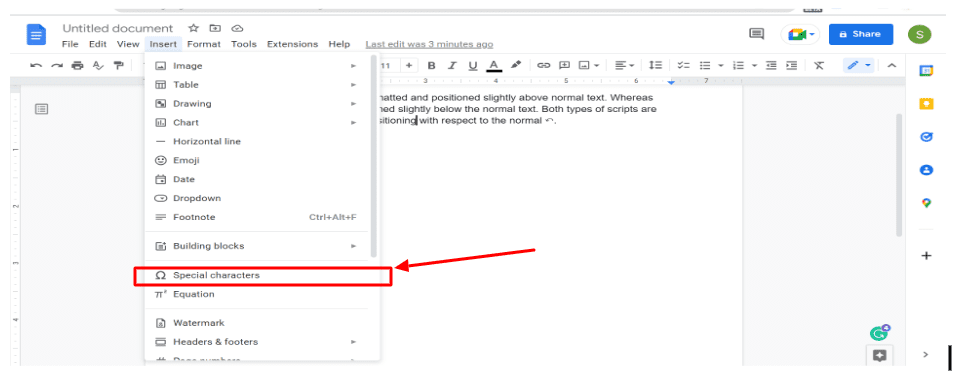
Bươc 4. Nhập chỉ số trên hoặc chỉ số dưới vào hộp tìm kiếm.
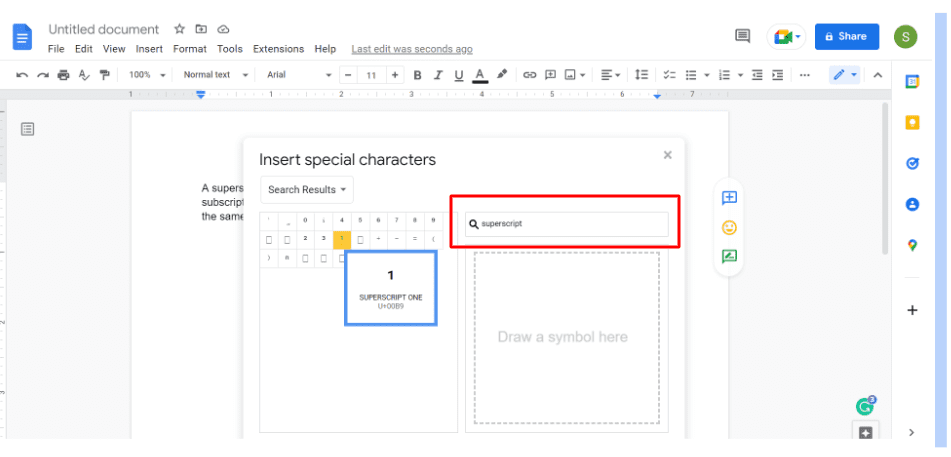
Bước5. Tìm biểu tượng bạn muốn chèn vào tài liệu Google của mình và nhấp vào biểu tượng đó.
Khi bạn làm điều đó, bạn sẽ có thể thấy biểu tượng được yêu cầu trong tài liệu của mình.
Đăng kí
Ba tùy chọn này cho phép bạn định dạng văn bản theo chỉ số trên hoặc chỉ số dưới. Hai tùy chọn Google Docs này cho phép bạn định dạng văn bản như trong sách. Bạn có thể sử dụng bất kỳ phương pháp nào trong số này mà bạn thấy phù hợp và thuận tiện nhất.
Bạn cũng có thể kiểm tra phần mềm viết kịch bản tốt nhất.
Thích bài viết? Làm thế nào về chia sẻ với thế giới?
