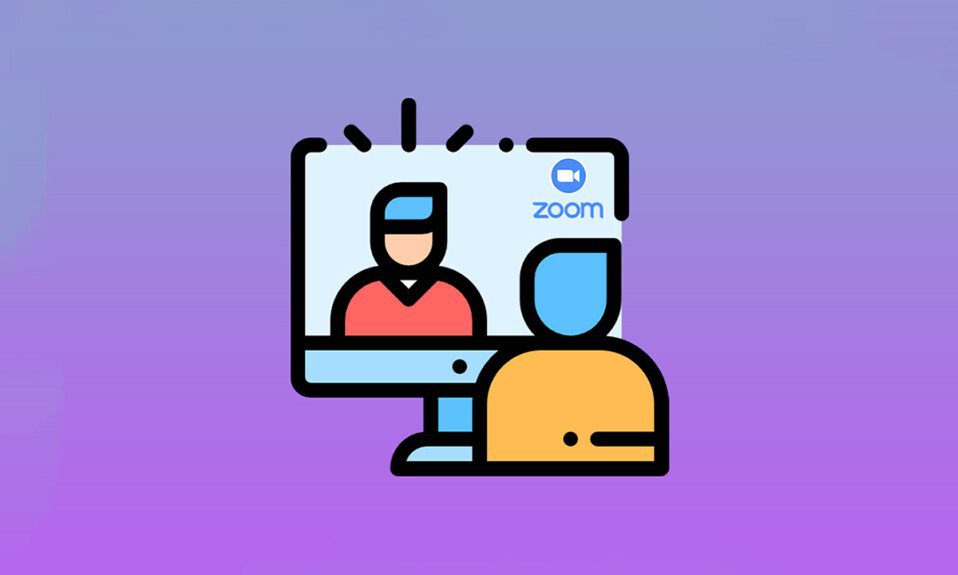
Các cuộc họp ảo đã trở thành một phần thiết yếu của cuộc sống hiện đại. Các ứng dụng hội nghị truyền hình đã chiếm lĩnh thế giới truyền thông. Zoom là một trong những ứng dụng như vậy. Đây là một nền tảng dựa trên đám mây cung cấp các cuộc họp video, cuộc gọi thoại và thậm chí cho phép các nhà phát triển bên thứ ba tùy chỉnh. Trước khi tham dự cuộc họp Google Zoom, điều quan trọng là phải hiểu cách thực hiện cuộc gọi video thu phóng thử nghiệm. Nếu bạn là người đang tìm kiếm hướng dẫn về vấn đề này, thì chúng tôi có một hướng dẫn hữu ích dành cho bạn. Hướng dẫn này sẽ hướng dẫn bạn cách thực hiện bài kiểm tra video Zoom để bạn có thể tự tin tận hưởng các cuộc gọi điện video.

Cách thực hiện kiểm tra thu phóng video trên hệ thống của bạn Windows và Android
Zoom là một ứng dụng cao cấp được sử dụng bởi các doanh nhân và tổ chức giáo dục. Nó cung cấp một danh sách đầy đủ các tính năng như:
Hình nền ảo: Danh sách khổng lồ các hình nền tích hợp để lựa chọn và bạn cũng có thể tạo và tùy chỉnh chúng.
Phím tắt: Nhiều phím tắt nhanh để tiết kiệm thời gian.
Tích hợp ứng dụng của bên thứ ba: Hoạt động liền mạch với các ứng dụng như Microsoft Teams, Outlook, Slack, v.v.
Tăng cường sự xuất hiện của bạn: Tăng cường sự hiện diện của bạn với các bộ lọc
Bản chép lời âm thanh: chép lại một đoạn hội thoại quan trọng và tải xuống. Chỉ khả dụng cho các tài khoản Pro, Enterprise, Business và Education.
Phòng đột phá: Chia các nhóm lớn người tham gia thành các nhóm nhỏ.
Tự động tắt tiếng âm thanh hoặc video: Tự động tắt tiếng video hoặc âm thanh khi bạn tham gia cuộc họp.
Sau khi trình bày một số tính năng của Zoom, chúng ta hãy tìm hiểu cách thực hiện cuộc gọi video Zoom thử nghiệm. Thu phóng cho phép bạn kiểm tra trước chất lượng video và các cài đặt khác bằng tính năng Kiểm tra video thu phóng. Điều này có thể được thực hiện bằng máy tính để bàn hoặc điện thoại di động.
Phương pháp 1: Trong hệ thống Windows
Kiểm tra video thu phóng nên được thực hiện trước để đảm bảo mọi thứ hoạt động bình thường. Nó thể hiện sự chuyên nghiệp của bạn khi tham gia cuộc họp trên Google Zoom. Để thực hiện kiểm tra Zoom video trên máy tính của bạn, hãy làm theo hướng dẫn bên dưới.
1. Truy cập trang liên kết thử nghiệm Thu phóng trong trình duyệt của bạn.
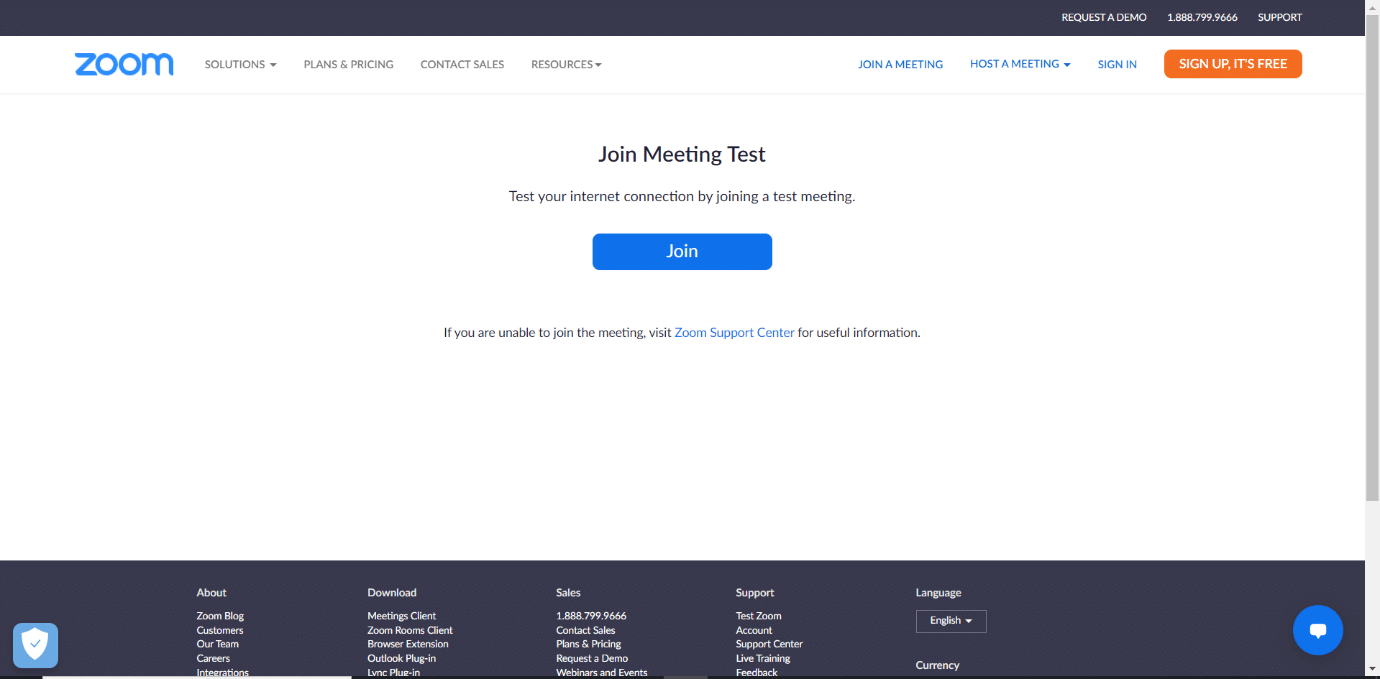
2. Nhấp vào nút Tham gia để bắt đầu cuộc họp thử nghiệm.

3. Chọn nút Bắt đầu cuộc họp như hình. Bạn sẽ tham gia cuộc họp thử nghiệm.
Lưu ý: Nếu Zoom chưa được cài đặt trên máy tính của bạn, bạn sẽ được nhắc thiết lập nó. Bỏ qua lời nhắc và tiếp tục.
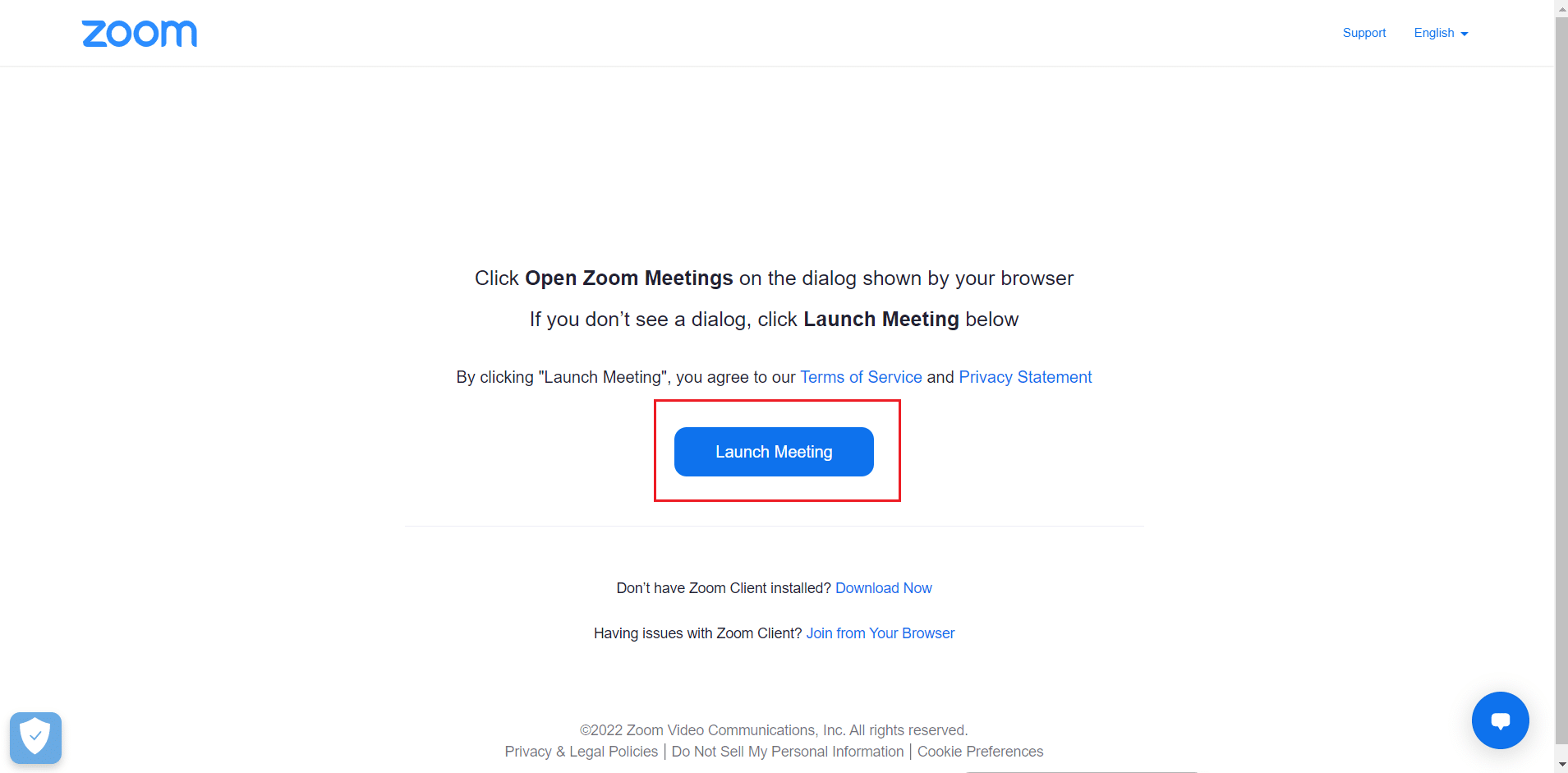
4. Kiểm tra chất lượng video trong cửa sổ Zoom Meet.
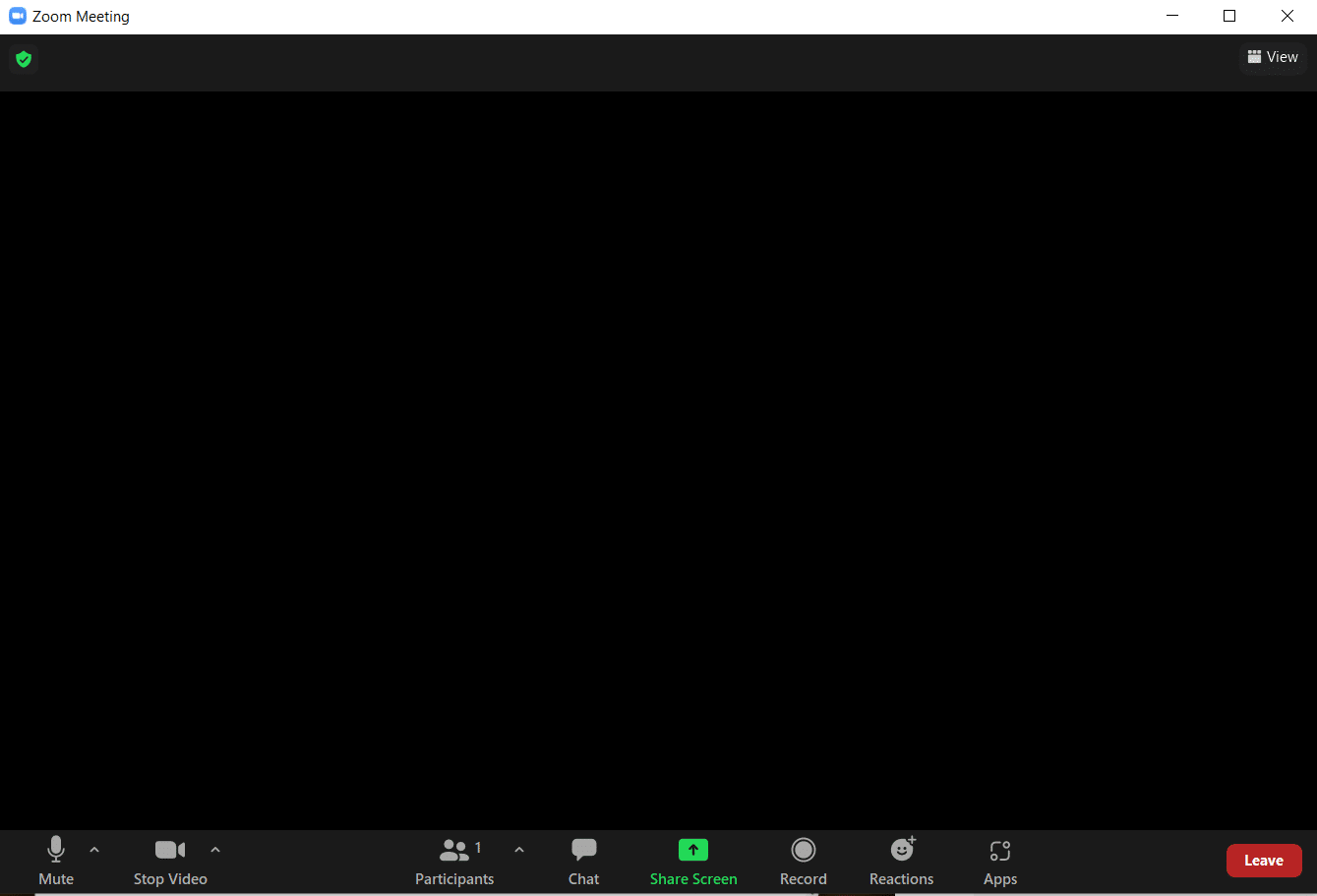
5. Nếu bạn hài lòng với chất lượng video, hãy nhấp vào Có để xác nhận. Bạn có thể nhìn thấy chính mình? dấu. Bạn cũng có thể thay đổi máy ảnh bằng cách nhấp vào menu thả xuống bên dưới Chọn Máy ảnh.

6. Nhạc chuông bây giờ sẽ phát. Nếu bạn nghe thấy nhạc chuông, loa đang hoạt động bình thường. Nhấp vào Có trên Bạn có nghe thấy nhạc chuông không? dấu.
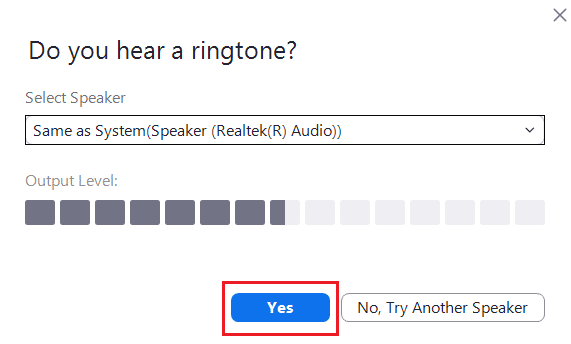
Nếu bạn muốn thay đổi loa, hãy nhấp vào menu thả xuống bên dưới Chọn loa và chọn loa ưa thích của bạn.
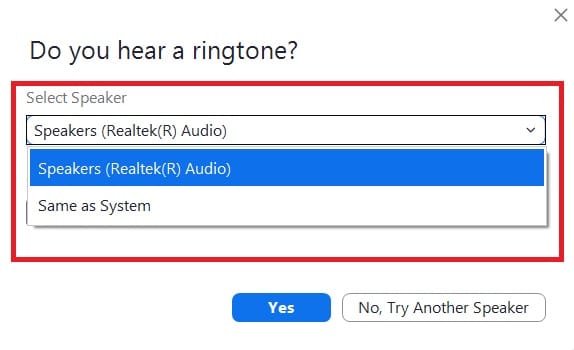
7. Trong lời nhắc tiếp theo, bạn sẽ được yêu cầu nói. Sau khi nói, hệ thống sẽ phát lại âm thanh để kiểm tra micrô. Nếu bạn có thể nghe rõ giọng nói của mình, hãy nhấp vào Có để nói và tạm dừng, bạn có thể nghe thấy phản hồi không? dấu.

Nếu bạn gặp sự cố với micrô hoặc muốn thay đổi micrô, hãy nhấp vào menu thả xuống bên dưới Chọn micrô để chọn tùy chọn micrô mà bạn chọn.

8. Nếu tất cả các thiết bị của bạn (máy ảnh, loa và micrô) đều hoạt động bình thường, hãy nhấp vào Kết thúc kiểm tra trong Lời nhắc thiết bị của bạn đang hoạt động.

9. Nếu hộp thoại hiển thị bên dưới xuất hiện, hãy chọn Tham gia với âm thanh máy tính để thiết lập loa và micrô cho cuộc họp.
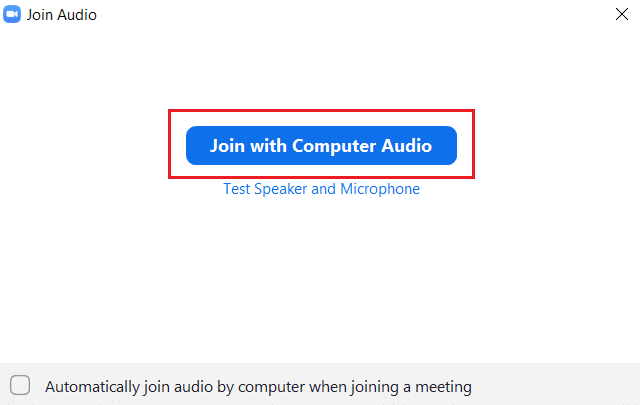
10. Sau khi hoàn thành tất cả các kiểm tra phần cứng, hãy nhấp vào Tham gia cuộc họp nếu bạn muốn tham gia một cuộc họp mới hoặc đóng cửa sổ Zoom Cloud Meets.
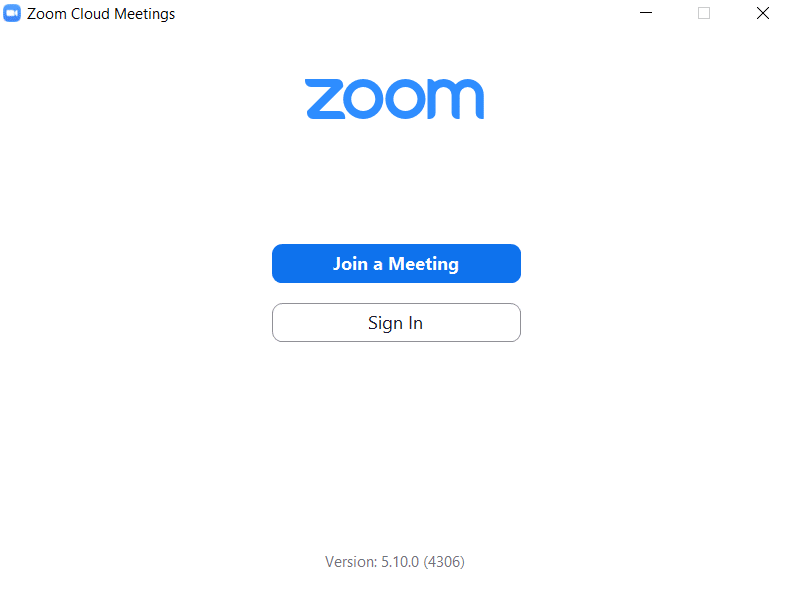
Phương pháp 2: Trên Android
Cuộc họp Google Zoom có thể được tổ chức trên cả thiết bị iOS và Android. Để chạy thử nghiệm Zoom video, bạn phải cài đặt ứng dụng Zoom chính thức trên điện thoại của mình. Thực hiện theo các bước dưới đây để làm như vậy.
Lưu ý: Điện thoại thông minh không có các tùy chọn cài đặt giống nhau. Các cài đặt này khác nhau tùy theo nhà sản xuất, vì vậy hãy đảm bảo kiểm tra các cài đặt chính xác trước khi thay đổi.
1. Mở ứng dụng Cửa hàng Play trên thiết bị của bạn.
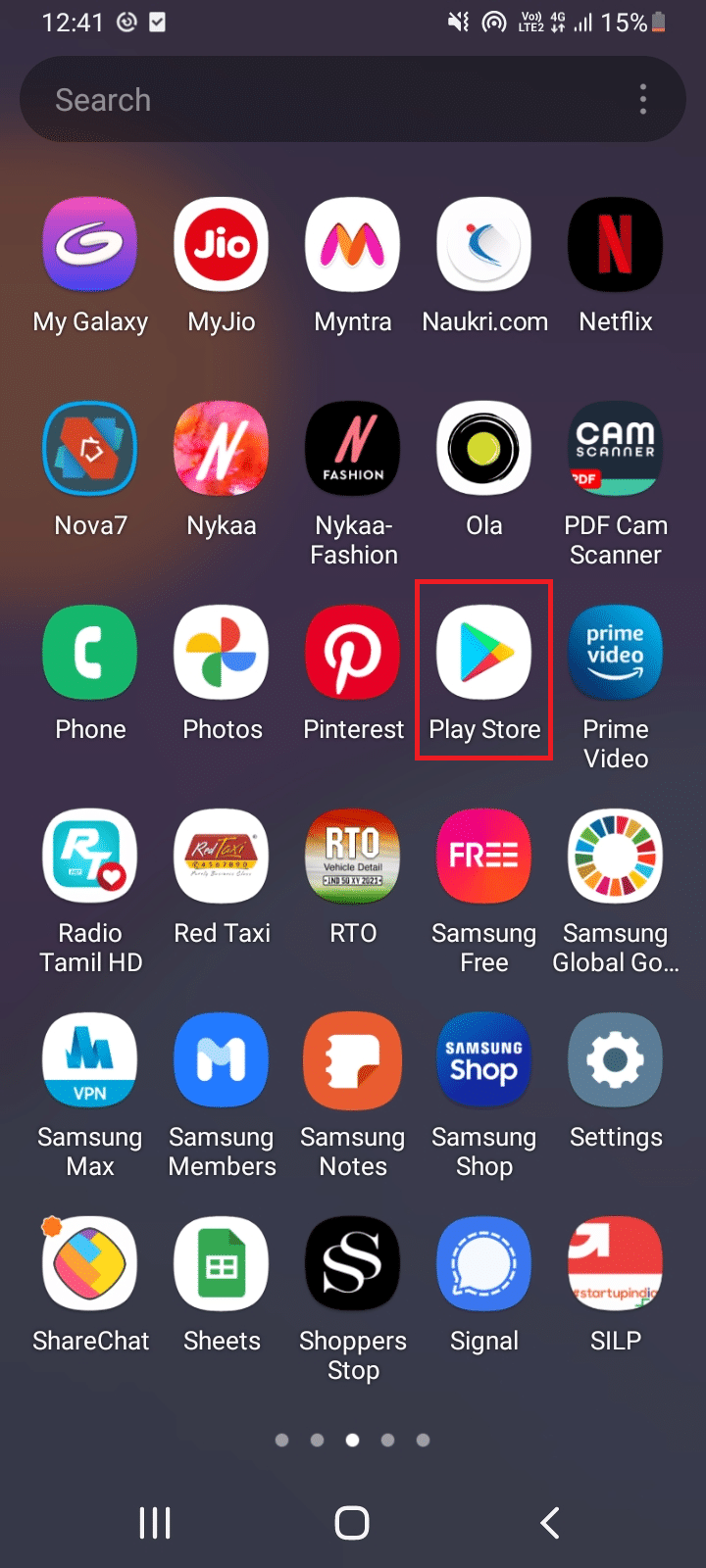
2. Tìm kiếm Zoom trong thanh tìm kiếm Cửa hàng Play và cài đặt ứng dụng.
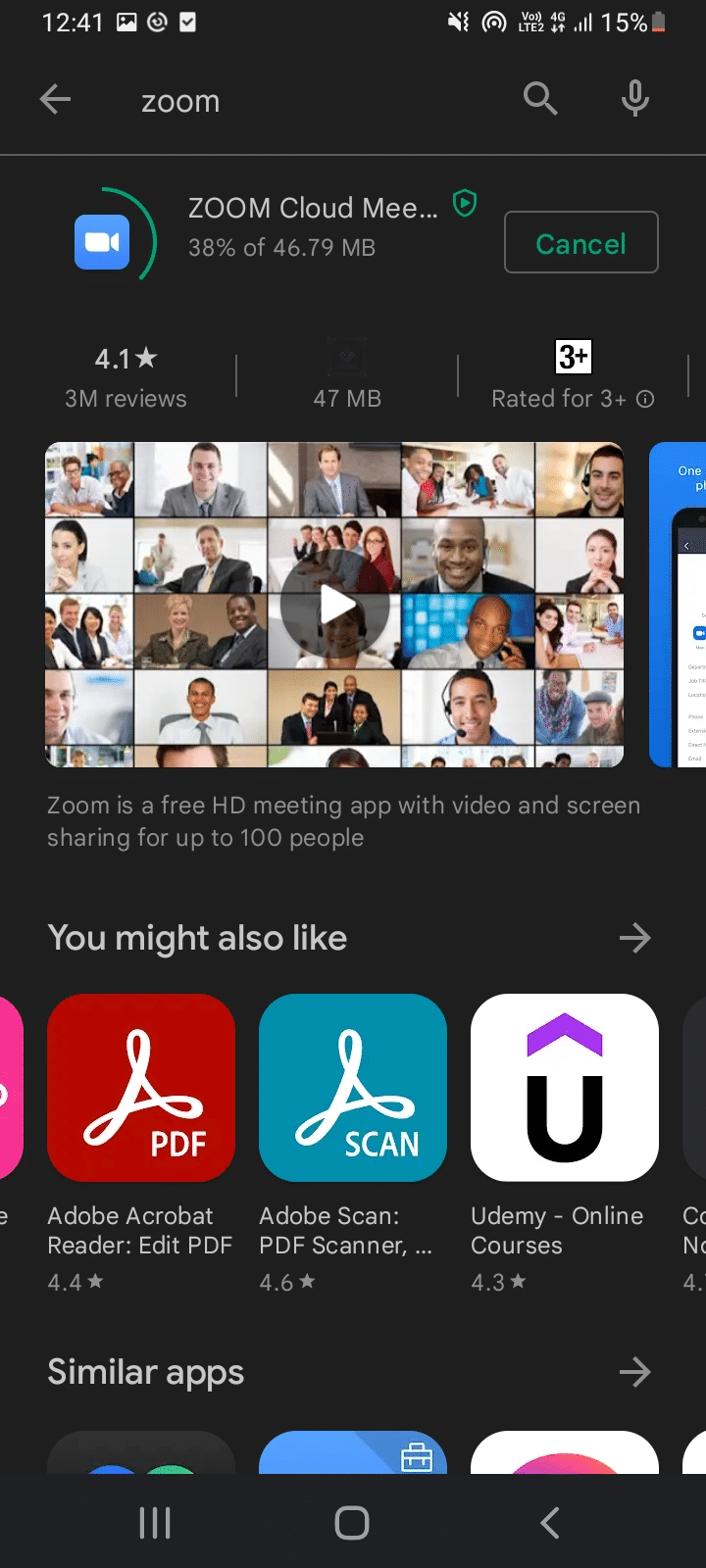
3. Mở Trang cuộc họp thử nghiệm thu phóng trong trình duyệt của bạn và nhấn Tham gia.
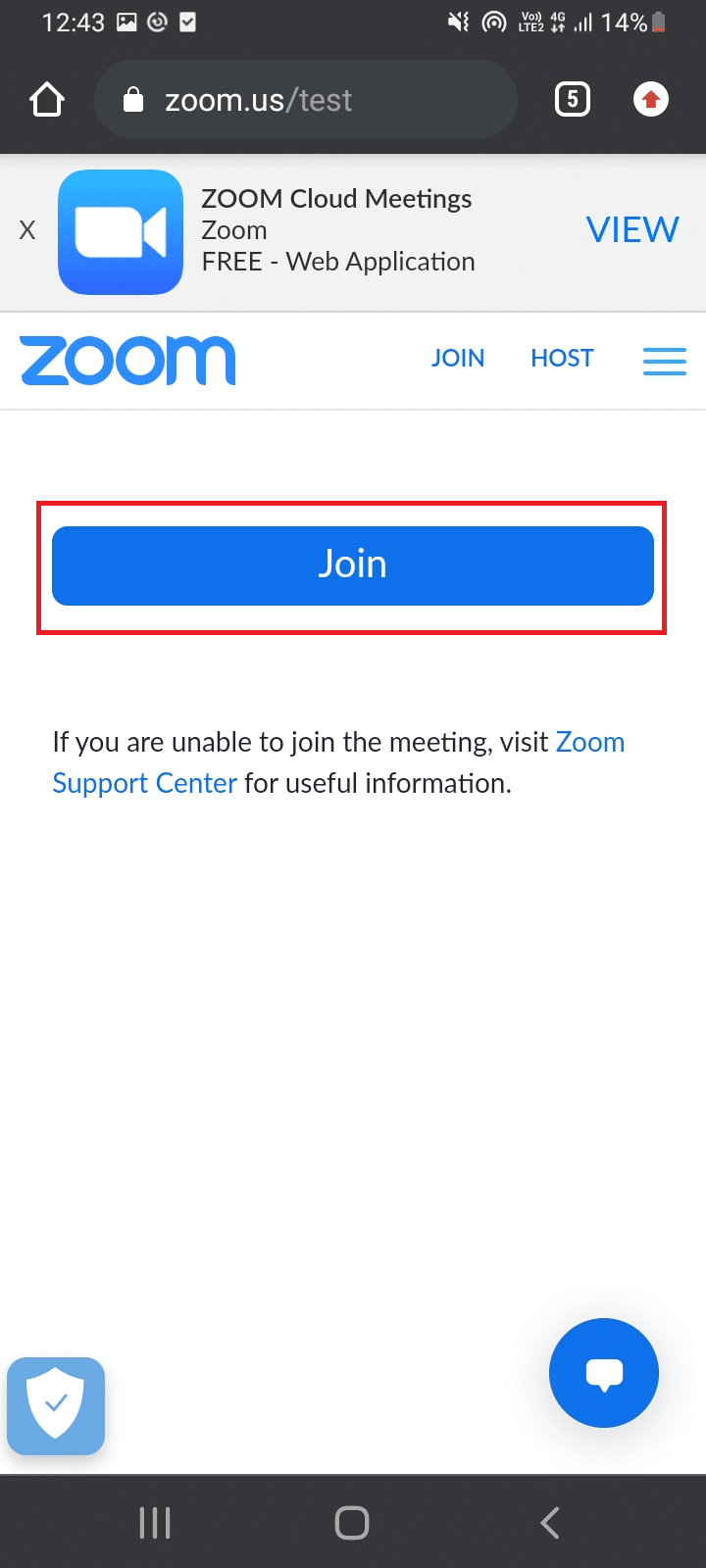
4. Cho phép trình duyệt của bạn mở ứng dụng Thu phóng. Tại đây, chọn ứng dụng Thu phóng và nhấn Luôn luôn.
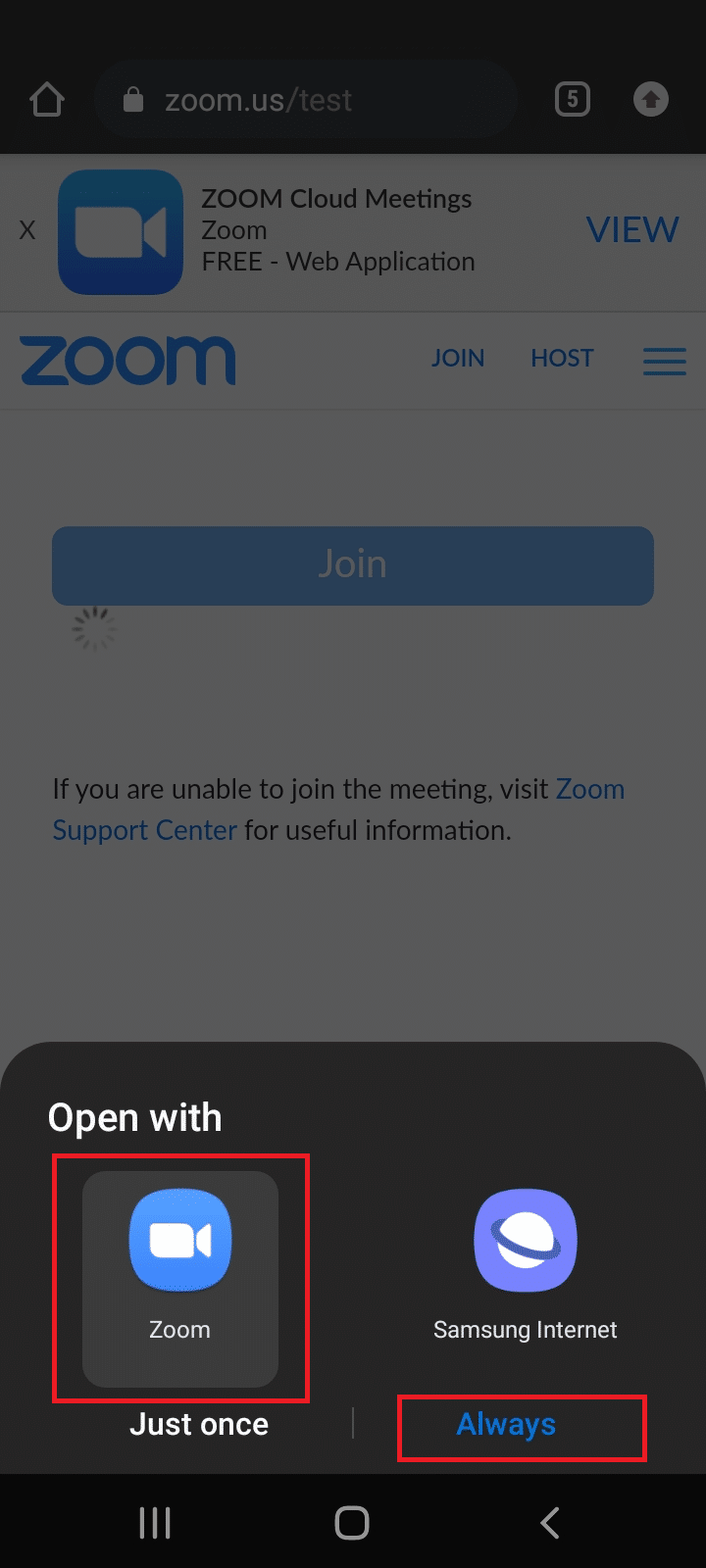
Lưu ý: Cho phép ứng dụng Thu phóng truy cập máy ảnh hoặc micrô của bạn nếu được nhắc.
5. Để chuẩn bị cho cuộc hẹn kiểm tra, hãy nhập tên của bạn và chạm vào OK. Cuộc họp sẽ bắt đầu với một tin nhắn
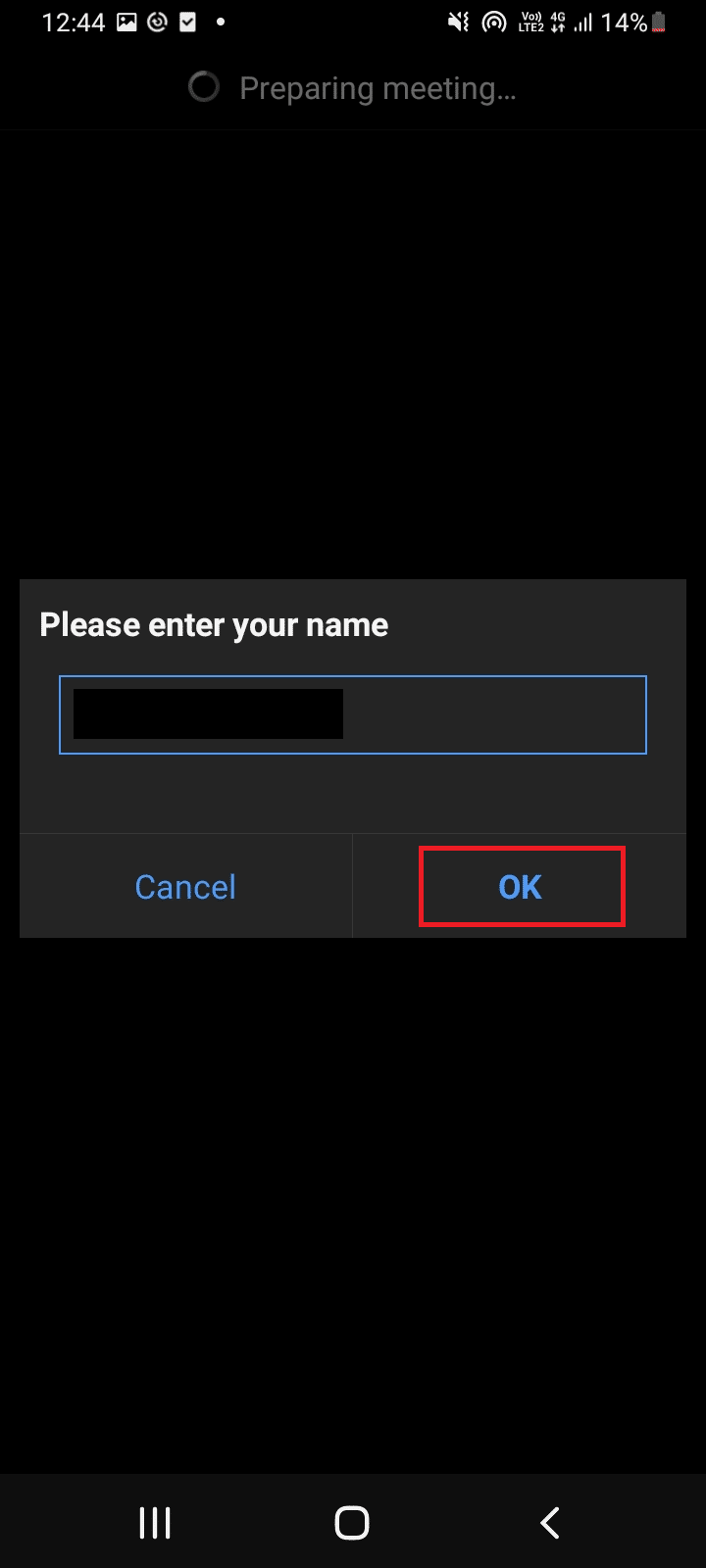
6. Nếu micrô và máy ảnh của bạn đang hoạt động bình thường, bạn sẽ thấy các dấu kiểm màu lục bên cạnh chúng, chạm vào Kết thúc kiểm tra để thoát khỏi Chế độ kiểm tra.

7. Sau khi cuộc họp thử nghiệm kết thúc, bạn có thể tham gia cuộc họp hoặc đóng ứng dụng.
Đây là cách bạn có thể thực hiện kiểm tra Zoom video trên Android.
Câu hỏi thường gặp (FAQ)
Q1. Tai nghe Bluetooth có hoạt động trơn tru trong các cuộc họp Zoom không?
câu trả lời Có, tai nghe Bluetooth hoạt động liên tục khi được kết nối với PC hoặc điện thoại di động tương thích.
Q2. Thu phóng có miễn phí không?
câu trả lời Bạn có thể tự do tham gia các cuộc họp Zoom với tư cách là người tham gia. Tuy nhiên, bạn cần phải đăng ký và tạo một tài khoản để tổ chức và lên lịch một cuộc họp, điều này cũng miễn phí. Tuy nhiên, có một số hạn chế về thời gian và chức năng nếu các cuộc họp liên quan đến nhiều hơn 3 người, và các cuộc họp mở rộng giới hạn đến 40 phút. Bạn có thể mua các gói dựa trên nhu cầu loại bỏ các hạn chế đó.
Q3. Smart TV có dùng Zoom được không?
câu trả lời Bạn có thể xem các cuộc họp Thu phóng bằng cách sử dụng tùy chọn truyền màn hình. Bạn cần ghép nối TV với một thiết bị như điện thoại di động hoặc máy tính bảng và bật tùy chọn truyền. Bạn cũng có thể sử dụng Google Chromecast và cáp HDMI để kết nối Zoom với màn hình TV của mình.
***
Chúng tôi hy vọng bạn thấy hướng dẫn này hữu ích và bạn có thể hoàn thành bài kiểm tra video Zoom. Nếu bạn có bất kỳ câu hỏi hoặc đề xuất nào, bạn có thể đặt chúng trong phần bình luận. Cũng cho chúng tôi biết những gì bạn muốn tìm hiểu tiếp theo.
