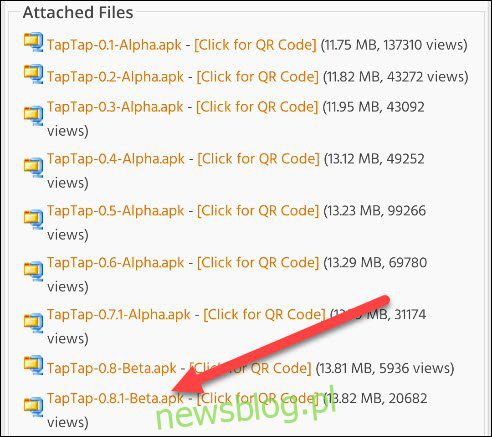
Các cử chỉ và lối tắt cho phép bạn truy cập nhanh vào các mục mà không cần đi qua các ứng dụng và menu. Điều gì sẽ xảy ra nếu bạn chỉ cần chạm vào mặt sau của điện thoại để thực hiện một hành động? Chúng tôi sẽ chỉ cho bạn cách thực hiện trên điện thoại Android.
Để bắt đầu, bạn cần làm theo một vài bước. Trước tiên, bạn phải có một thiết bị Android 7.0 hoặc sau đó. Tiếp theo, chúng ta cần tải một ứng dụng có tên “Tap, Tap”. Quá trình này rất đơn giản.
Mở trình duyệt web trên thiết bị Android của bạn và truy cập chủ đề này trên diễn đàn XDA. Tải xuống tệp APK cho phiên bản mới nhất của ứng dụng. Tại thời điểm viết bài này, ứng dụng vẫn đang trong giai đoạn thử nghiệm, vì vậy giao diện của ảnh chụp màn hình có thể thay đổi một chút.
Tệp sẽ tải xuống và xuất hiện trong thông báo của bạn. Nhấn vào thông báo để cài đặt APK.
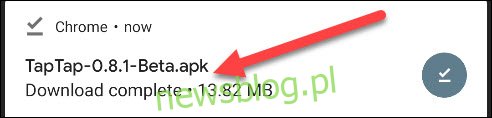
Bạn có thể cần cho phép trình duyệt của mình cài đặt ứng dụng từ các nguồn không xác định. Trong trường hợp này, một cửa sổ bật lên sẽ đưa bạn đến cài đặt ứng dụng.
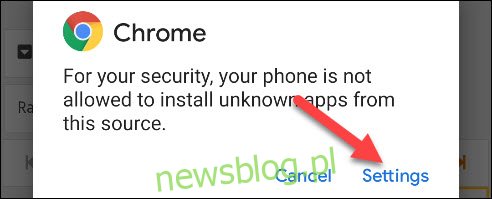
Đặt công tắc thành “Cho phép từ nguồn này”. Bạn sẽ không cần thực hiện việc này vào lần cài đặt APK tiếp theo từ trình duyệt của mình.

Sau đó quay lại và chọn “Cài đặt” trong cửa sổ bật lên.
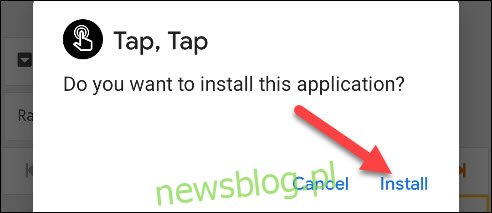
Khi ứng dụng đã cài đặt xong, hãy nhấn “Mở” để khởi chạy ứng dụng.
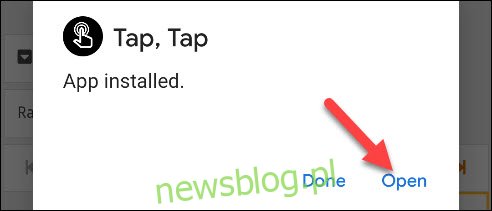
Điều đầu tiên chúng ta cần làm với Tap, Tap là bật dịch vụ trợ năng. Cài đặt này cho phép ứng dụng nhận dạng các thao tác chạm ở mặt sau của thiết bị và thực hiện các hành động khác nhau. Nhấn vào tin nhắn ở đầu ứng dụng.
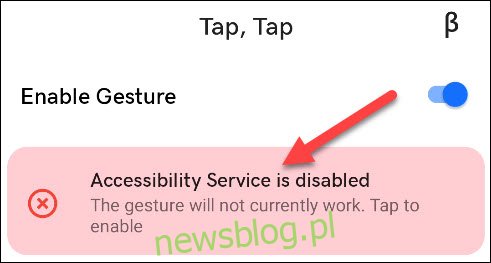
Bạn sẽ được đưa đến cài đặt “Trợ năng” của Android. Tìm Tap, Tap trên danh sách.
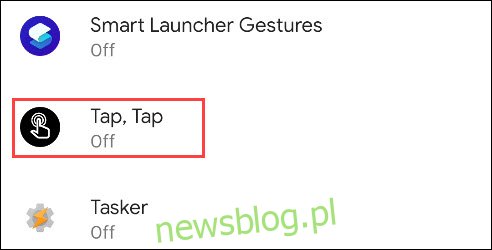
Chuyển nút sang “Sử dụng chạm, chạm”. Thông báo sẽ giải thích rằng điều này giúp ứng dụng có toàn quyền kiểm soát thiết bị của bạn. Nếu bạn đồng ý, hãy nhấp vào “Cho phép”.
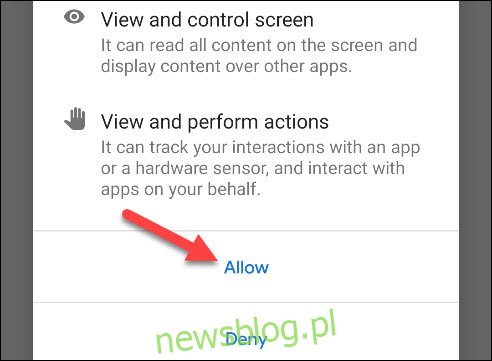
Bạn sẽ được đưa trở lại ứng dụng Tap, Tap. Tiếp theo, chúng ta cần tắt tối ưu hóa pin để đảm bảo ứng dụng không bị tắt trong nền.
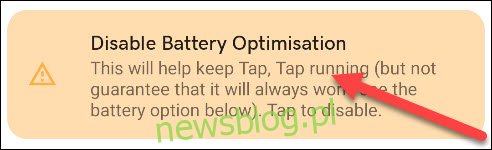
Một thông báo hiện ra yêu cầu bạn cho phép ứng dụng chạy ngầm liên tục. Chọn “Cho phép” để tiếp tục.
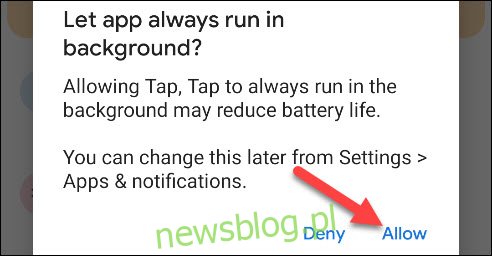
Ứng dụng đã sẵn sàng! Bạn có thể làm rất nhiều việc với Tap, Tap, vì vậy hãy xem qua tất cả các tùy chọn.
Đầu tiên, cài đặt “Cử chỉ” cho phép bạn chọn “Kiểu thiết bị” và điều chỉnh độ nhạy của cử chỉ. Tại thời điểm viết bài này, “Mẫu thiết bị” chỉ dành cho một số điện thoại Pixel, nhưng ứng dụng này hoạt động với nhiều thiết bị khác.
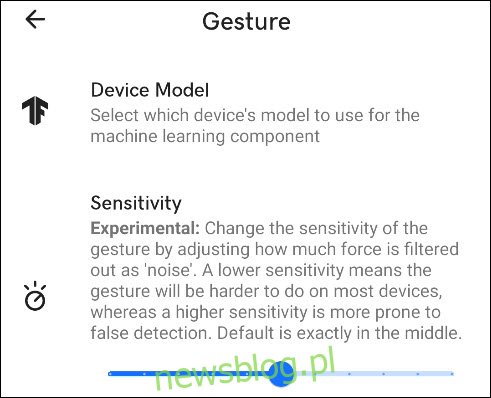
Bạn có thể định cấu hình hai cử chỉ: “Hành động chạm hai lần” và “Hành động chạm ba lần”. Cử chỉ nhấn đúp luôn bật nhưng có thể bật hoặc tắt nhấn ba lần.
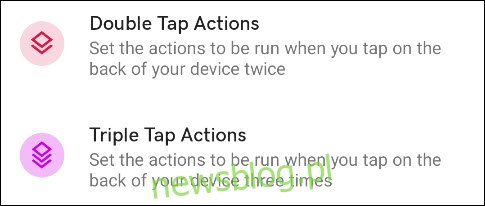
Nếu chúng tôi mở cài đặt “Hành động chạm hai lần”, chúng tôi sẽ thấy một số hành động đã được thực hiện. Các hành động chạy theo thứ tự từ trên xuống dưới. Trong trường hợp này, nhấn đúp sẽ khởi chạy Trợ lý Google và nhấn đúp lần thứ hai sẽ chụp ảnh màn hình.
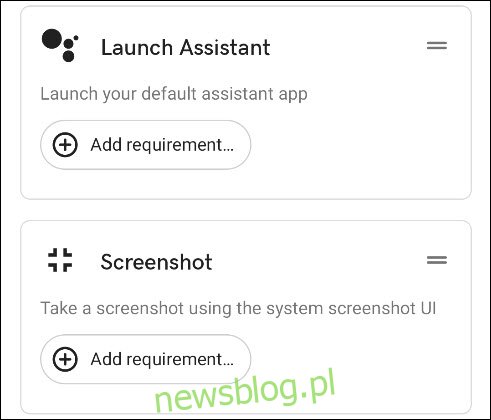
Để thay đổi thứ tự của các hành động hoặc xóa một hành động, hãy nhấn và giữ biểu tượng “=” ở góc của thẻ hành động. Kéo nó vào thùng rác để xóa nó.
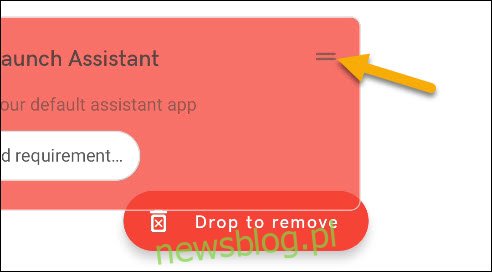
Để thêm một hành động mới, hãy nhấn vào nút “Thêm hành động” ở cuối màn hình.
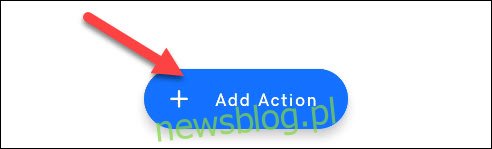
Có một số loại hoạt động khác nhau để lựa chọn. Chúng tôi khuyến khích bạn khám phá từng cái để xem bạn có thể làm gì. Dưới đây là một số ví dụ:
Khởi chạy: Khởi chạy các ứng dụng cụ thể, lối tắt, Trợ lý Google, tìm kiếm trên web, v.v.
Hành động: Chụp ảnh màn hình, mở ngăn thông báo, màn hình khóa, ngăn kéo ứng dụng, phát/tạm dừng, v.v.
Phương tiện: đèn pin, chế độ tiếp cận.
Nâng cao: Menu Hamburger/Nút Quay lại, Trình tác vụ.
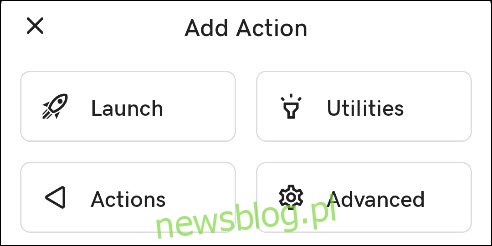
Nhấn vào nút “+” bên cạnh một hoạt động để thêm hoạt động đó.
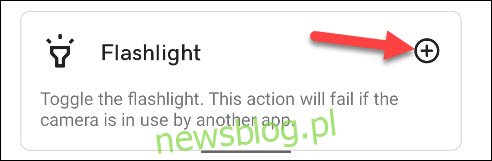
Các hành động cũng có thể bao gồm “Yêu cầu”. Yêu cầu phải được đáp ứng để hành động chạy. Bạn có thể sử dụng các yêu cầu để ngăn hành động vô tình kích hoạt. Nhấp vào “Thêm yêu cầu”.
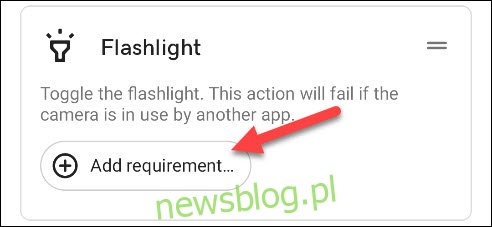
Cuộn qua danh sách các yêu cầu và nhấn nút “+” để thêm chúng. Bạn có thể thêm nhiều yêu cầu vào một hành động.
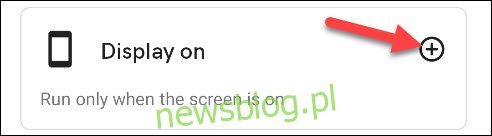
Thiết lập “Tác vụ nhấn ba lần” hoạt động theo cách tương tự, nhưng trước tiên bạn cần kích hoạt nó.

Điều tiếp theo chúng ta sẽ cấu hình sẽ là “Cổng”. Đây là những tình huống tương tự như các yêu cầu ngăn bạn thực hiện các cử chỉ. Yêu cầu dành cho các hành động riêng lẻ, trong khi Cổng dành cho tất cả chúng.

Bật công tắc cho bất kỳ cổng nào hoặc nhấn “Thêm cổng” để thêm cổng khác.
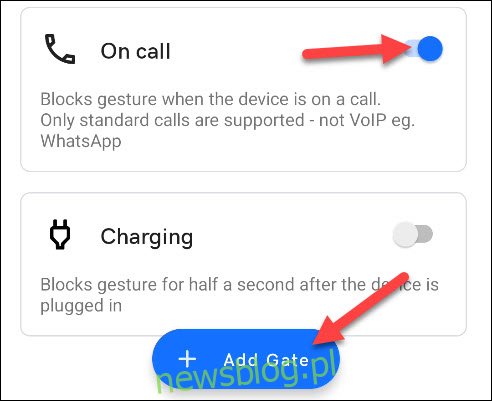
Đó là nó! Như đã đề cập, có rất nhiều tùy chọn trong ứng dụng này. Giới hạn duy nhất là trí tưởng tượng của bạn. Nếu dành thời gian khám phá, bạn có thể tạo ra những phím tắt rất hữu ích.
