
iPod và iPhone đã trở thành trình phát nhạc / video cần thiết của mọi người. Bây giờ Nhiều người muốn thưởng thức HD DVD trên iPod / iPhone mọi lúc và mọi nơi. Nhưng câu hỏi là iPod / iPhone chỉ có thể chấp nhận các định dạng video H.264 và MP4. Đừng lo lắng. DVD Ripper có thể giúp bạn rất nhiều.
Bươc 1
Tải tập tin cài đặt Tipard DVD này sang iPod. Nhấp đúp chuột vào tập tin cài đặt đã tải xuống để bắt đầu cài đặt. Thực hiện theo các hướng dẫn để hoàn tất cài đặt. Khởi chạy DVD Ripper.
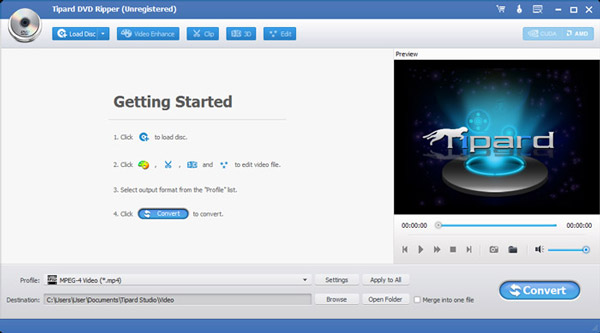
Bươc 2
DClick "Tải DVD" để chọn Tải DVD, Tải thư mục DVD và Tải tệp IFO.
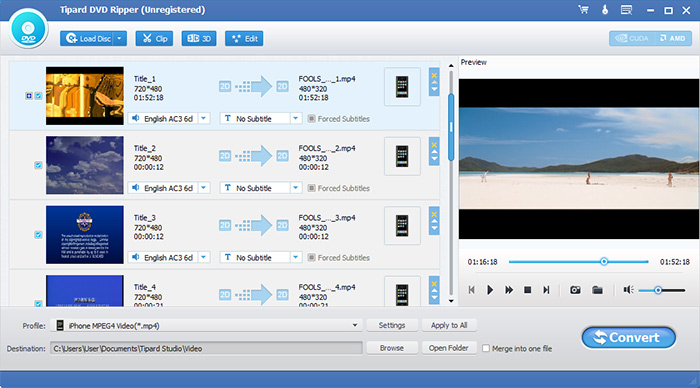
Bươc 3
Sau khi bạn chọn tiêu đề hoặc chương bạn muốn chuyển đổi, bạn có thể đặt cài đặt đầu ra cho chuyển đổi trong cửa sổ xem trước và danh sách nội dung DVD.
Track âm thanh: Chọn bản nhạc âm thanh cho tệp bạn đã chọn (tiêu đề hoặc chương).
Phụ đề: Chọn phụ đề cho tệp bạn chọn (tiêu đề hoặc chương)
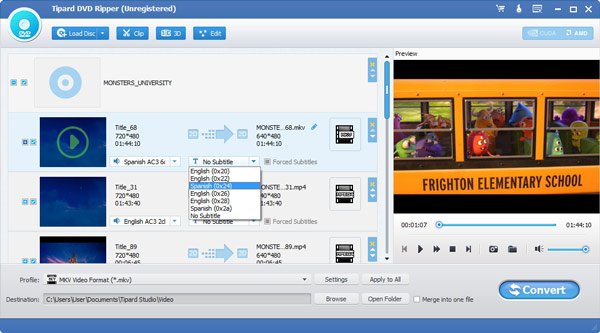
Hồ sơ: Chọn định dạng đầu ra cho video của bạn.
Cài đặt: Nhấp vào "Cài đặt" để mở cửa sổ Cài đặt.
Trong Cài đặt video, bạn có thể chọn Bộ mã hóa, Tốc độ khung hình, Độ phân giải và Tốc độ video để chuyển đổi phim của mình.
Trong Cài đặt âm thanh, bạn có thể chọn Bộ mã hóa, Kênh, Tốc độ bit và Tốc độ mẫu để chuyển đổi phim của mình.
Nơi Đến: Nhấp vào "Duyệt" để chỉ định vị trí trên máy tính của bạn để lưu phim đã chuyển đổi. Nếu bạn muốn mở thư mục đầu ra, bạn có thể chỉ cần nhấp vào "Mở thư mục".
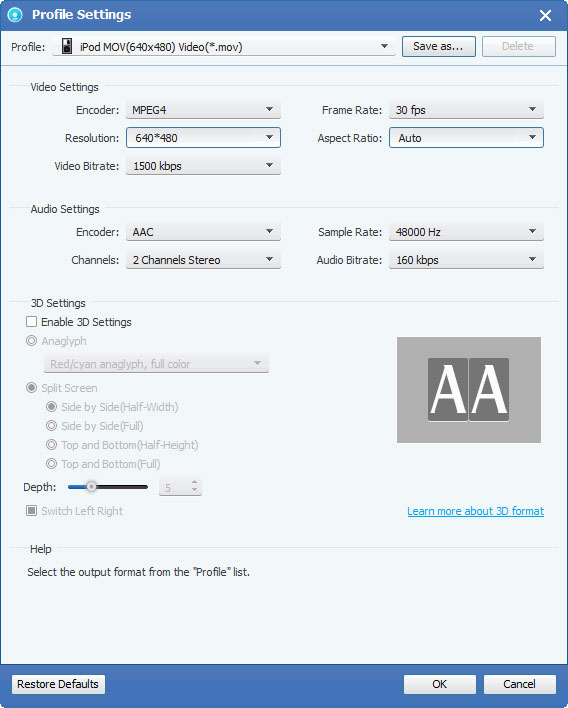
Bươc 4
Nhấp vào "Chỉnh sửa"> "Hiệu ứng" để mở cửa sổ Hiệu ứng. Tipard DVD Ripper cho phép bạn điều chỉnh độ sáng, độ tương phản và độ bão hòa của video và âm lượng của âm thanh bằng cách kéo và nhấp vào thanh điều chỉnh.
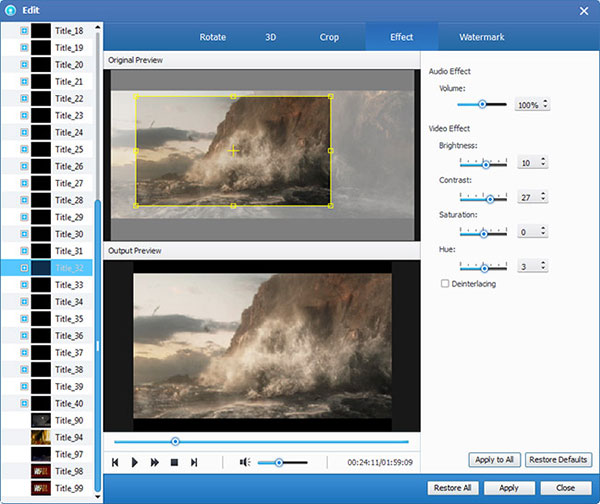
Bươc 5
Tipard DVD to iPod Converter cho phép bạn cắt phim của mình, để bạn có thể quay các clip yêu thích từ phim DVD của mình. Nhấp vào nút "Clip" để mở cửa sổ "Clip". Tipard DVD to iPod Converter cung cấp cho bạn ba phương pháp để cắt DVD của bạn.
Phương pháp ◆ 1: Nhập thời gian bắt đầu vào hộp Thời gian bắt đầu và bấm OK, sau đó nhập thời gian kết thúc vào hộp Đặt thời gian kết thúc và bấm OK.
Phương pháp ◆ 2: Kéo các thanh kéo dưới cửa sổ xem trước khi bạn muốn cắt, sau đó thời gian sẽ được hiển thị trong hộp Thời gian bắt đầu và hộp Thời gian kết thúc để bạn tham khảo.
Phương pháp ◆ 3: Nhấp vào nút "Trim From" khi bạn muốn bắt đầu cắt tỉa. Nhấp vào nút "Trim To" nơi bạn muốn dừng cắt tỉa.
Sau khi bạn đặt thời gian cắt, độ dài của clip đã chụp sẽ được hiển thị trong hộp Chọn Độ dài để bạn tham khảo.
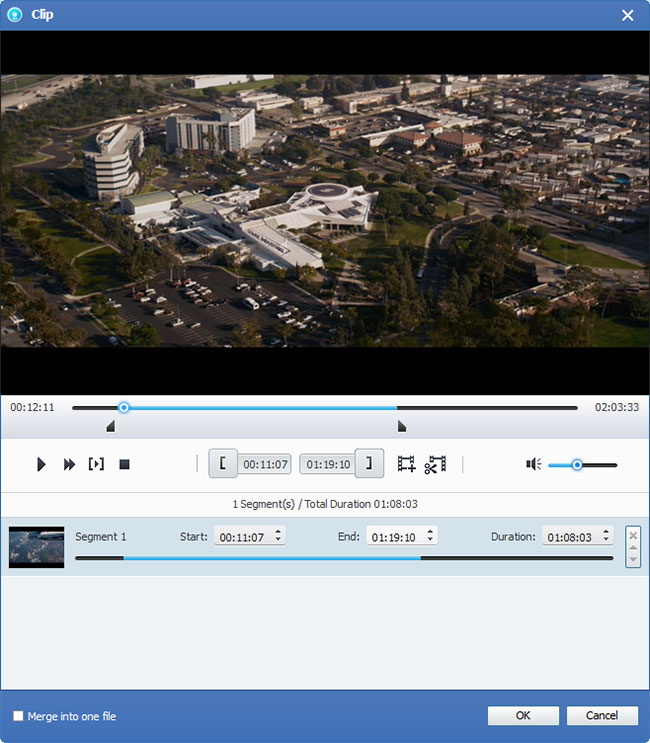
Bươc 6
Tipard DVD Ripper cho phép bạn loại bỏ các cạnh màu đen xung quanh video của bạn và tùy chỉnh kích thước của khu vực phát video. Có ba phương pháp có sẵn để cắt video của bạn:
Phương pháp ◆ 1: Chọn chế độ cắt trong danh sách thả xuống Chế độ cắt và bấm OK để lưu cắt. Có sáu chế độ cắt được cài đặt sẵn cho bạn lựa chọn: Không cắt, Cắt các cạnh đen trên và dưới, Cắt cạnh đen trên cùng, Cắt cạnh đen bên dưới, Cắt các cạnh đen bên trái và bên phải, Cắt bỏ tất cả các cạnh màu đen.
Phương pháp ◆ 2: Khung cắt là đường màu vàng xung quanh video phim. Có tám hộp điều chỉnh nhỏ trên khung cắt. Mỗi hộp điều chỉnh cho phép bạn cắt video phim từ một vị trí khác nhau. Để cắt video phim của bạn, bạn chỉ cần di chuyển con trỏ chuột đến hộp điều chỉnh và kéo khung cắt.
Phương pháp ◆ 3: Có bốn giá trị cắt ở phần dưới bên phải của cửa sổ cắt: Trên, Dưới, Trái và Phải. Bạn có thể đặt từng giá trị để cắt video phim của mình và khung cắt sẽ di chuyển tương ứng.
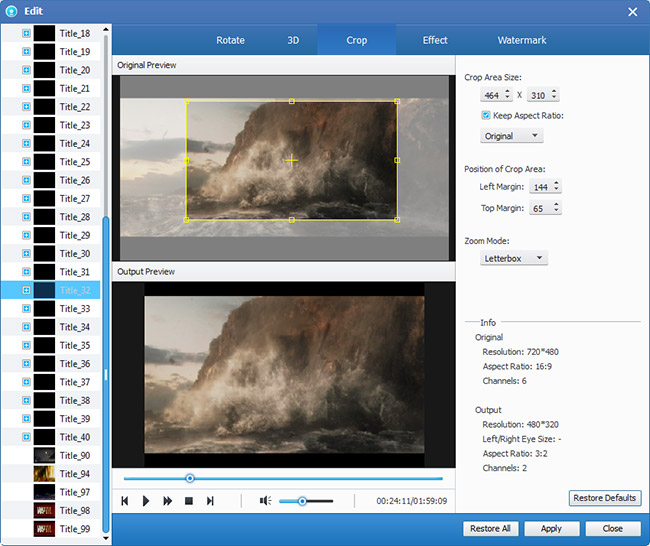
Bươc 7
Nếu bạn muốn tham gia các chương hoặc tiêu đề đã chọn vào một tệp, bạn có thể kiểm tra tùy chọn "Hợp nhất thành một tệp". Theo mặc định, tệp được hợp nhất được đặt tên theo tệp được chọn đầu tiên (có thể là tiêu đề hoặc chương).
Bươc 8
Nhấp vào nút "Ảnh chụp nhanh" và hình ảnh hiện tại trong cửa sổ Xem trước sẽ được chụp và lưu lại. Nhấp vào nút "Thư mục" để mở thư mục lưu ảnh đã chụp. Theo mặc định, hình ảnh được chụp sẽ được lưu tại My Documents Tipard Studio Snapshot. Nhấp vào menu "Tùy chọn", bạn có thể đặt lại thư mục ảnh chụp nhanh và loại hình ảnh bạn đã chụp: các định dạng JPEG, GIF hoặc BMP.
Bươc 9
Trước khi bạn bắt đầu chuyển đổi, hãy nhấp vào menu "Tùy chọn" để điều chỉnh các cài đặt liên quan đến chuyển đổi.
◆ Sau khi chuyển đổi xong: Bạn có thể chọn "Tắt" máy tính hoặc "Không hành động" sau khi chuyển đổi.
◆ Sử dụng CPU: Bạn có thể chọn Mức sử dụng CPU tối đa cho máy tính của mình: 50%, 60%, 70%, 80%, 90%, 100%.
Sau khi hoàn tất cài đặt trước, bạn chỉ cần nhấp vào nút "Bắt đầu" để bắt đầu chuyển đổi định dạng DVD sang iPod. Khi hoàn thành, bạn đã có bộ phim DVD của mình gọn gàng và thuận tiện trên iPod.
