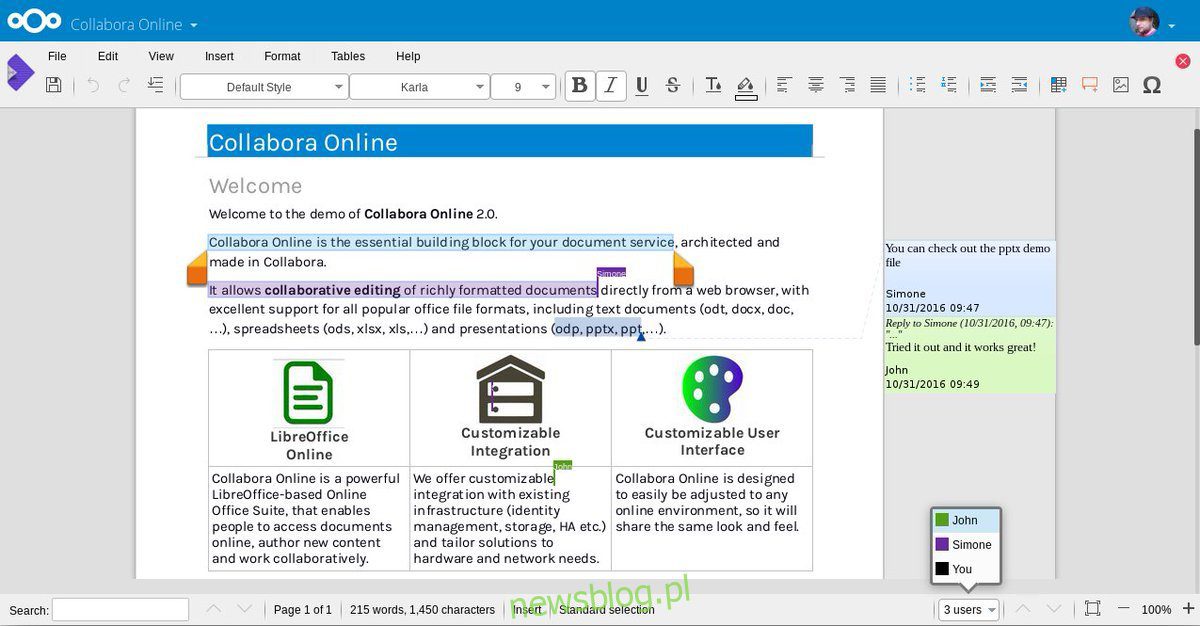
LibreOffice từ lâu đã là giải pháp miễn phí tốt nhất cho các công cụ năng suất trên Linux. Tuy nhiên, ứng dụng khách độc lập của LibreOffice bị hạn chế và không hỗ trợ ứng dụng này khi nói đến trực tuyến, năng suất của Google và cộng tác kiểu Google Drive.
Và đây là nơi mà Collabora đến. Đây là phiên bản sửa đổi của Libre Office Online, với hàng chục tính năng có thể so sánh với nhiều công cụ văn phòng trực tuyến độc quyền. Hơn hết, phần mềm có thể được tích hợp trực tiếp vào nhiều giải pháp đám mây tự lưu trữ. Đây là cách bạn có thể tích hợp Libre Office với NextCloud.
Việc thiết lập phần mềm Collabora hơi tẻ nhạt, nhưng cuối cùng cũng đáng, đặc biệt đối với những người muốn lưu trữ giải pháp văn phòng của riêng họ trên Linux.
Lưu ý: Việc sử dụng phần mềm Collabora yêu cầu máy chủ Docker Nextcloud có chứng chỉ SSL hợp lệ. Rất tiếc, máy chủ Snap Nextcloud sẽ không hoạt động.
Thiết lập Nextcloud trên máy chủ Ubuntu của bạn
Sử dụng Cộng tác trên Nextcloud bắt đầu với máy chủ Nextcloud kiểu Docker. Để bắt đầu cài đặt, hãy cài đặt Docker và tải xuống bộ chứa Nextcloud mới nhất từ Docker Hub.
Lưu ý rằng thiết lập này cho Cộng tác hoạt động tốt nhất với máy chủ Ubuntu, vì vậy hướng dẫn sẽ chủ yếu tập trung vào điều đó. Tuy nhiên, nếu bạn không sử dụng máy chủ Ubuntu, hãy làm theo hướng dẫn vì hướng dẫn rất giống nhau trên hầu hết các hệ thống.
sudo docker pull undeadhunter/nextcloud-letsencrypt
Tải xuống bộ chứa Nextcloud Docker rất giống với cài đặt Snap. Không cần cài đặt hoặc cấu hình. Thay vào đó, hãy đóng Root và thả nó cho người dùng bình thường.
Lưu ý: Để truy cập Cộng tác bên ngoài mạng LAN, bạn cần định cấu hình SSL với Nextcloud và Docker. Vui lòng tham khảo tài liệu chính thức để biết cách thiết lập.
sudo docker run -it --name nextcloud --hostname nextcloud-letsencrypt -e CERTBOT_DOMAIN="nextcloud-letsencrypt" -e CERTBOT_EMAIL="email" -p 80:80 -p 443:443 undeadhunter/nextcloud-letsencrypt
Nếu lệnh thành công, Nextcloud sẽ chạy. Truy cập nó thông qua trình duyệt web:
https://ip.address:8080
Làm theo hướng dẫn để thiết lập cài đặt Nextcloud trong vùng chứa Docker. Sau khi hoàn tất, hãy mở một tab mới và tạo chứng chỉ SSL mới bằng LetsEncrypt.
sudo docker exec -it nextcloud-crypt /certbot.sh
Định cấu hình cộng tác
Máy chủ Nextcloud Docker đã hoạt động. Sau đó, đã đến lúc thiết lập máy chủ Collabora của bạn để nó có thể hoạt động với Nextcloud và plugin Collabora Office.
Giống như Nextcloud, phần mềm của Collabora cũng phải chạy trên hình ảnh Docker. Tải xuống phần mềm máy chủ Collabora mới nhất bằng lệnh docker pull:
sudo docker pull collabora/code
Collabora cần chạy cùng với Nextcloud để hoạt động. Khởi động máy chủ bằng lệnh docker run. Đảm bảo chỉnh sửa lệnh và thay đổi “địa chỉ máy chủ nextcloud” cho phù hợp với nhu cầu của bạn.
Lưu ý: không xóa các ký hiệu dấu gạch chéo ngược!
sudo docker run -t -d -p 127.0.0.1:9980:9980 -e 'domain=nextcloudserveraddress' --restart always --cap-add MKNOD collabora/code
Proxy đảo ngược Apache
Phần mềm Collabora yêu cầu một máy chủ proxy ngược để hoạt động hiệu quả. Chạy proxy ngược yêu cầu Apache2, vì vậy hãy đảm bảo rằng bạn đã có nó trên máy chủ của mình. Trên Ubuntu, Apache2 có thể dễ dàng cài đặt với:
sudo apt install lamp-server^
Khi Apache2 được thiết lập, hãy sử dụng a2enmod để kích hoạt các mô-đun proxy. Các mô-đun này rất quan trọng và proxy ngược sẽ không hoạt động nếu không có chúng.
sudo a2enmod proxy sudo a2enmod proxy_wstunnel sudo a2enmod proxy_http sudo a2enmod ssl
Sau khi các mô-đun được thiết lập và chạy, đã đến lúc tạo một tệp Máy chủ ảo mới. Trong thiết bị đầu cuối, sử dụng cảm ứng để tạo tệp cấu hình mới.
sudo touch /etc/apache2/sites-available/your-collabora-site.com.conf
Collabora yêu cầu chứng chỉ SSL để chạy máy chủ proxy cũng như phần mềm. Cách nhanh nhất để hoàn thành nhiệm vụ này là sử dụng LetsEncrypt. Trong thiết bị đầu cuối, hãy chạy lệnh sau để tải LetsEncrypt cho Apache2.
sudo apt install letsencrypt python-letsencrypt-apache
sudo letsencrypt --apache --agree-tos --email email-address -d collabora-server-ip-or-domain.com
Mở tệp máy chủ ảo mới bằng Nano.
sudo nano /etc/apache2/sites-available/your-collabora-site.conf
Dán đoạn mã sau vào Nano:
Tên máy chủ office.your-domain.com
SSLCertificateFile /etc/letsencrypt/live/collabora-server-ip-or-domain.com/fullchain.pem
SSLCertificateKeyFile /etc/letsencrypt/live/collabora-server-ip-or-domain.com/privkey.pem
Bao gồm /etc/letsencrypt/options-ssl-apache.conf
# Dấu gạch chéo cứng phải được cho phép
AllowEncodedSlashes NoDecode
# Vùng chứa sử dụng chứng chỉ duy nhất, chưa được ký
SSLProxyEngine Bật
SSLProxyXác minh Không có
SSLProxyCheckPeerCN bị vô hiệu hóa
SSLProxyCheckPeerName bị vô hiệu hóa
# giữ máy chủ
ProxyPreserveHost Bật
# html tĩnh, js, hình ảnh, v.v. từ loolwsd
# loleaflet là một phần của ứng dụng khách LibreOffice Online
ProxyPass / loleaflet https://127.0.0.1:9980/loleaflet thử lại = 0
ProxyPassReverse / loleaflet https://127.0.0.1:9980/loleaflet
# URL khám phá WOPI
ProxyPass/lưu trữ/khám phá https://127.0.0.1:9980/hosting/khám phá thử lại = 0
ProxyPassReverse / lưu trữ / khám phá https://127.0.0.1:9980/lưu trữ/khám phá
# Ổ cắm web chính
ProxyPassMatch “/lool/(.*)/ws$” wss://127.0.0.1: 9980/lool/$ 1 / ws nocanon
# websocket của bảng điều khiển dành cho quản trị viên
ProxyPass/lool/adminws wss://127.0.0.1:9980/lool/adminws
# Tải xuống dưới dạng, trình bày toàn màn hình và thao tác tải lên hình ảnh
ProxyPass / lool https://127.0.0.1:9980/lượt
ProxyPassReverse / lool https://127.0.0.1:9980/lượt
Nhấn Ctrl + O để lưu tài liệu, sau đó khởi động lại Apache 2 qua:
sudo sytemctl restart apache2
Tích hợp LibreOffice với Nextcloud
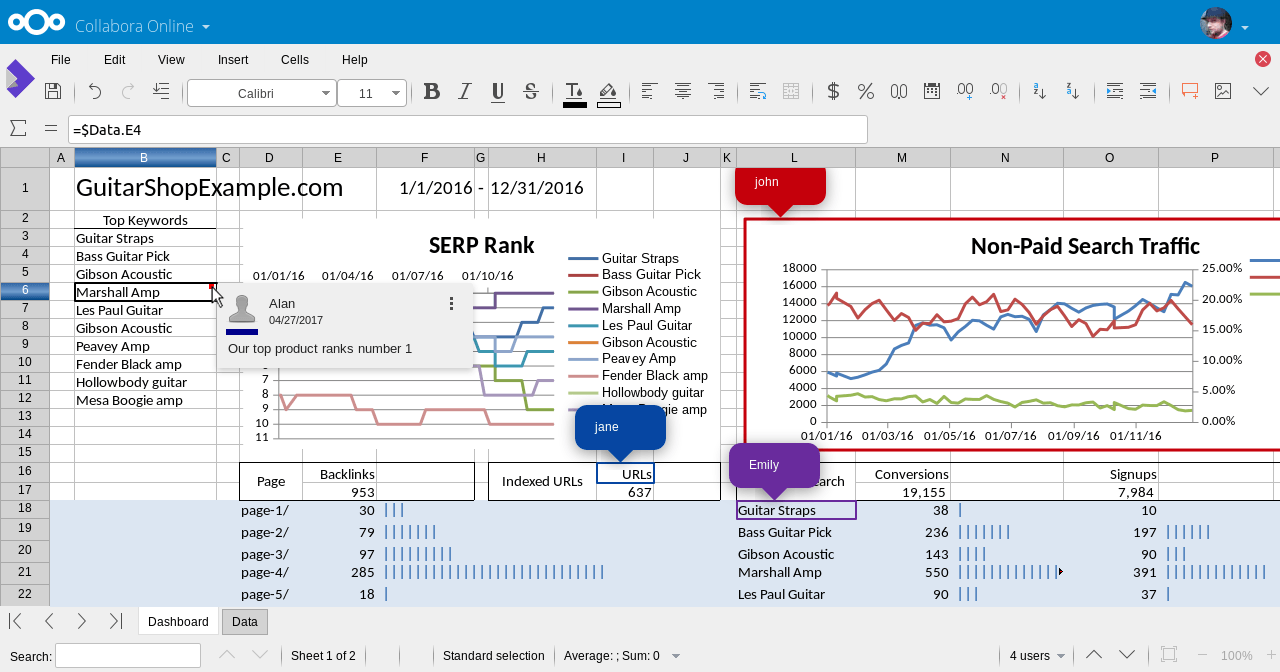
Tất cả các cấu hình cần thiết để chạy Collabora đã được xử lý xong. Tất cả những gì còn lại là tích hợp LibreOffice với Nextcloud. Để kích hoạt tích hợp, hãy mở giao diện web Nextcloud, chọn biểu tượng bánh răng và nhấp vào nút “Ứng dụng”.
Duyệt phần ứng dụng cho “Collabora” và nhấp vào nút để cài đặt nó. Sau đó quay lại giao diện quản trị Nextcloud và nhấp vào “Quản trị viên” rồi “Cộng tác trực tuyến”.

Trong phần “Cộng tác trực tuyến” của giao diện quản trị, hãy nhập địa chỉ IP của máy chủ Cộng tác trực tuyến và nhấp vào nút “Áp dụng” để lưu cài đặt.
Từ đây, bất kỳ ai cũng có thể truy cập và sử dụng Access Nextcloud của Collabora từ bất kỳ máy tính nào thông qua giao diện web Nextcloud.
