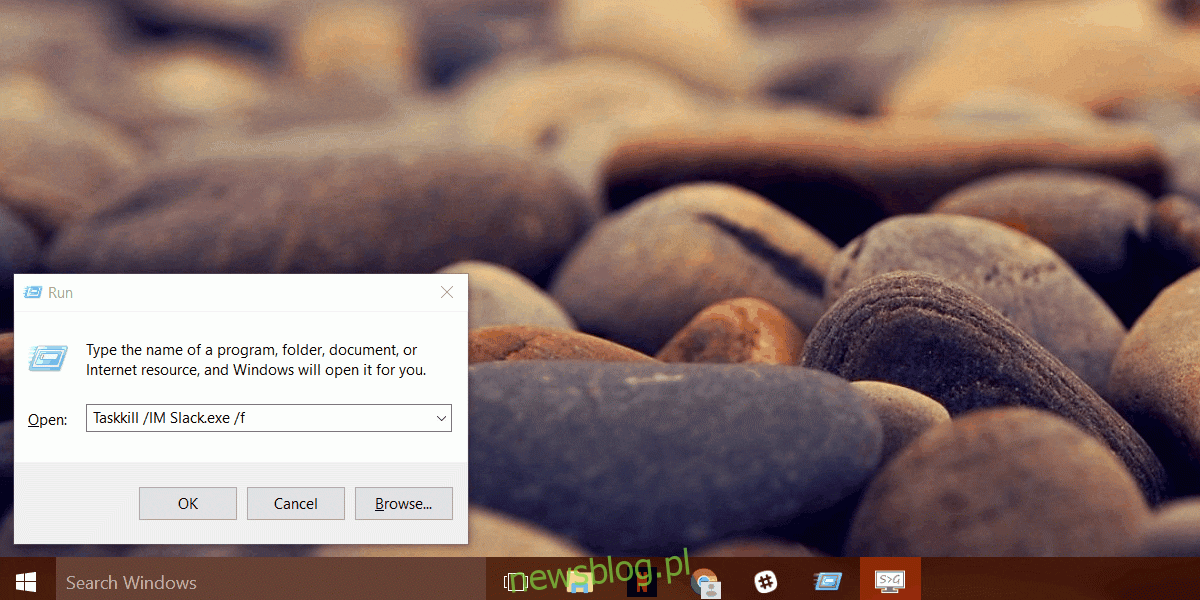
Một số ứng dụng hệ thống Windows cho phép nhiều phiên bản chạy đồng thời. Đó là một loại tính năng. Một ví dụ phổ biến là trình duyệt của bạn. Bạn có thể mở nhiều cửa sổ của cùng một trình duyệt. Trong Chrome, mỗi tab đang mở được coi là một quy trình riêng biệt. MS Word hoạt động tương tự. Bạn có thể dễ dàng mở và chỉnh sửa nhiều tài liệu cùng một lúc. Các ứng dụng khác như ứng dụng Spotify hoặc ứng dụng Netflix chỉ hỗ trợ một phiên bản và vì lý do chính đáng. Điểm chung của cả hai loại ứng dụng này là chúng có thể tiếp tục chạy trong nền ngay cả sau khi bạn đóng chúng. Đây không phải là một chức năng. Nó hoạt động hoặc ứng dụng hoặc Windows. Chắc do lỗi hệ thống hơn Windows. Bạn có thể giải quyết bằng cách đóng ứng dụng trong Trình quản lý tác vụ hoặc bằng cách chạy lệnh để hủy tất cả các phiên bản của ứng dụng. Đây là những gì bạn cần làm.
Giết tất cả các phiên bản ứng dụng
Bạn không cần quyền quản trị để hủy tất cả các phiên bản ứng dụng. Điều này chỉ áp dụng cho người dùng hiện tại. Mở cửa sổ chạy bằng phím tắt Win + R. Nhập lệnh sau vào hộp chạy.
Taskkill /IM %ProgramName% /f
Thay thế %ProgramName% bằng tên của chương trình mà bạn muốn hủy tất cả các phiên bản của nó. Ví dụ muốn kill Slack thì chạy lệnh;
Taskkill /IM slack.exe /f
Điều này hoạt động cho cả ứng dụng máy tính để bàn và UWP. Nếu quá trình ứng dụng bị treo, lệnh này cũng sẽ giết nó. Chỉ có một nhược điểm với các ứng dụng UWP. Bạn cần biết tệp EXE được gọi là gì. Trong hầu hết các trường hợp, như với Slack, tệp EXE của ứng dụng sẽ được đặt tên theo ứng dụng. Trong các trường hợp khác, chẳng hạn như khi bạn đã cài đặt một ứng dụng Skype Xem trước, đoán tên của tệp EXE có thể hơi phức tạp.
Tìm tên của tệp EXE cho ứng dụng UWP
Có một cách rất đơn giản để tìm ra tên của tệp EXE cho ứng dụng UWP. Tất cả những gì bạn cần là Trình quản lý tác vụ. Mở Trình quản lý tác vụ. Giả sử bạn đã có một phiên bản của ứng dụng đang chạy, hãy tìm nó trong tab Quy trình.
Khi bạn tìm thấy quy trình ứng dụng, hãy nhấp chuột phải vào quy trình đó và chọn “Thuộc tính” từ menu ngữ cảnh.
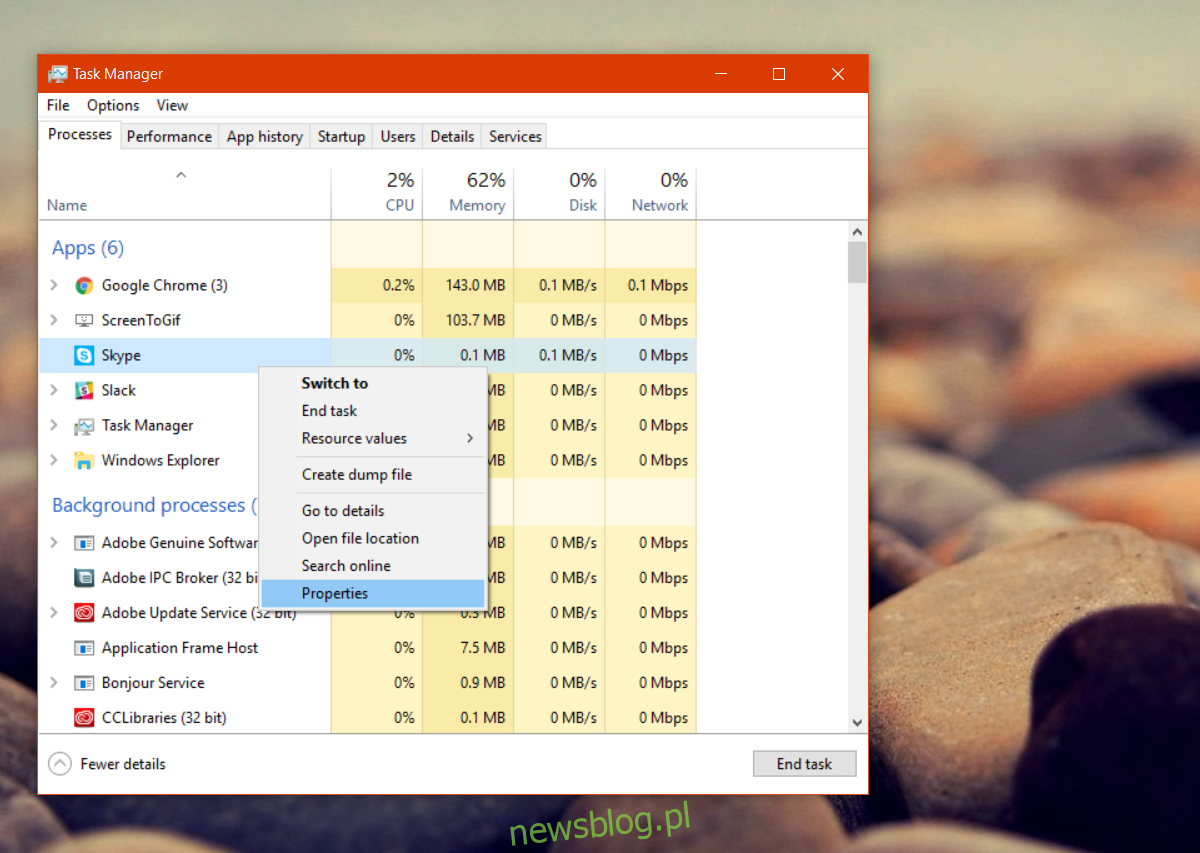
Trên tab Chung, hãy xem trường địa chỉ bên cạnh biểu tượng thư mục. Bạn có thể xem tên đầy đủ của gói ứng dụng tại đây. Phần trước phiên bản là quan trọng. Để đóng ứng dụng Skype Preview, bạn cần thoát mục nhập SkypeApp.exe trong hộp chạy cùng với phần còn lại của lệnh.
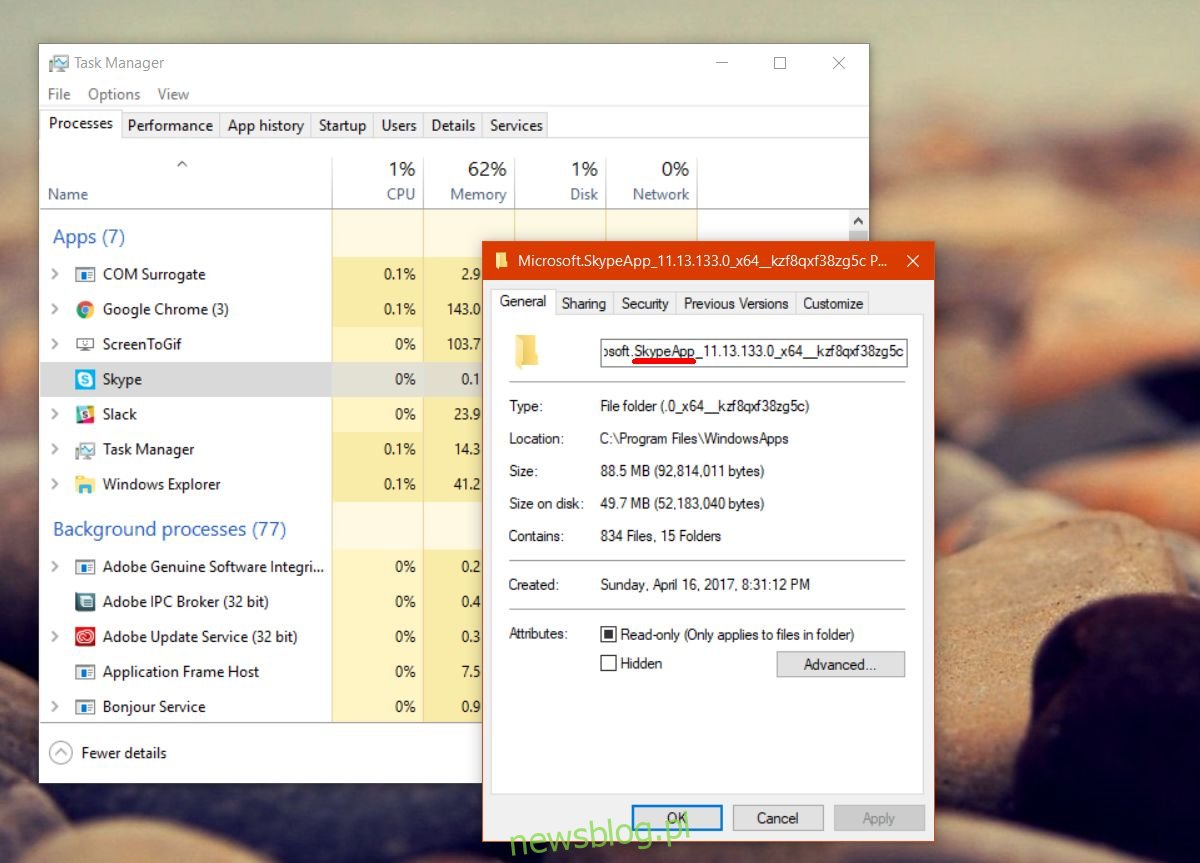
Như chúng tôi đã nói trước đây, đây chỉ là sự cố khi ứng dụng có cả phiên bản dành cho máy tính để bàn và UWP. Các ứng dụng khác có thể gây ra xung đột tương tự bao gồm ứng dụng OneNote. Nếu bạn không muốn loại bỏ tất cả các phiên bản ứng dụng và chỉ đang tìm cách loại bỏ các ứng dụng bị treo hoặc không phản hồi, thì có một lệnh đơn giản có thể thực hiện điều đó.
