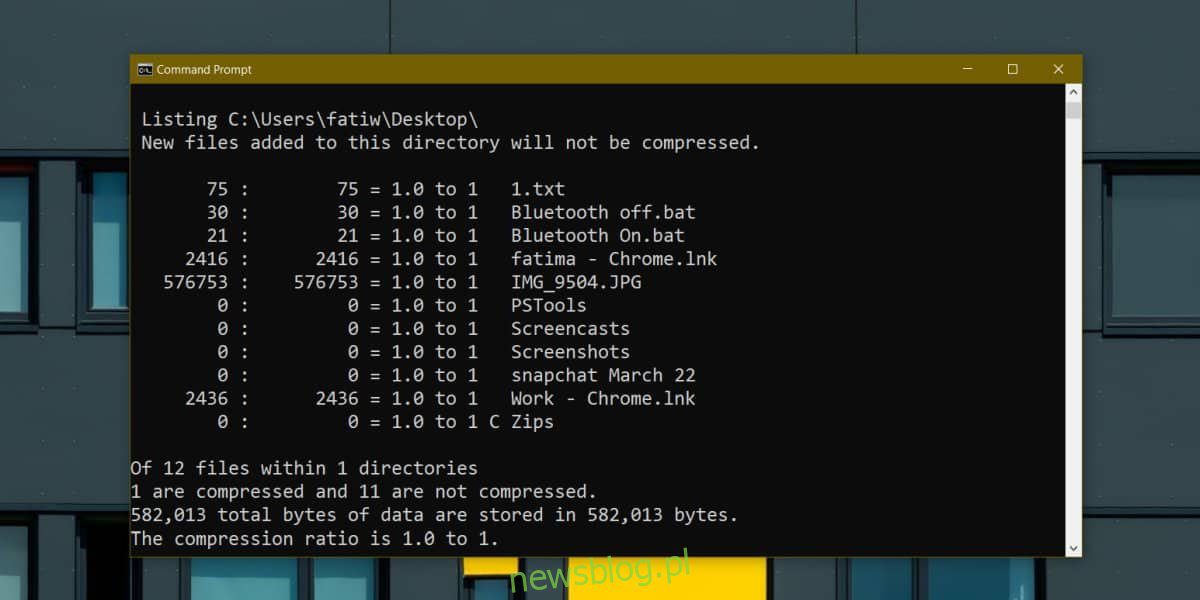
Các tệp và thư mục có thể được nén để tiết kiệm dung lượng ổ đĩa. Quá trình nén này không giống với việc nén tệp hoặc sử dụng công cụ như WinRAR để nén chúng. Thay vào đó, nó là một tính năng hệ thống tích hợp Windows 10 có thể được áp dụng cho toàn bộ ổ đĩa, thư mục đã chọn và các tệp cụ thể. Các mục nén này được đánh dấu bằng hai mũi tên màu xanh lam trên biểu tượng tệp/thư mục. Chúng có thể được xác định trực quan, nhưng bạn cũng có thể sử dụng dòng lệnh để tìm các tệp và thư mục nén trên hệ thống của mình Windows 10.
Tập tin nén và thư mục
Bạn có thể quét toàn bộ thư mục để tìm các tệp và thư mục nén. Trong quá trình quét, thư mục liệt kê các mục được nén trong thư mục gốc, không phải các mục được lồng vào nhau. Nếu thư mục được quét có một thư mục nén có các mục nén khác được lồng trong đó, thì quá trình quét sẽ chỉ hiển thị thư mục mẹ đã nén. Bạn có thể sử dụng công cụ sửa đổi để tìm các mục được nén lồng nhau.
Mở dấu nhắc lệnh và sử dụng lệnh cd để điều hướng đến thư mục bạn muốn quét các tệp và thư mục nén.
cú pháp
cd "path to folder"
Thí dụ
cd "C:UsersfatiwDesktop"
Khi ở trong thư mục, hãy chạy lệnh sau để tải xuống tất cả các mục đã nén trong thư mục gốc của thư mục đó;
compact
Xem lại danh sách các tệp và thư mục được tạo bởi dòng lệnh và tất cả các mục có chữ C phía trước tên của chúng là các mục được nén.
Để xem các mục được nén lồng nhau cũng như các mục trong thư mục gốc của thư mục hiện tại, hãy chạy lệnh sau;
compact /s
Danh sách các tệp bạn sẽ nhận được có thể sẽ dài. Dòng lệnh cho phép bạn sao chép và dán từ nó, vì vậy bạn có thể dán đầu ra vào một tệp văn bản hoặc chỉ cần sử dụng > theo sau là tên của tệp văn bản mà bạn muốn lưu đầu ra.
Nén tập tin và thư mục
Bạn có thể nén các tệp và thư mục từ giao diện người dùng đồ họa của hệ thống Windowsnhưng lệnh compact cũng có thể nén chúng nếu bạn chạy nó với công cụ sửa đổi /c Lệnh này sẽ nén mọi thứ trong bất kỳ thư mục nào bạn trỏ đến.
Giải nén tập tin và thư mục
Tuy nhiên, bạn có thể xóa nén khỏi giao diện người dùng đồ họa của hệ thống Windowsvì bạn đã sử dụng dòng lệnh, nên bạn có thể sử dụng công cụ sửa đổi /u với lệnh thu gọn để xóa phần nén khỏi thư mục hiện tại. Thao tác này sẽ loại bỏ quá trình nén khỏi tất cả các mục ở thư mục gốc.
Nếu việc nén tệp và thư mục có vẻ hơi khó hiểu để thu gọn, thì tốt nhất bạn chỉ nên sử dụng các tùy chọn GUI có sẵn trên hệ thống của mình Windows. Họ cũng làm việc tốt.
