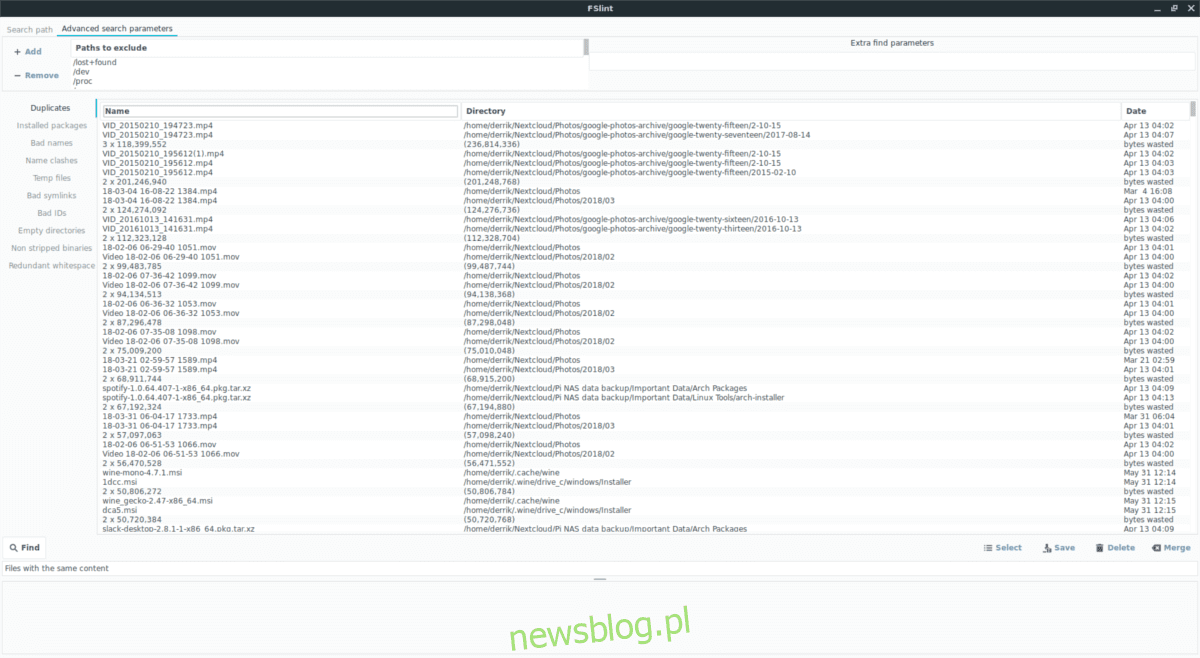
Hết dung lượng trên PC Linux của bạn? Nếu vậy, hãy cân nhắc dùng thử ứng dụng này! Nó được gọi là Fslint và nó có thể tìm các tệp trùng lặp trên Linux. Khi tìm thấy các tệp trùng lặp, nó sẽ hướng dẫn người dùng chạy chương trình để khôi phục dung lượng đã mất.
Cài đặt Fslint
Cài đặt Fslint trên Linux khá dễ dàng nếu bạn đang sử dụng một trong những bản phân phối chính của Linux. Để tải xuống chương trình, hãy mở một cửa sổ đầu cuối và sử dụng trình quản lý gói để cài đặt chương trình. Ngoài ra, bạn có thể tải xuống và biên dịch mã nguồn cho Fslint.
Ubuntu
sudo apt install fslint
Debian
sudo apt-get install fslint
Vòm Linux
sudo pacman -S fslint
mũ phớt
sudo dnf install fslint
mởSUSE
sudo zypper install fslint
Các hệ thống Linux khác
Fslint hoạt động trên hầu hết mọi bản phân phối Linux nhờ việc phát hành mã nguồn. Bắt đầu cài đặt nó trên PC Linux của bạn bằng cách mở một cửa sổ đầu cuối. Từ đó, sử dụng công cụ wget để tải xuống phiên bản mã mới nhất.
wget https://www.pixelbeat.org/fslint/fslint-2.46.tar.xz
Sử dụng wget để tải xuống Fslint không mất nhiều thời gian. Sau khi hoàn tất, hãy sử dụng lệnh tar để trích xuất nội dung của tệp tar.xz.
tar -xf fslint-2.46.tar.xz
Khi mọi thứ đã được trích xuất, hãy sử dụng lệnh CD để di chuyển thiết bị đầu cuối từ thư mục chính của bạn sang thư mục fslint mới.
cd fslint-2.46
Bên trong thư mục fslint-2.46 bạn cần đặt đĩa CD vào thư mục con sau. Thư mục con này là nơi Fslint sẽ xây dựng từ đó.
cd po
Xây dựng chương trình với make.
make
Để chạy ứng dụng Fslint trên PC Linux của bạn bất cứ lúc nào, hãy làm như sau:
cd fslint-2.46 ./fslint-gui
sử dụng fslint
Để sử dụng ứng dụng loại bỏ trùng lặp, hãy mở Fslint và nhìn vào thanh bên bên trái. Nhấn vào “Duplicates” để vào công cụ quét trùng lặp. Tìm nút “tìm” và nhấp vào nút đó để cho phép chương trình tìm kiếm hệ thống tệp. Đảm bảo chọn nút “đệ quy”, nếu không, bạn có thể gặp sự cố khi tìm kiếm tệp sâu.
Lưu ý rằng Fslint hoạt động bằng cách quét thư mục của người dùng. Để có kết quả tốt nhất, hãy hướng dẫn từng người dùng chạy công cụ. Ngoài ra, với tư cách là quản trị viên hệ thống, hãy chạy ứng dụng này nhiều lần nếu cần.
Nhấp vào “tìm” sẽ bắt đầu quá trình quét và sẽ mất một chút thời gian, vì vậy hãy kiên nhẫn. Khi nó hoàn tất, bạn sẽ có thể làm hỏng các tệp. Đi qua danh sách và chỉ định cách bạn muốn tiến hành.
Hợp nhất các tập tin
Một cách Fslint có thể lấy lại dung lượng ổ cứng là phát hiện các tệp trùng lặp và hợp nhất chúng. Để làm điều này, chạy quét. Sau khi quét, hãy xem qua danh sách và chọn bất kỳ tệp nào bạn muốn hợp nhất. Nhấp vào “hợp nhất” ở góc dưới bên phải để hoàn tất việc hợp nhất.
Bạn có nhiều tệp cần hợp nhất và không muốn thực hiện thủ công? Tìm nút “chọn” vì nó có nhiều tùy chọn để chọn tệp hàng loạt.
xóa tập tin
Nếu việc hợp nhất không phải là điều bạn muốn, Fslint sẽ cho phép bạn loại bỏ các bản sao và lấy lại dung lượng ổ cứng một cách nhanh chóng. Để loại bỏ các bản sao, hãy chạy quét. Sau khi quá trình quét hoàn tất, hãy xem danh sách và chọn mục cần xóa. Nhấp vào nút “xóa” ở dưới cùng để hoàn tất việc xóa.
Việc xóa nhiều tệp cùng lúc có thể gây khó chịu, vì vậy đừng quên tùy chọn chọn hàng loạt trong Fslint! Nhấp vào “chọn” để hiển thị các cách chọn nhiều tệp cùng một lúc.
Xóa khoảng trắng
Fslint làm được nhiều hơn là xóa các tệp trùng lặp. Nó có các tính năng hữu ích khác, và có rất nhiều tính năng sẽ gây khó chịu. Một trong những tính năng hữu ích của chương trình này là khả năng thu nhỏ tệp bằng cách loại bỏ khoảng trắng (nghĩa là khoảng cách dài giữa văn bản).
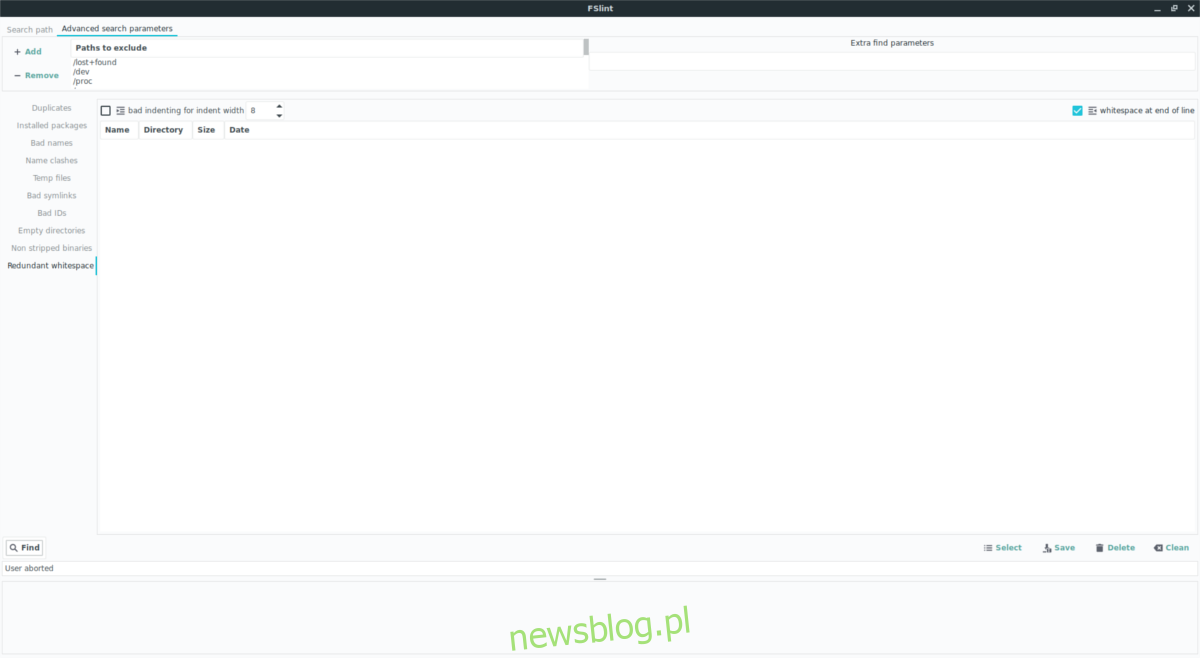
Để rút ngắn tệp, tìm “Khoảng cách thừa” trong menu bên, chọn nó, nhấp vào hộp bên cạnh “Sai thụt lề cho chiều rộng thụt lề” và nhấp vào nút “Tìm”. Chọn tùy chọn này sẽ khiến Fslint quét hệ thống tệp Linux để tìm tệp và phân tích chúng. Quá trình này sẽ mất một chút thời gian, nhưng sau khi hoàn tất, bạn sẽ thấy một danh sách các tệp mà Fslint thấy lộn xộn.
Bạn muốn tiết kiệm dung lượng trên ổ cứng? Nếu vậy, hãy xem qua danh sách các tệp được trả về trong Fslint và chọn chúng. Khi bạn tìm thấy các tệp bạn muốn sửa, hãy nhấp vào nút “làm sạch”.
Lưu ý rằng việc dọn dẹp khoảng trắng khoảng trắng là không bắt buộc và bạn chỉ nên chọn tùy chọn này nếu bạn chắc chắn muốn làm như vậy. Nhiều tệp hệ thống trong Linux an toàn để chỉnh sửa. Điều đó đang được nói, không bao giờ là một ý kiến hay khi sửa đổi các tệp mà bạn không hiểu đầy đủ. Để có kết quả tốt nhất, hãy đọc hướng dẫn sử dụng Fslint.
