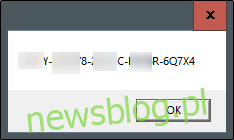Nếu bạn đang tìm kiếm một khóa sản phẩm Windows 10, bạn có thể tìm thấy nó bằng cách nhập lệnh nhanh trong dấu nhắc lệnh. Sau đây là cách thực hiện – cùng với một mẹo nhỏ gọn gàng để tìm khóa sản phẩm của bạn bằng phương pháp đăng ký hệ thống Windows.
Tìm khóa sản phẩm của bạn Windows 10 bằng dòng lệnh
Để tìm khóa sản phẩm của bạn Windows 10 bằng dòng lệnh, bạn cần mở ứng dụng dòng lệnh với quyền quản trị viên. Để thực hiện việc này, hãy nhập “cmd” vào thanh tìm kiếm hệ thống Windows.
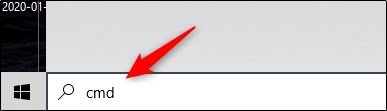
Dấu nhắc lệnh sẽ xuất hiện trong kết quả tìm kiếm. Nhấp chuột phải vào nó và chọn “Chạy với tư cách quản trị viên” trong cửa sổ xuất hiện. Nếu được nhắc, hãy nhập mật khẩu tài khoản của bạn Windows.
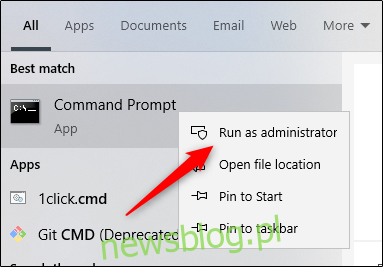
Sau khi mở, sao chép và dán lệnh sau, sau đó nhấn Enter:
wmic path softwarelicensingservice get OA3xOriginalProductKey
Khóa sản phẩm gồm 25 chữ số sẽ xuất hiện.
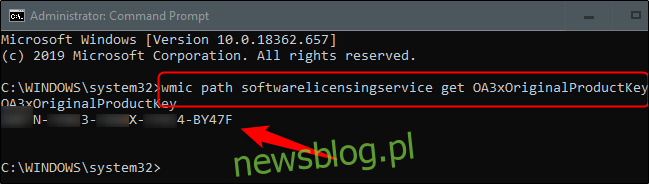
Lưu ý: Phương pháp này hiển thị khóa sản phẩm Windows được lưu trữ trong chương trình cơ sở BIOS hoặc UEFI của máy tính. Nói cách khác, nó hiển thị khóa hệ thống ban đầu Windowsmáy tính vận chuyển với. Nếu bạn đã cài đặt hệ thống Windows với một khóa khác (hoặc bạn đã có giấy phép kỹ thuật số), nó sẽ khác với khóa hiện đang được sử dụng trên máy tính của bạn. Nếu bạn muốn khóa hiện tại được sử dụng trên máy tính của mình, NirSoft’s ProduKey là một công cụ đồ họa tốt để tìm khóa đó.
Đó là tất cả. Cách này nhanh, nhưng có thể bạn sẽ không dễ dàng nhớ được mã này. Nếu bạn muốn truy cập nhanh hơn vào khóa sản phẩm của mình trong tương lai, bạn có thể sử dụng phương pháp đăng ký hệ thống để thay thế Windows.
Tìm khóa sản phẩm hệ thống của bạn Windows 10 sử dụng phương pháp đăng ký hệ thống Windows
Cập nhật: Phương pháp này có sẵn trên mạng, nhưng dường như nó không trả về khóa thực sự có thể sử dụng được trên phiên bản mới nhất của hệ thống Windows 10. (Ví dụ: tập lệnh này trong Thư viện Microsoft TechNet hoạt động theo cách khác, nhưng cũng lấy đầu ra từ “DigitalProductId” trong sổ đăng ký.) Kể từ tháng 7 năm 2020, chúng tôi khuyên bạn nên bỏ qua phần này và sử dụng phương pháp trên.
Mẹo đăng ký hệ thống Windows ban đầu được đăng bởi một người dùng (có tài khoản không còn hoạt động) lên Diễn đàn Microsoft.
Đầu tiên, mở Notepad bằng cách nhấp chuột phải vào bất kỳ đâu trên màn hình của bạn, di chuột qua “Mới”, sau đó chọn “Tài liệu văn bản” từ menu.
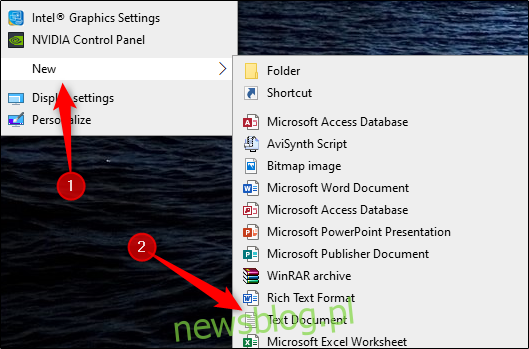
Sao chép và dán mã này vào Notepad:
Set WshShell = CreateObject("WScript.Shell")
MsgBox ConvertToKey(WshShell.RegRead("HKLMSOFTWAREMicrosoftWindows NTCurrentVersionDigitalProductId"))
Function ConvertToKey(Key)
Const KeyOffset = 52
i = 28
Chars = "BCDFGHJKMPQRTVWXY2346789"
Do
Cur = 0
x = 14
Do
Cur = Cur * 256
Cur = Key(x + KeyOffset) + Cur
Key(x + KeyOffset) = (Cur 24) And 255
Cur = Cur Mod 24
x = x -1
Loop While x >= 0
i = i -1
KeyOutput = Mid(Chars, Cur + 1, 1) & KeyOutput
If (((29 - i) Mod 6) = 0) And (i -1) Then
i = i -1
KeyOutput = "-" & KeyOutput
End If
Loop While i >= 0
ConvertToKey = KeyOutput
End FunctionSau đó nhấp vào tab “Tệp” và chọn “Lưu dưới dạng”.
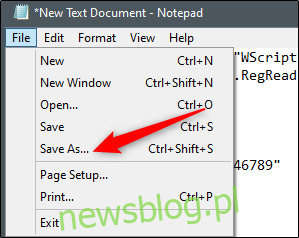
Trong File Explorer, đặt menu “Save As Type” thành “All Files” và đặt tên cho tệp. Bạn có thể sử dụng bất kỳ tên nào, nhưng phải là tệp .vbs. Bạn có thể đặt tên cho nó, ví dụ: productkey.vbs
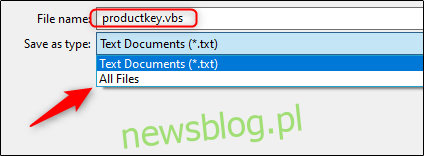
Sau khi nhập tên tệp, hãy lưu tệp.

Bây giờ bạn có thể xem khóa sản phẩm của mình Windows 10 bất cứ lúc nào bằng cách mở một tệp mới.