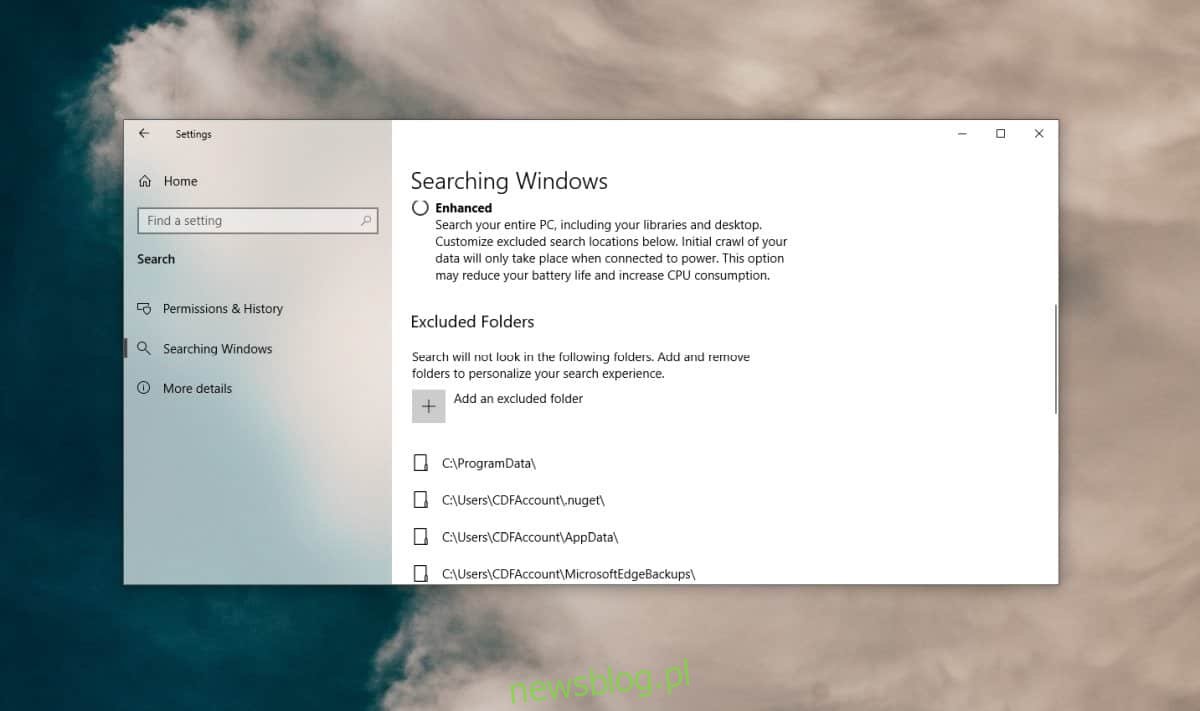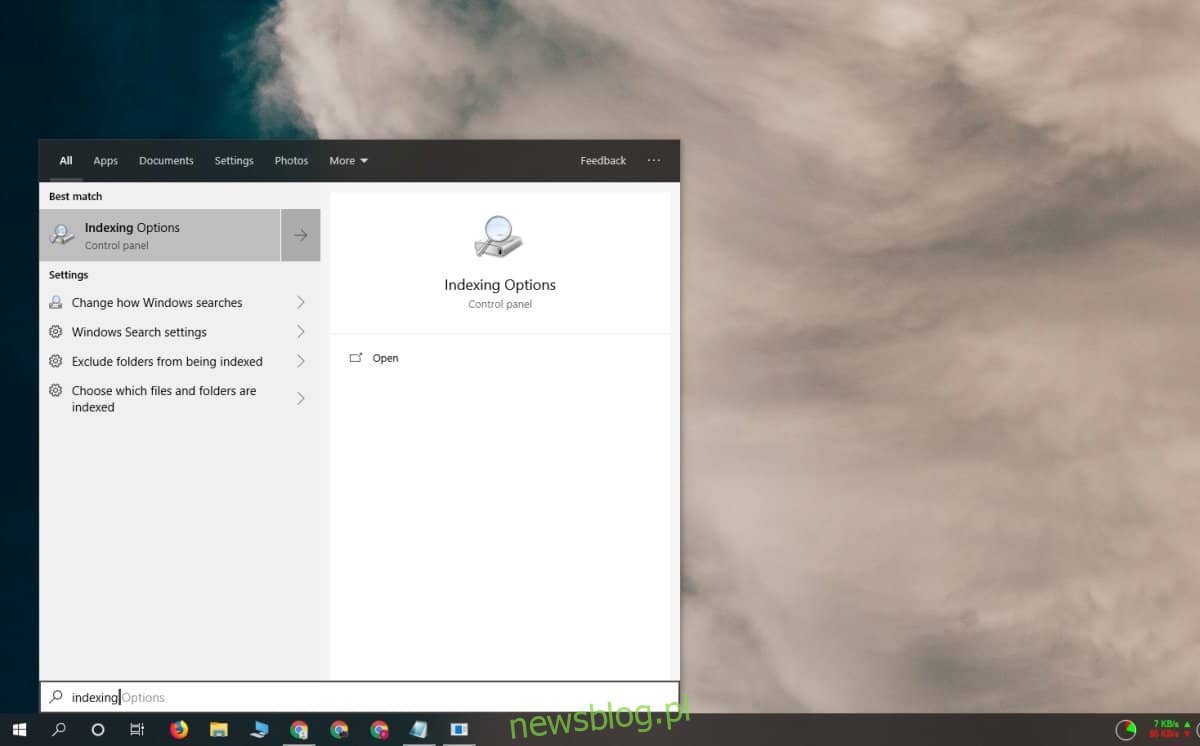
tìm kiếm hệ thống Windows theo mặc định, nó chỉ tìm kiếm ổ C hoặc bất kỳ ổ đĩa nào cài đặt hệ thống Windows 10. Đây không phải là một tính năng tồi nếu nó hoạt động và việc mở rộng nó sang các ổ đĩa khác trong hệ thống của bạn có thể khiến nó trở nên hữu ích hơn. Tất nhiên, đây không phải là trường hợp có sẵn, vì vậy đây là cách bạn có thể tìm kiếm các ổ đĩa khác bằng tìm kiếm hệ thống Windows.
Chúng tôi nên đề cập rằng khi bạn lần đầu tiên thêm toàn bộ ổ đĩa vào chỉ mục hệ thống Windowsnó có thể chậm lại khi lập chỉ mục tệp.
Lập chỉ mục các ổ đĩa khác
Trong hệ thống tìm kiếm Windows nhập “Tùy chọn lập chỉ mục” và nhấn vào kết quả trong Bảng điều khiển.
Nhấp vào nút Sửa đổi và một cửa sổ mới sẽ mở ra. Tất cả các ổ đĩa khác, bên trong và bên ngoài, sẽ được hiển thị trong cửa sổ này. Bạn có thể chọn toàn bộ ổ đĩa hoặc nếu bạn chỉ muốn lập chỉ mục các thư mục cụ thể trên một ổ đĩa khác, bạn có thể mở rộng ổ đĩa đó và chọn (các) thư mục bạn muốn lập chỉ mục. Nhấp vào OK.
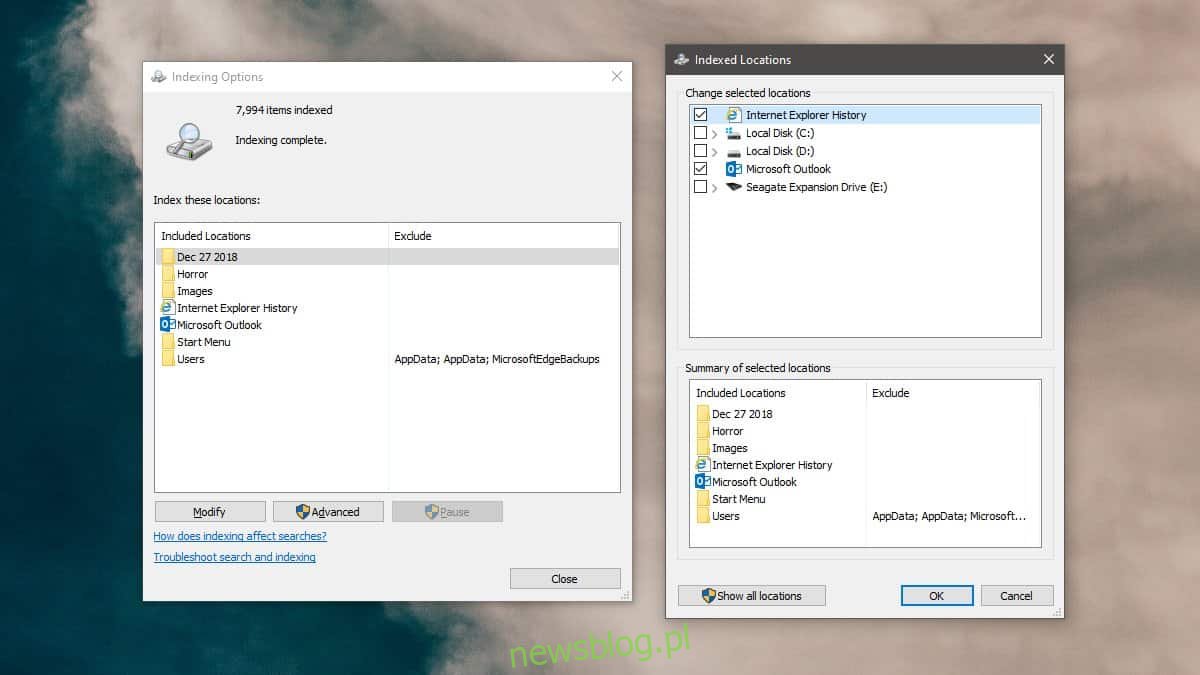
Khi bạn thêm một vị trí mới lần đầu tiên, Tùy chọn lập chỉ mục sẽ hiển thị “Tốc độ lập chỉ mục bị giảm do hoạt động của người dùng”. Nó sẽ là tạm thời. Sau khi thêm các vị trí mới, sẽ mất một khoảng thời gian để tất cả các tệp được lập chỉ mục. Khi các tệp được lập chỉ mục, mọi thứ sẽ trở lại bình thường.
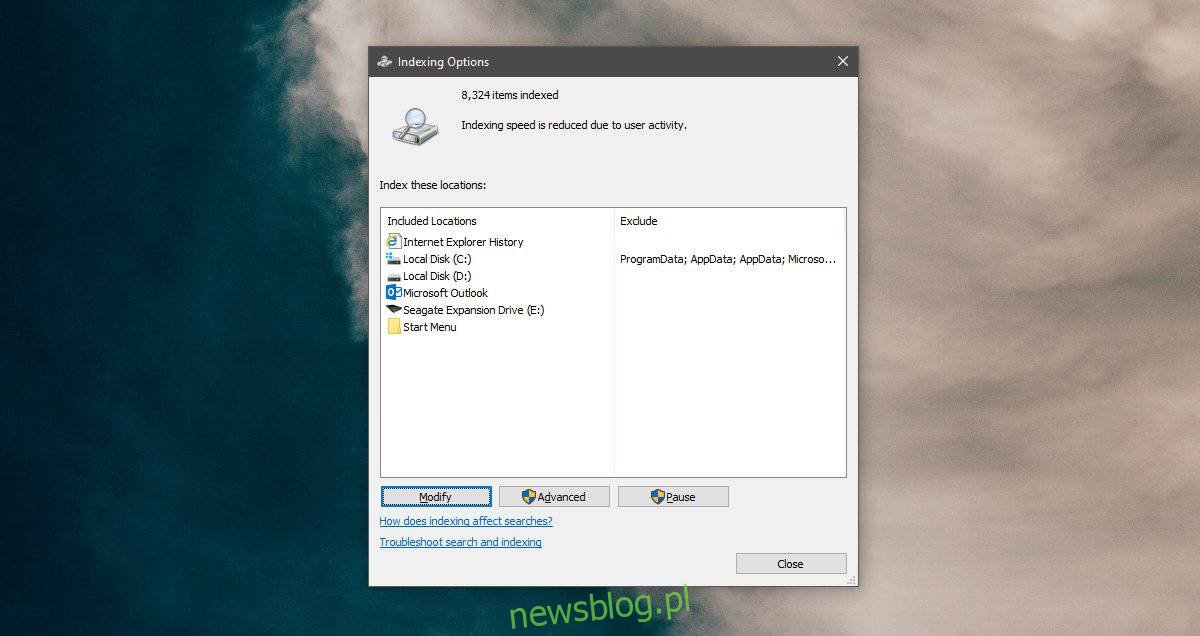
tìm kiếm được cải thiện
Windows 10 có hai chế độ tìm kiếm khác nhau; Cổ điển và cải tiến. Tìm kiếm Nâng cao sẽ tìm kiếm nhiều vị trí hơn mặc định và nếu bạn bật nó, nó sẽ thực sự tìm kiếm toàn bộ máy tính của bạn.
Để bật nó, hãy mở ứng dụng Cài đặt và chuyển đến nhóm Cài đặt tìm kiếm. Nếu bạn đang sử dụng phiên bản cũ hơn của hệ thống Windows 10, bạn có thể cần chuyển đến nhóm cài đặt Cortana.
Trong nhóm Cài đặt tìm kiếm, chọn tab “Tìm kiếm hệ thống” Windows“. Trong phần “Tìm tệp của tôi”, chọn Mở rộng.
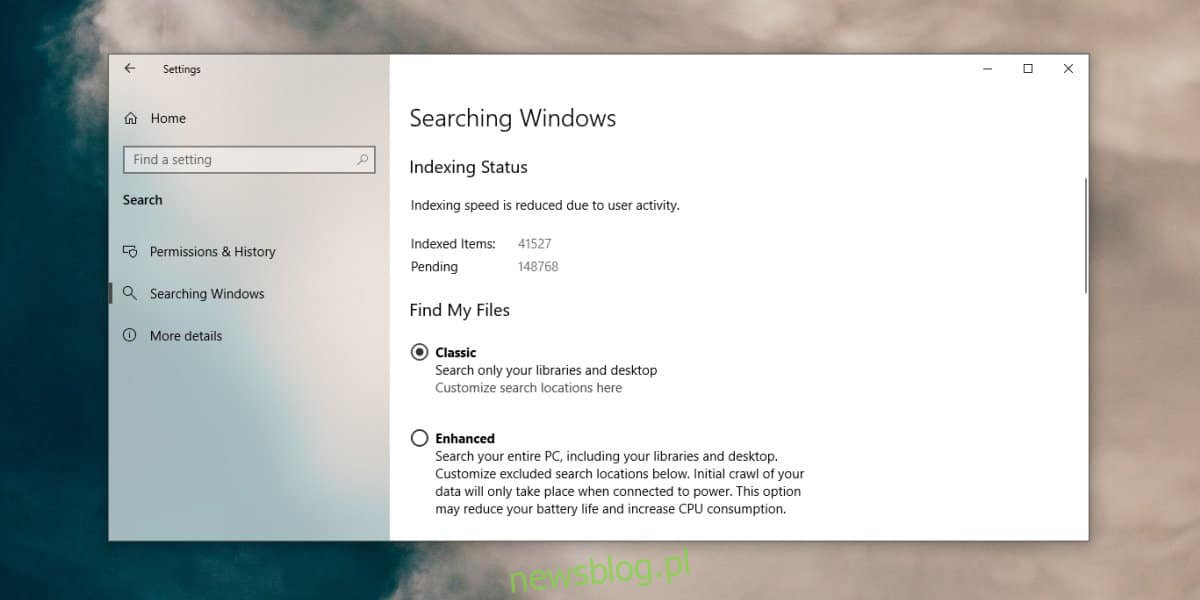
loại trừ vị trí
Bạn có thể thêm toàn bộ ổ đĩa hoặc chọn vị trí vào chỉ mục tìm kiếm hệ thống Windowstuy nhiên, không chắc là bạn sẽ muốn loại trừ một số vị trí trong khi lập chỉ mục mọi thứ khác.
Để loại trừ các thư mục cụ thể, bạn có thể xem qua các tùy chọn lập chỉ mục và tab Tìm kiếm hệ thống Windows trong ứng dụng Cài đặt.
Trong Tùy chọn lập chỉ mục, mở rộng ổ đĩa bạn muốn thêm vào chỉ mục và bỏ chọn các thư mục bạn muốn loại trừ.
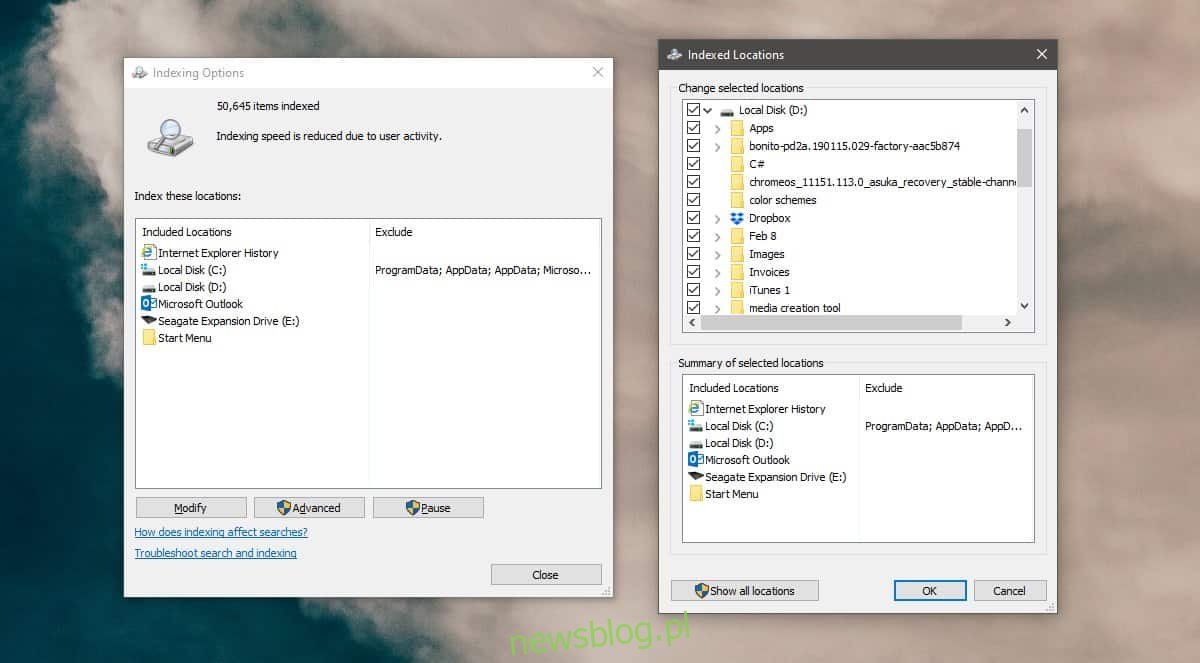
Trong ứng dụng Cài đặt, đi tới Tìm kiếm > Tìm kiếm hệ thống Windows. Cuộn xuống và nhấp vào nút “Thêm thư mục bị loại trừ”. Chọn thư mục bạn muốn loại trừ và thư mục đó sẽ không được lập chỉ mục hoặc có thể tìm kiếm được.