Nếu bạn có những người anh em hay bạn bè rình mò thích chơi khăm bạn bằng máy tính của bạn, thì bạn có thể yên tâm. Trên thực tế, bạn có thể biết máy tính của mình được sử dụng lần cuối khi nào bằng cách xem qua một số cài đặt trên sistema. Mặc dù bạn luôn có thể đặt mật khẩu trên sistemađôi khi một tình huống phát sinh khi bạn cần để lại máy tính của mình mà không có mật khẩu, đồng thời bạn không muốn một số người sử dụng nó.
Tin hay không tùy bạn, quá trình kiểm tra thời điểm máy tính của bạn được sử dụng lần cuối dễ dàng một cách đáng ngạc nhiên. Quá trình này sẽ chỉ mất một vài phút thời gian của bạn. Không thành vấn đề nếu bạn sử dụng PC với Windows hoặc máy Mac, như bạn có thể kiểm tra thời điểm máy tính của mình được sử dụng lần cuối, trên cả hai hệ thống, tương đối dễ dàng. Để bắt đầu và tìm hiểu thời điểm máy tính của bạn được sử dụng lần cuối, hãy làm theo các hướng dẫn đơn giản bên dưới.
Kiểm tra thời điểm máy tính của bạn được sử dụng lần cuối – Mac
Tất nhiên, để phương pháp này hoạt động, bạn cần biết lần cuối bạn sử dụng máy tính của mình là khi nào; nếu không, bạn sẽ nhầm lẫn và nghĩ rằng ai đó đã sử dụng máy tính của bạn, trong khi thực tế đó là bạn. Để bắt đầu và tìm hiểu thời điểm máy tính Mac của bạn được sử dụng lần cuối, hãy làm theo các hướng dẫn đơn giản bên dưới.
1. Nhấp vào biểu tượng kính lúp ở góc trên cùng bên phải của màn hình. Đây là một phím tắt để truy cập Nổi bật.
2. Người viết nguệch ngoạc Bảng điều khiển trong thanh tìm kiếm.
3. Nhấn nút nhập / trả lại cờ lê.
4. Hướng đến / var / log.
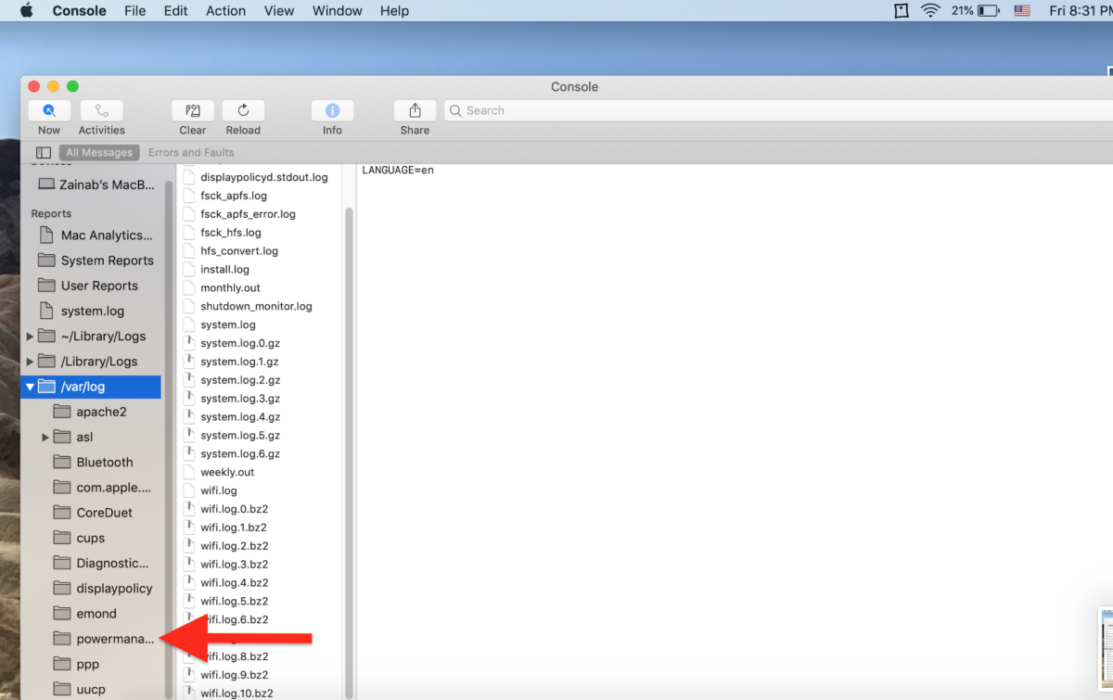
5. Mở quản lý năng lượng chất kết dính.
6. Bây giờ bạn sẽ thấy danh sách các ngày quay trở lại sau hai tuần. Bấm vào ngày bạn chọn để xem chi tiết việc sử dụng máy tính của bạn vào ngày đó. Bạn có thể viết Thức dậy một trong hai Mở nắp để xem kết quả cụ thể.
Nó đơn giản như vậy. Bây giờ bạn có thể biết thời điểm máy tính của bạn được mở lần cuối. Có thể có nhiều lý do đánh thức khác nhau, điều này cho bạn biết nguyên nhân khiến máy tính của bạn thoát ra khỏi chế độ ngủ. Nếu bạn là người dùng nâng cao, bạn có thể sử dụng dòng lệnh để tìm lý do kích hoạt bằng cách nhập lệnh sau bên dưới.
syslog |grep –i “Wake reason”
Không cần phải nói, phương pháp trên sẽ chỉ hoạt động nếu bạn có xu hướng đặt máy tính ở chế độ ngủ khi không sử dụng. Như bạn có thể thấy, phương pháp trên rất dễ thực hiện và chỉ yêu cầu một chút thời gian của bạn. Nếu bạn muốn tìm hiểu cách kiểm tra thời điểm máy tính của bạn được sử dụng lần cuối trên máy có WindowsLàm theo hướng dẫn dưới đây.
Kiểm tra thời điểm máy tính của bạn được sử dụng lần cuối – PC với Windows
Bạn sẽ cần kích hoạt một tính năng được gọi là Kiểm tra đăng nhập để xem khi nào các nỗ lực đăng nhập đã được thực hiện vào tài khoản của bạn. sistema. Bạn sẽ có thể xem lần thử nào thành công và lần nào không. Để bắt đầu và kích hoạt kiểm tra đăng nhập, hãy làm theo các hướng dẫn đơn giản bên dưới. Bạn sẽ thấy rằng quá trình này rất dễ thực hiện và chỉ yêu cầu một chút thời gian của bạn.
1. Bấm vào Bắt đầu thực đơn.
2. Người viết nguệch ngoạc gpedit.msc trong thanh tìm kiếm và sau đó nhấn Đi vào.
3. Bây giờ bạn sẽ mở Trình chỉnh sửa chính sách nhóm cục bộ.
4. Điều hướng đến phần sau, Chính sách máy tính cục bộ> Cài đặt máy tính> Cài đặt Windows> Cài đặt bảo mật> Chính sách cục bộ> Chính sách kiểm tra. Sử dụng ngăn cửa sổ bên trái để thực hiện việc này.
5. Trong ngăn cửa sổ ở bên phải, bấm đúp vào Kiểm tra sự kiện đăng nhập.
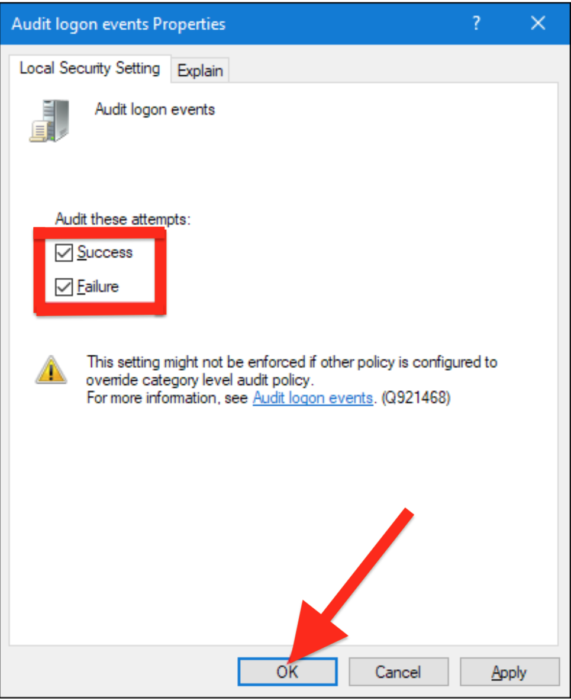
6. Trong cửa sổ mở ra, chọn hộp kiểm Thành công Y Thất bạiDưới Kiểm tra những nỗ lực này.
7. Bấm vào không sao đâu.
Bây giờ bạn đã bật kiểm tra đăng nhập, bạn cần tìm hiểu cách xem kiểm tra. Để bắt đầu và xem kiểm toán, hãy làm theo hướng dẫn bên dưới.
1. Bấm vào Bắt đầu thực đơn.
2. Người viết nguệch ngoạc Người xem sự kiện trong thanh tìm kiếm và sau đó nhấn Đi vào.
3. Điều hướng đến phần sau, Hồ sơ của Windows> Bảo mật.
4. Bên dưới Bảo vệ bạn sẽ có thể thấy các nỗ lực đăng nhập trong sistema.
Nó đơn giản như vậy. Vui lòng nhấp đúp vào bất kỳ sự kiện nào để xem chi tiết về nỗ lực đăng nhập đó. Nếu bạn nhận thấy các nỗ lực đăng nhập, với số 4624, điều này có nghĩa là nỗ lực đăng nhập đã thành công. Bạn muốn đảm bảo rằng những lần đăng nhập này chỉ thuộc về bạn hoặc chỉ những người bạn đã cấp quyền truy cập vào sistema.
Vào cuối ngày, tốt hơn là bạn nên bảo vệ bằng mật khẩu sistema nếu bạn muốn bảo mật tối đa và đảm bảo rằng không ai truy cập vào máy tính của bạn. Tuy nhiên, nếu vì lý do nào đó mà bạn không thể đặt mật khẩu, bạn luôn có thể sử dụng phương pháp trên để xem máy tính của bạn có được truy cập hay không.
