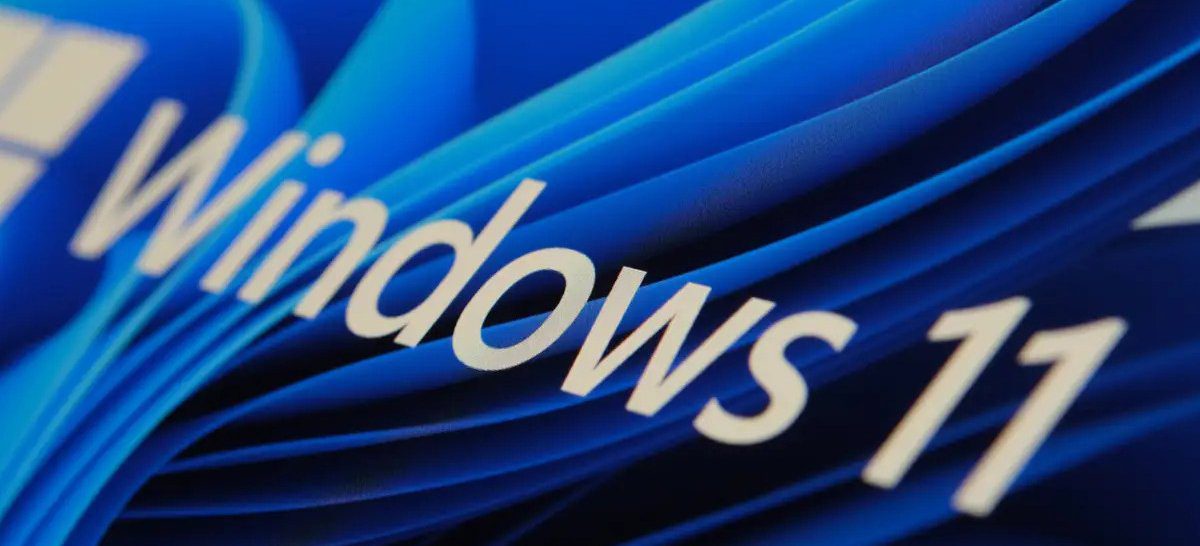
Hãy để anh ta ném viên đá đầu tiên cho bất kỳ ai chưa bao giờ quên mật khẩu. với cái đó của Wifi, không có gì khác biệt. Đôi khi bạn chỉ muốn tìm ra mật khẩu của cái đó Wifi mà bạn đã kết nối được một thời gian – và bạn không còn nhớ nữa. Đối với điều này, chúng tôi đã chuẩn bị hướng dẫn từng bước dưới đây để bạn có thể khám phá mật khẩu và sử dụng nó trên một thiết bị khác hoặc thậm chí chia sẻ nó với người khác.
Theo mặc định, hầu hết các thiết bị Wifi đã đi kèm với mật khẩu được viết ở mặt sau của thiết bị. Nếu bạn chưa thay đổi mật khẩu đó, chỉ cần nhìn vào phần dưới cùng của modem để tìm hiểu.
Nhưng nếu bạn đã thay đổi mật khẩu đó, hãy làm theo các bước bên dưới để tìm nó. Cần nhớ rằng điều này sẽ chỉ hoạt động nếu bạn đã kết nối với Wifi. Không thể tìm ra mật khẩu của mạng mà bạn chưa kết nối.
1. Tại Windows 11hầu hết các cài đặt của bạn được tập trung ở một nơi, từ sistema cho đến khi tạo ra người dùng mới và cập nhật Windows. Tất cả điều này được thực hiện bởi Cài đặt hệ thống.
Để truy cập, chỉ cần nhấp vào Bắt đầu và sau đó trong cài đặtnhư thể hiện trong hình ảnh dưới đây:
2. Trong bảng cài đặt mở ra, trước tiên hãy nhấp vào “Mạng & Internet” và sau đó “Cài đặt mạng nâng cao”
3. Trên trang “Cài đặt mạng nâng cao” nhấp vào “Thay đổi các tùy chọn bộ điều hợp mạng“trong menu”Cài đặt liên quan”
4. Bảng điều khiển của Kết nối mạng sẽ mở. Từ đây, hướng dẫn này hoạt động trên bất kỳ Windowskhông chỉ trong Windows 11.
Trong cửa sổ đó, bạn phải nhấp chuột phải vào Wi-Fi của mình rồi nhấp vào “Trạng thái”. Bạn cũng có thể cho hai cú nhấp chuột trên bộ điều hợp Wi-Fi của bạn để mở cửa sổ thuộc tính.
5. Trong bảng cài đặt Wi-Fi mở ra, hãy nhấp vào “Thuộc tính kết nối không dây”
6. Trong cửa sổ này, nhấp vào nút “Sự an toàn”Và chọn hộp cho“khoe tính cách”Của khóa bảo mật mạng.
Sẳn sàng! Mật khẩu Wi-Fi của bạn được hiển thị trong “Khóa bảo mật mạng”.
Nguồn: Tom’s Hardware
…..
