Quên mật khẩu Wi-Fi của bạn có thể là một nỗi đau thực sự. Thật không may cho tôi, nó xảy ra thường xuyên hơn tôi muốn thừa nhận. Tuy nhiên, việc quên mật khẩu Wi-Fi của bạn không phải là một vấn đề lớn. Đó là bởi vì có một cách dễ dàng để tìm ra mật khẩu của kết nối Wi-Fi hiện tại của bạn trong Windows 10. Bạn thậm chí có thể xem mật khẩu Wi-Fi đã lưu cho các mạng khác mà bạn đã kết nối trong quá khứ. Vì vậy, nếu bạn không thể nhớ lại mật khẩu của mình, đừng lo lắng vì đây là cách bạn có thể tìm mật khẩu Wi-Fi đã lưu trong Windows 10.
Dễ dàng tìm mật khẩu Wi-Fi trong Windows 10
Trong bài viết này, chúng tôi sẽ chỉ cho bạn hai phương pháp để tìm mật khẩu Wi-Fi của bạn trong Windows 10. Cái đầu tiên sẽ sử dụng cài đặt mạng trong Windows 10 PC, trong khi chiếc thứ hai sẽ yêu cầu dấu nhắc lệnh. Cả hai phương pháp đều hoạt động đối với mạng riêng, Wi-Fi công cộng và điểm phát sóng di động. Vì vậy, không cần phải làm gì thêm, hãy kiểm tra cách bạn có thể xem tất cả mật khẩu Wi-Fi đã lưu trên Windows 10 máy tính.
Tìm mật khẩu Wi-Fi bằng cài đặt mạng
Sử dụng Cài đặt mạng, bạn có thể xem mật khẩu Wi-Fi cho mạng mà bạn hiện đang kết nối. Đây là cách bạn làm về nó:
1. Đầu tiên, hãy tìm kiếm ‘bảng điều khiển’ trong Windows Thanh tìm kiếm. Mở Bảng điều khiển và nhấp vào ‘Trung tâm kết nối và chia sẻ‘.
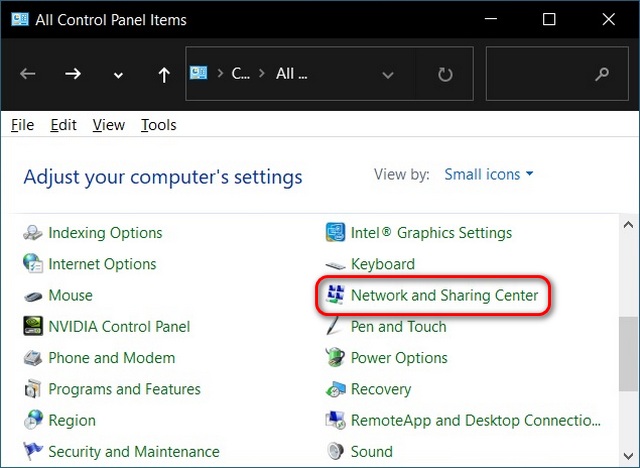
Note: Nếu bạn không thể tìm thấy ‘Trung tâm Mạng và Chia sẻ’, có thể bởi vì bạn đang sử dụng chế độ xem ‘Danh mục’ trong Bảng Điều khiển. Thay đổi nó thành ‘Biểu tượng nhỏ’ bằng cách sử dụng menu thả xuống ‘Xem theo’ ở góc trên cùng bên phải hoặc chuyển đến ‘Mạng và Internet -> Xem trạng thái mạng và tác vụ’ khi ở chế độ xem Danh mục.
2. Bây giờ, hãy nhấp vào ‘Thay đổi cấu hình bộ chuyển đổi‘trong thanh bên trái.
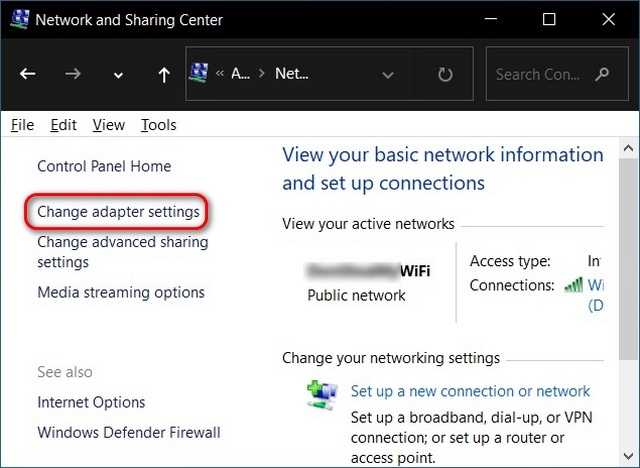
3. Tiếp theo, nhấp đúp vào bộ điều hợp Wi-Fi đích để mở Trạng thái Wi-Fi cửa sổ cho kết nối đó.
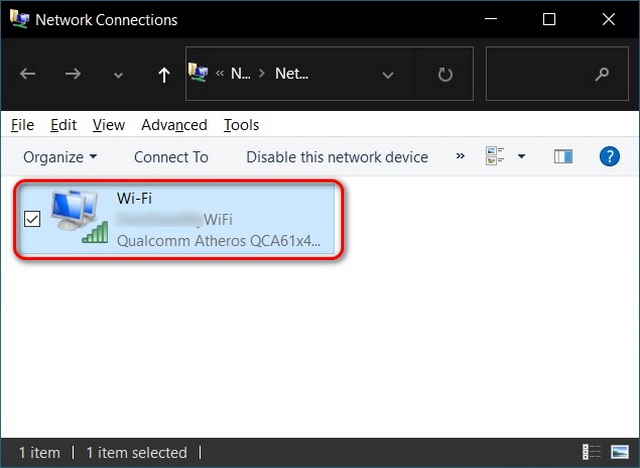
4. Từ cửa sổ Trạng thái Wi-Fi, hãy nhấp vào nút ‘Thuộc tính không dây‘ cái nút. Trên trang tiếp theo, chuyển đến phần ‘Bảo vệ‘ chuyển hướng.
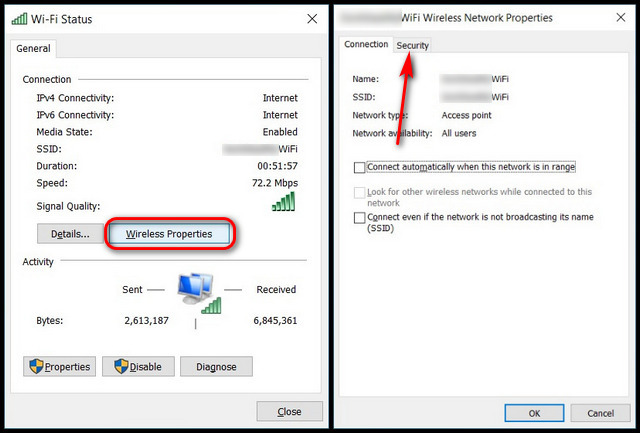
5. Cuối cùng, nhấp vào ‘Khoe tính cáchhộp kiểm ‘để xem mật khẩu Wi-Fi (tức là Khóa bảo mật mạng) cho mạng hiện tại của bạn.
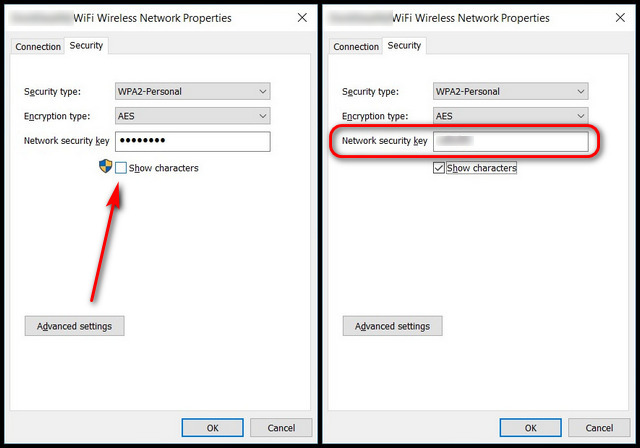
Tìm mật khẩu Wi-Fi bằng Command Prompt
Sử dụng giao diện dòng lệnh, bạn không chỉ có thể tìm thấy mật khẩu cho mạng Wi-Fi đang hoạt động của mình mà còn tất cả các mạng đã lưu trên Windows 10 máy tính cá nhân. Đây là cách thực hiện:
1. Thứ nhất, mở Dấu nhắc lệnh ở chế độ Quản trị trên Windows 10 máy tính. Để làm điều đó, hãy tìm kiếm ‘cmd’ trong Thanh Tìm kiếm và nhấp vào ‘Chạy với tư cách quản trị viên’.
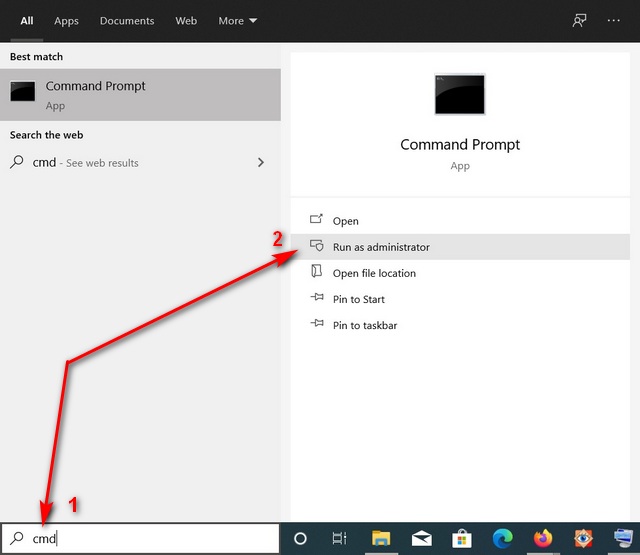
2. Bây giờ, hãy nhập hồ sơ chương trình netsh wlan và nhấn Enter. Lệnh này sẽ hiển thị danh sách tất cả các mạng có mật khẩu được lưu trên PC của bạn.
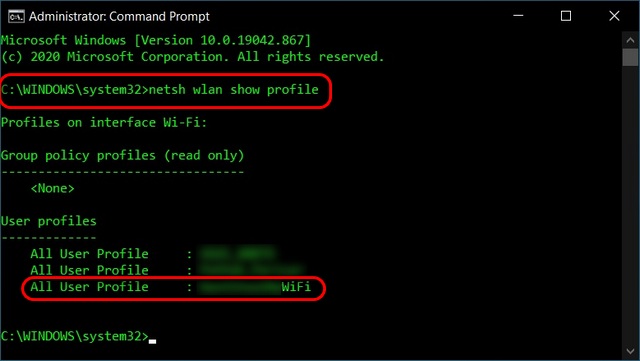
3. Bây giờ hãy chọn mạng Wi-Fi có mật khẩu bạn muốn xem. Sau đó, nhập lệnh sau và nhấn Enter: netsh wlan show profile name = “xyz” key = clear. Bạn có thể xem mật khẩu đã lưu trong ‘Nội dung chính’. Thay “xyz” bằng tên của mạng Wi-Fi có mật khẩu mà bạn đang cố gắng tìm.
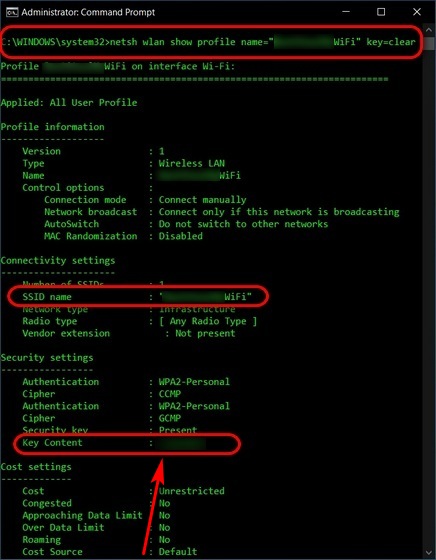
Không bao giờ phải lo lắng về việc quên mật khẩu mạng Wi-Fi của bạn nữa
Hy vọng rằng, hướng dẫn trên sẽ giúp bạn tìm thấy (các) mật khẩu Wi-Fi đã quên từ lâu trên Windows 10 máy tính. Bây giờ bạn đã truy xuất được mật khẩu Wi-Fi của mình, hãy xem cách bạn có thể chia sẻ mật khẩu Wi-Fi bằng Mã QR hoặc khắc phục sự cố kết nối mạng trên Windows 10. Gắn bó với Wi-Fi, tìm hiểu thêm về chuẩn Wi-Fi 6E và Wi-Fi tốt nhất 6/ Bộ định tuyến 6E bạn có thể mua ngay bây giờ. Cuối cùng, hãy xem một số Windows 10 hướng dẫn, bao gồm cách tạo thủ công điểm khôi phục hệ thống và cách xóa tất cả quảng cáo khỏi Windows 10.
