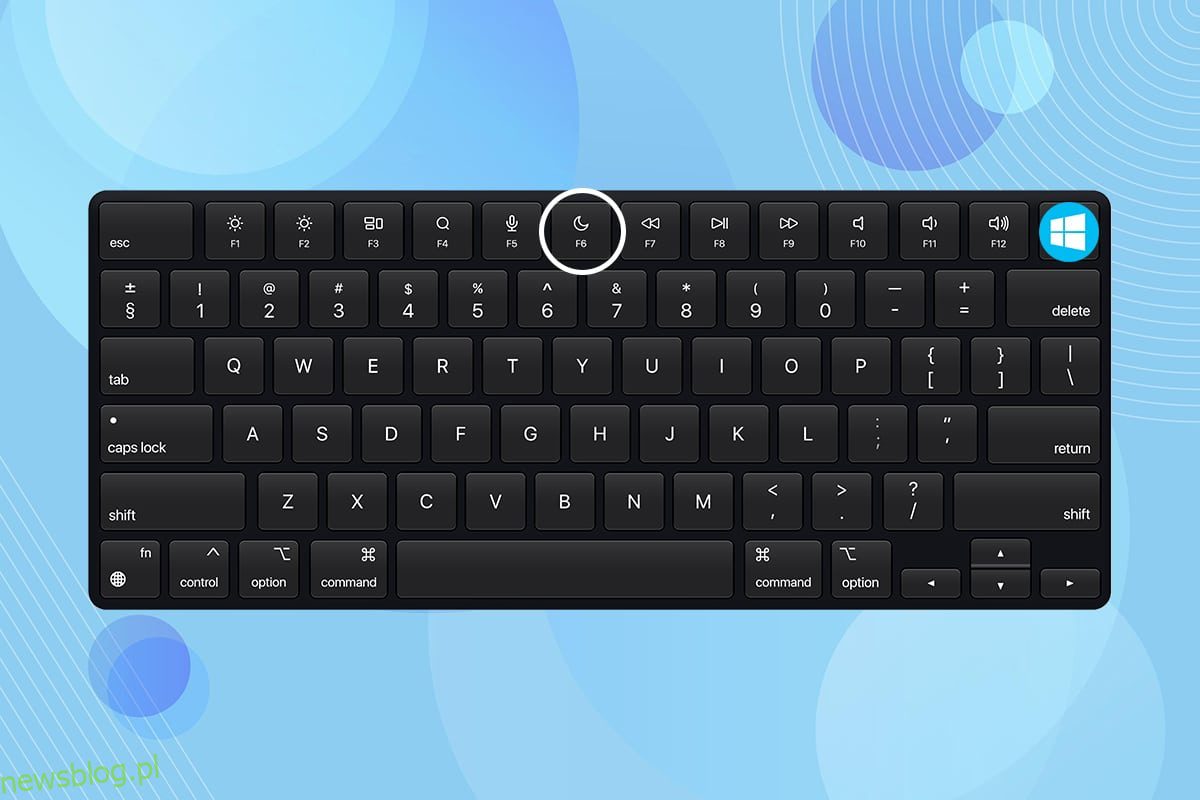
Nếu bạn đã làm việc trong một thời gian dài và muốn nghỉ ngơi trong thời gian ngắn, bạn có thể nghỉ ngơi. Bạn muốn đóng laptop lại không bị mất việc. Bằng cách này, bạn có thể đưa máy tính của mình vào chế độ ngủ. Nếu bạn không chắc nút ngủ là gì và tìm nó ở đâu, bài viết này sẽ giúp bạn tìm nút ngủ trên hệ thống của mình Windows 10.
Cách tìm nút ngủ trên hệ thống Windows 10?
Máy tính xách tay chuyển sang chế độ ngủ khi đóng nắp hoặc nhấn nút nguồn. Khi máy tính xách tay hoặc máy tính để bàn của bạn chuyển sang chế độ ngủ,
- Hệ thống sử dụng ít năng lượng hơn.
- Hơn nữa, bạn có thể tiếp tục chính xác nơi bạn đã dừng lại.
- Hệ thống Windows nó sẽ tự động lưu công việc của bạn và tắt máy tính của bạn nếu pin yếu.
Bạn có thể đánh thức thiết bị của mình:
Thực hiện theo bất kỳ phương pháp nào bên dưới để tìm nút ngủ trên hệ thống của bạn Windows 10.
Đây là phương pháp dễ nhất để tìm nút ngủ trên hệ thống của bạn Windows 10.
1. cắm chìa khóa Windows.
2. Bấm vào biểu tượng nguồn như hình.
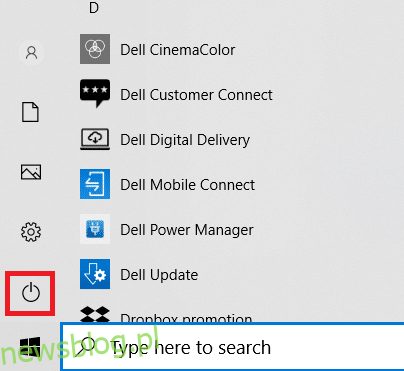
3. Chọn tùy chọn ngủ được đánh dấu để chuyển máy tính sang hệ thống Windows vào chế độ ngủ.
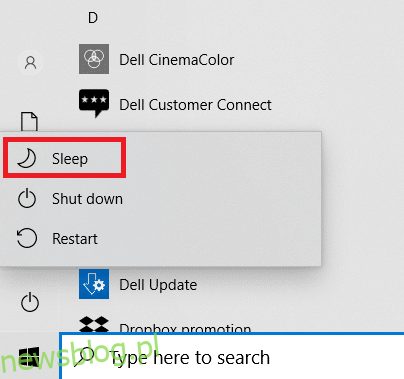
Cũng đọc: Khắc phục Chế độ ngủ của hệ thống không hoạt động Windows 10
Phương pháp 2: Sử dụng phím tắt Alt + F4
Bạn cũng có thể sử dụng phím tắt Alt+F4 để đặt hệ thống ở chế độ ngủ từ màn hình nền trên hệ thống của mình Windows 10.
Lưu ý: Để sử dụng tính năng này, đảm bảo không có chương trình nào được chọn và thu nhỏ.
1. Nhấn đồng thời các phím Alt + F4. Thao tác này sẽ mở cửa sổ bật lên Tắt hệ thống Windows.
2. Chọn Sleep từ trình đơn thả xuống và nhấn OK như trong hình.
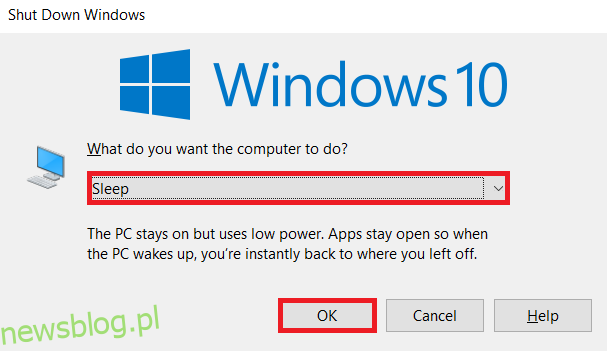
Phương pháp 3: Sử dụng kết hợp bàn phím
Việc sử dụng các tổ hợp phím khác nhau tùy thuộc vào nhà sản xuất và kiểu hệ thống. Một số bàn phím có biểu tượng trăng lưỡi liềm hoặc chữ ZZ trên phím chức năng hoặc phím chuyên dụng có thể nhấn để chuyển sang chế độ ngủ.
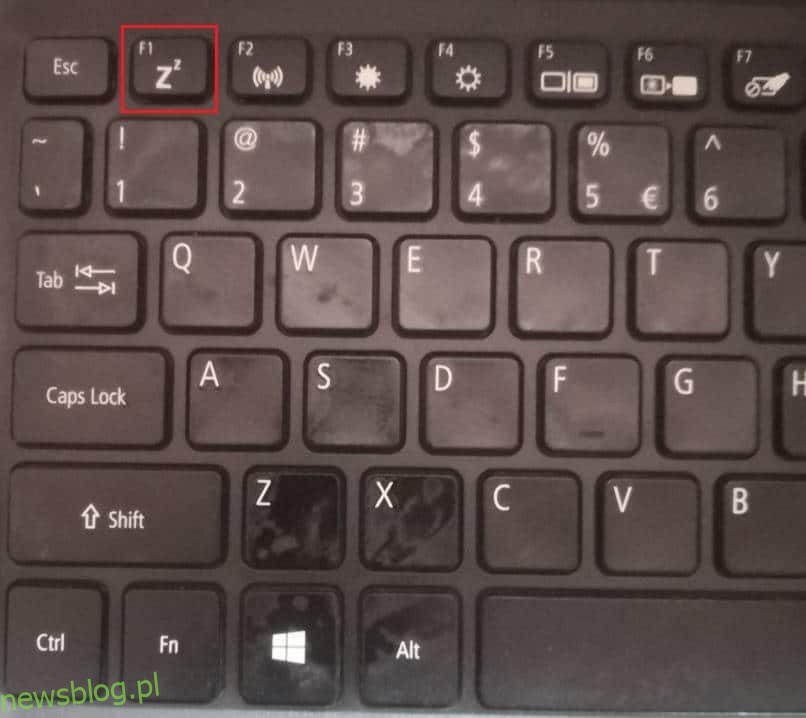
Mẹo chuyên nghiệp: phím tắt cho các thương hiệu phổ biến
Dell: Trên dòng Dell Inspiron 15, tổ hợp phím Chức năng + Chèn sẽ đưa máy tính xách tay vào chế độ ngủ.
Lenovo: Tổ hợp phím chức năng + F1 hoặc phím chức năng + 4 sẽ làm việc tùy thuộc vào mô hình.
Asus: Bạn nên nhấn phím Chức năng + F1 để truy cập chức năng ngủ.
HP: Hầu hết các máy tính xách tay HP đều có phím hình trăng lưỡi liềm. Nhấn phím Chức năng + trăng lưỡi liềm để đặt máy tính ở chế độ ngủ.
Acer: Laptop Acer có ký hiệu ZZ trên phím F4. Bạn phải nhấn phím chức năng + F4 để truy cập chức năng ngủ
Phương pháp 4: Sử dụng tùy chọn ngủ tùy chỉnh
Nếu bạn không muốn sử dụng tổ hợp phím để đặt máy tính xách tay của mình ở chế độ ngủ, bạn có thể tùy chỉnh một số tùy chọn để tìm và truy cập nút ngủ trên hệ thống của mình Windows 10 như sau:
1. cắm chìa khóa Windows và nhấp vào biểu tượng Cài đặt.
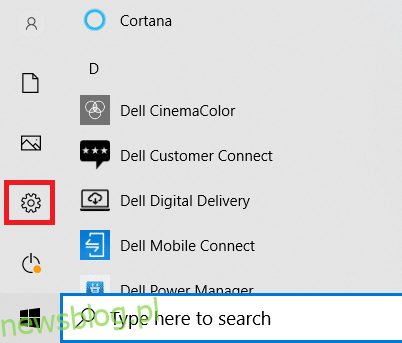
2. Chọn Hệ thống như hình.
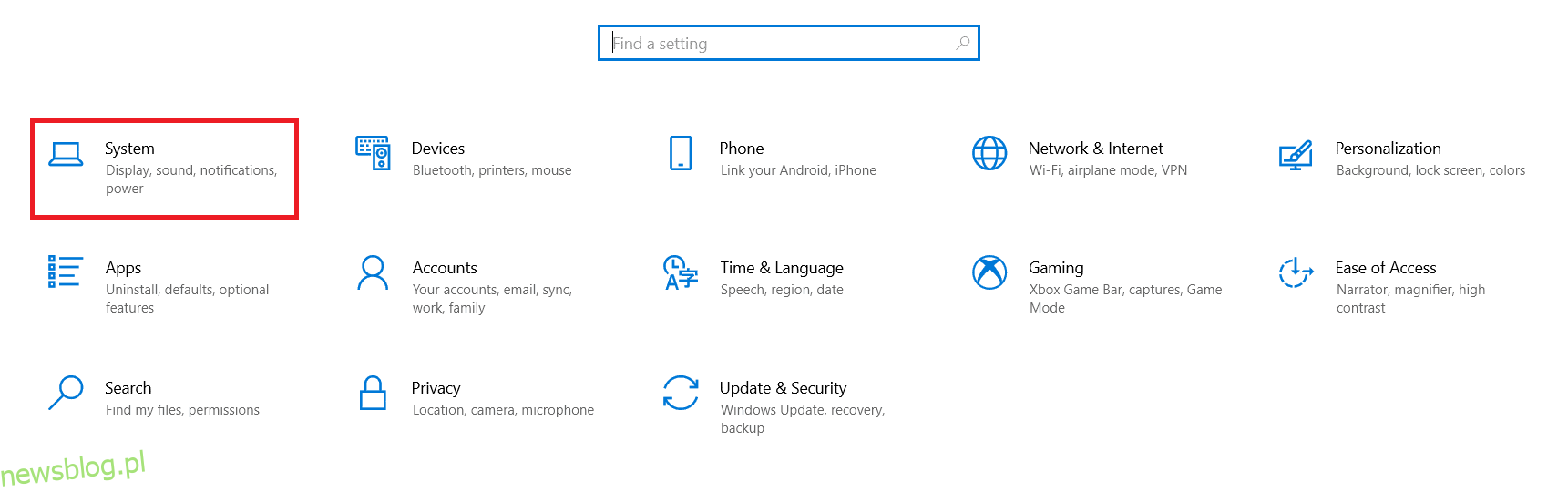
3. Nhấp vào Power & Sleep ở khung bên trái.

4. Nhấn vào Additional Power Settings trong phần Related Settings như trong hình.
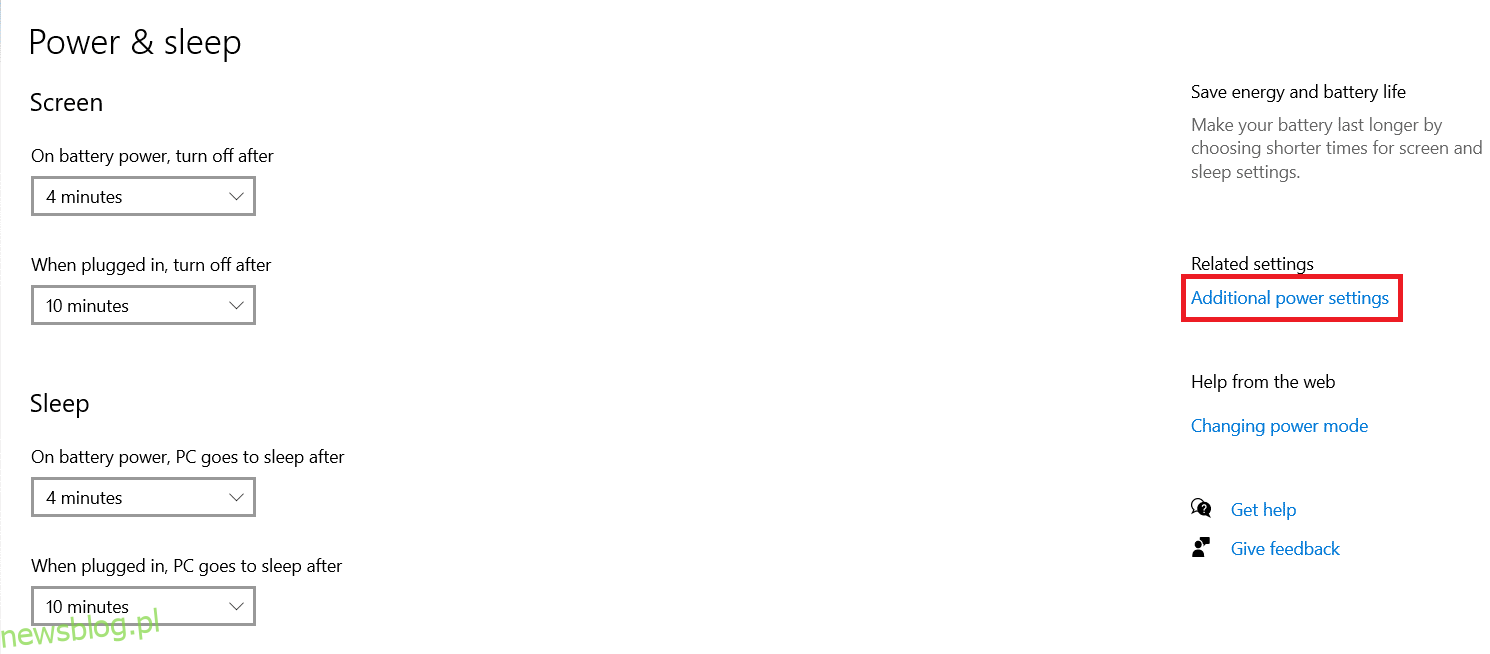
5. Nhấp vào Choose what the power buttons do ở khung bên trái.
Lưu ý: Trên một số hệ thống, tùy chọn này có thể có tiêu đề Chọn chức năng của nút nguồn.
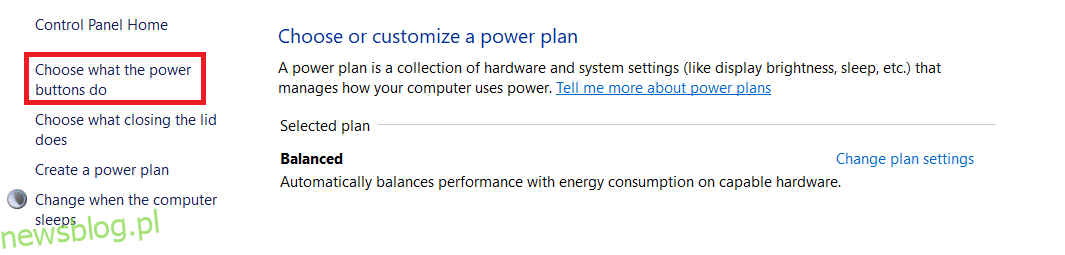
6. Chọn Ngủ trong Nguồn pin và Đã cắm khi tôi nhấn nút nguồn như hình bên dưới.
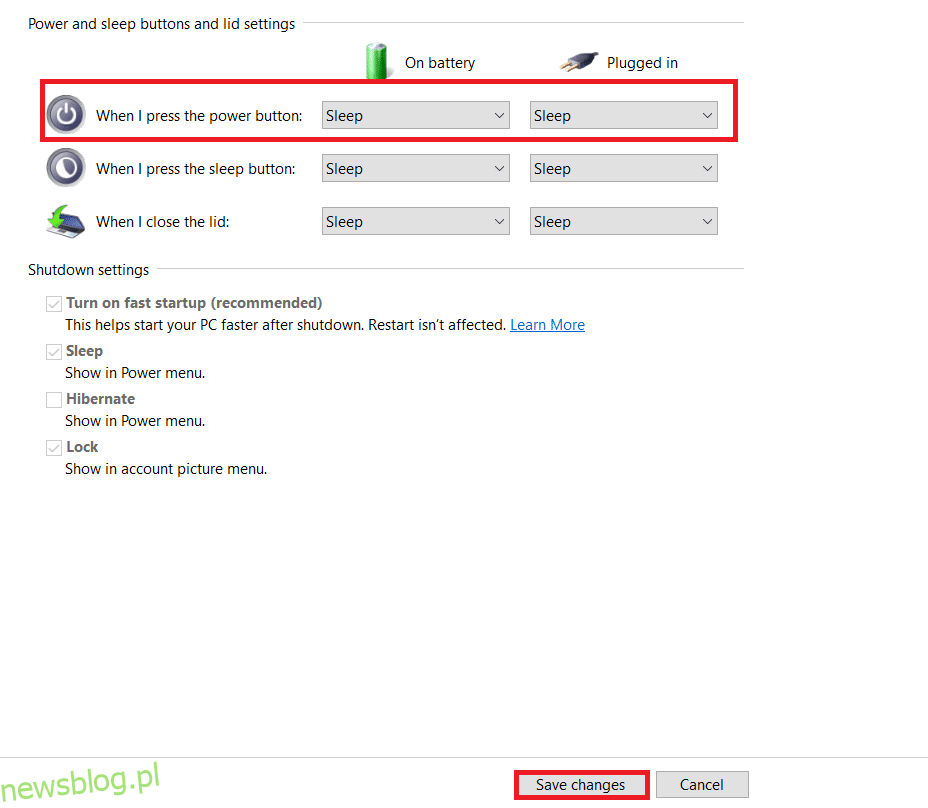
7. Tương tự, chọn Sleep under battery và Plugged in bên cạnh When I close the lid. Sau đó nhấp vào Lưu thay đổi.
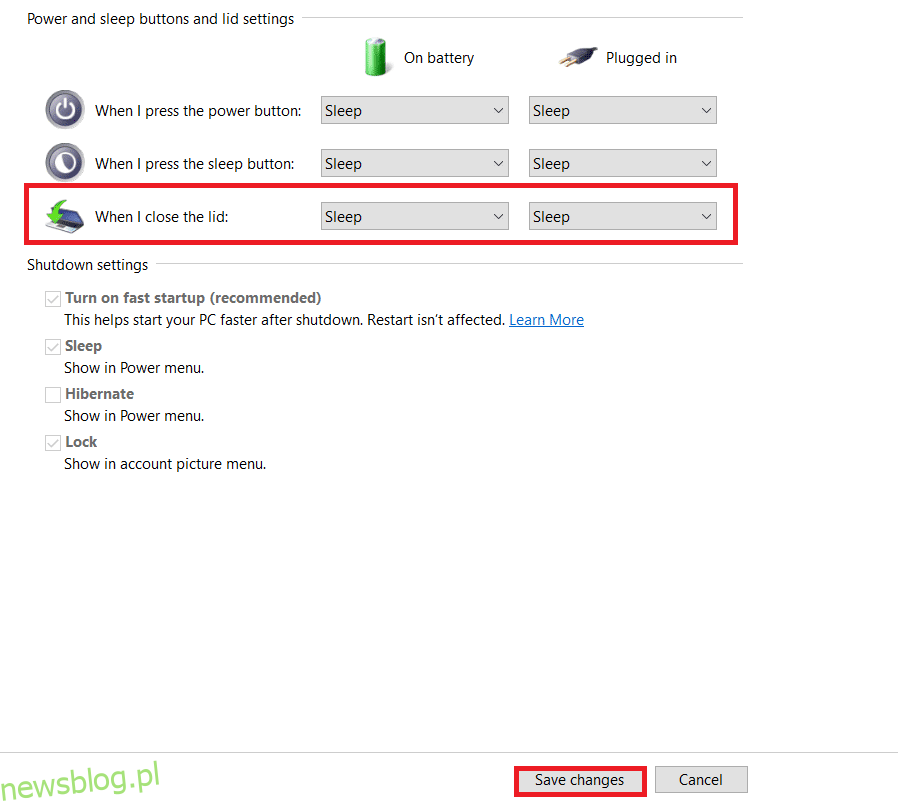
8. Bây giờ, hãy chuyển đến cửa sổ Tùy chọn nguồn được hiển thị trong bước 5.
9. Lần này, nhấp vào Thay đổi trong khi máy tính đang ngủ như được hiển thị.
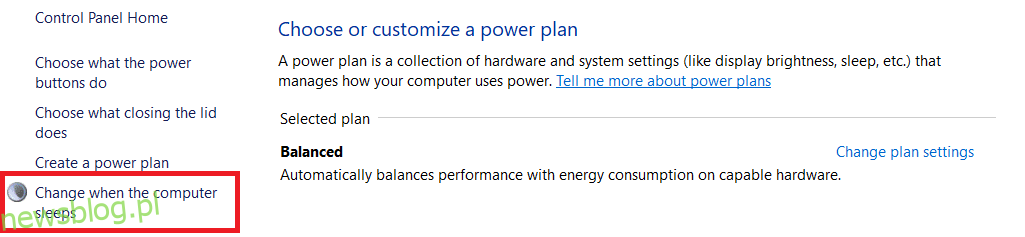
10. Chọn thời lượng mong muốn bên dưới Trên pin và Đã cắm bên cạnh Đặt máy tính ở chế độ ngủ, như minh họa bên dưới. Điều này sẽ tự động đưa hệ thống vào trạng thái ngủ nếu nó không hoạt động trong một khoảng thời gian nhất định.

11. Nhấp vào Lưu thay đổi và thoát.
Câu hỏi thường gặp (FAQ)
Q1. Tùy chọn để tắt hệ thống trong một khoảng thời gian dài hơn mà không làm mất dữ liệu là gì?
câu trả lời Trong trường hợp này, bạn có thể đặt máy tính của mình ở chế độ ngủ đông. Tùy chọn này sử dụng ít năng lượng hơn chế độ ngủ. Tuy nhiên, tùy chọn ngủ đông này không khả dụng trên tất cả các máy tính.
Q2. Làm cách nào để sửa máy in không hoạt động sau khi đánh thức hệ thống khỏi chế độ ngủ?
câu trả lời Nếu bất kỳ thiết bị bên ngoài nào, chẳng hạn như máy quét, màn hình hoặc máy in, không phản hồi sau khi đánh thức hệ thống khỏi chế độ ngủ, hãy ngắt kết nối và kết nối lại thiết bị. Nếu nó không hoạt động ngay cả sau khi kết nối lại, hãy thử khởi động lại hệ thống của bạn.
Q3. Có công cụ nào để tùy chỉnh chế độ ngủ trên hệ thống không?
câu trả lời SleepTimer Ultimate và Adios là những công cụ tùy biến giấc ngủ tốt nhất trên thị trường. Chúng bao gồm cài đặt bộ hẹn giờ để tắt máy tính hoặc đặt hệ thống ở chế độ ngủ, tải xuống chương trình vào một ngày và giờ cụ thể và chạy chương trình trên bộ hẹn giờ. Bạn có thể đọc hướng dẫn Cách tạo bộ hẹn giờ ngủ cho hệ thống của chúng tôi Windows 10 trên máy tính để tìm ra điều tương tự.
Q4. Cái nào tốt hơn: ngủ hay im lặng?
câu trả lời Nếu bạn muốn nghỉ ngơi một chút, bạn có thể đặt máy tính xách tay của mình vào chế độ ngủ. Nên ngủ đông nếu bạn không lưu công việc của mình trong một thời gian. Tuy nhiên, thỉnh thoảng bạn nên tắt hệ thống của mình để có hiệu suất mới và lâu dài.
***
Chúng tôi hy vọng bài viết này đã giúp bạn hiểu nút ngủ là gì và cách tìm nút ngủ trên hệ thống của bạn Windows 10 và tùy chỉnh nó. Vui lòng gửi đề xuất và truy vấn của bạn trong phần bình luận bên dưới.
