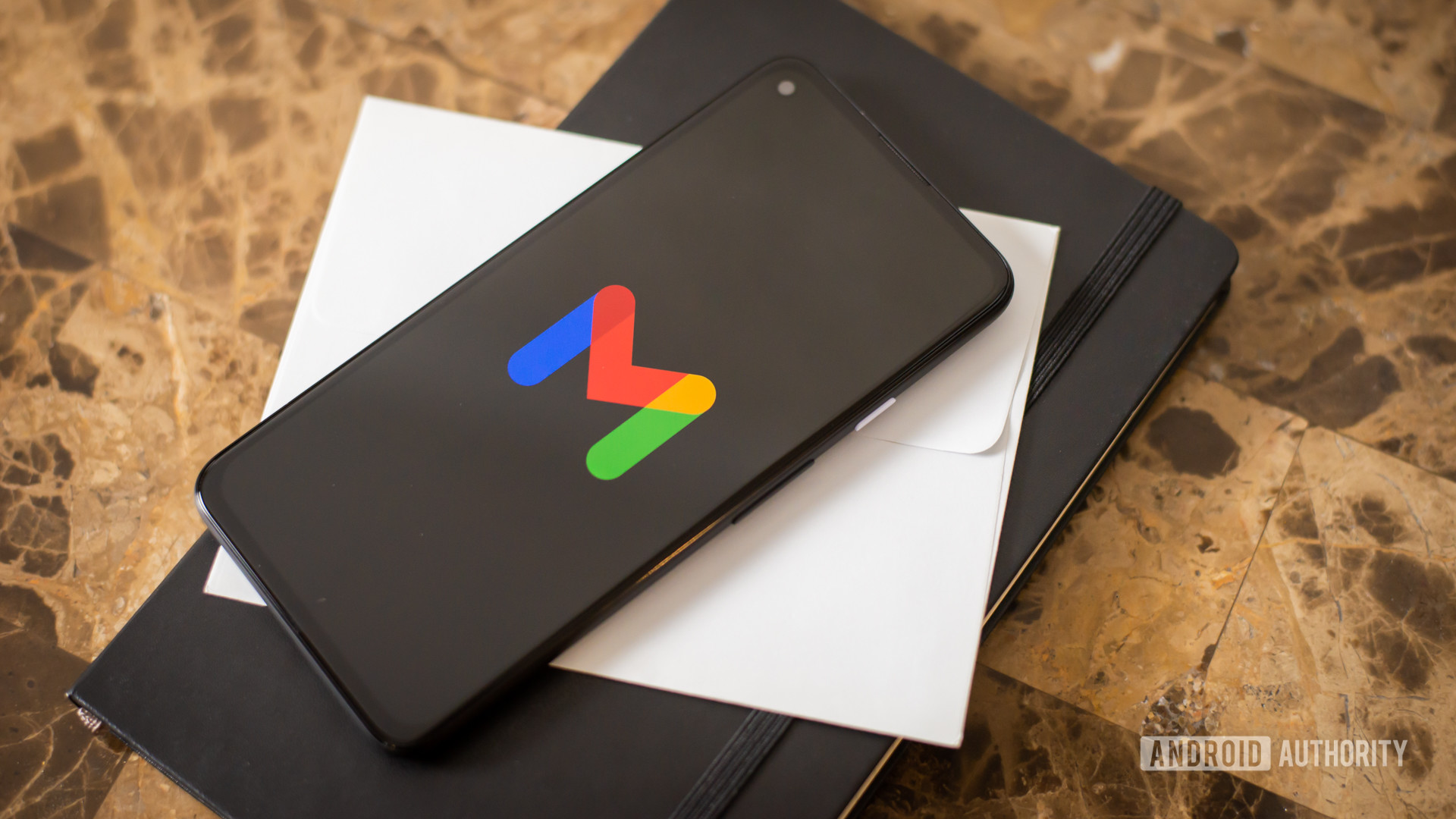
Edgar Cervantes / Android Authority
Trên máy tính để bàn, bạn có thể quản lý danh bạ Gmail của mình trong giao diện webmail. Và đó thực sự là lựa chọn duy nhất cho bất kỳ ai bị khóa vào Apple hệ sinh thái. Tuy nhiên, người dùng Android cũng có thể sử dụng ứng dụng Danh bạ để thêm, chỉnh sửa, xóa hoặc xuất danh bạ Gmail.
CÂU TRẢ LỜI NHANH
Để tìm, thêm, chỉnh sửa hoặc xóa danh bạ Gmail của bạn trên Android, bạn sẽ muốn cài đặt ứng dụng Danh bạ. Mặc dù bạn có thể tìm và thêm địa chỉ liên hệ từ chính ứng dụng Gmail, nhưng bạn sẽ cần ứng dụng Danh bạ để thêm hoặc xem thông tin chi tiết ngoài tên và địa chỉ email. Ứng dụng Danh bạ cũng cho phép bạn chỉnh sửa, xóa, nhập hoặc xuất danh bạ của mình. Để biết giải thích từng bước, hãy kiểm tra các phần có liên quan bên dưới.
NHẤP VÀO CÁC PHẦN CHÍNH
Bất kể bạn đang sử dụng Gmail trên máy tính để bàn hay thiết bị di động, bạn luôn có thể tìm thấy địa chỉ email của ai đó trong Gmail. Chỉ cần bắt đầu nhập tên hoặc một phần địa chỉ email của họ vào trường tìm kiếm và Gmail sẽ điền các kết quả tìm kiếm nhanh, miễn là bạn đã bật tùy chọn này. Tuy nhiên, để tìm thêm thông tin chi tiết, bạn cần truy cập vào giao diện Danh bạ.
Note: Nếu tính năng tự động hoàn tất của Gmail không hoạt động, hãy xem Câu hỏi thường gặp của chúng tôi bên dưới.
Cách tìm danh bạ Gmail trên Android
Nếu bạn đã sử dụng ứng dụng Gmail và không biết mình đã thiết lập ứng dụng Danh bạ chưa, thì đây là cách nhanh nhất để mở hoặc cài đặt ứng dụng này:
- Từ giao diện ứng dụng Gmail, nhấn vào biểu tượng menu bánh hamburger ở trên cùng bên trái.
- Cuộn xuống hết chỗ có nội dung là ứng dụng Google và nhấn Liên lạc. Thao tác này sẽ khởi chạy ứng dụng Danh bạ hoặc Google Play Store trang.
- Nếu Gmail đưa bạn đến Cửa hàng Play, cài đặt ứng dụng Danh bạ, sau đó mở nó.
Nếu không, chỉ cần khởi chạy ứng dụng Danh bạ:
- Theo mặc định, nó sẽ hiển thị cho bạn tất cả các địa chỉ liên hệ từ tất cả các tài khoản Google của bạn.
- Để chỉ xem danh bạ từ một tài khoản cụ thể, hãy nhấn vào biểu tượng tài khoản ở trên cùng bên phải và chọn tài khoản tương ứng.
- Bạn có thể tìm kiếm danh bạ của mình bằng cách sử dụng bất kỳ thông tin nào được lưu trữ trong ứng dụng, bao gồm tên, số điện thoại, địa chỉ hoặc các chi tiết khác mà bạn đã nhập.
Khi bạn đang soạn email, bạn có thể lấy các liên hệ từ ứng dụng Danh bạ mà không cần rời khỏi bản nháp của mình:
- Chạm vào biểu tượng menu ba chấm ở trên cùng bên phải và chọn Thêm từ Danh bạ.
- Gmail có thể hỏi bạn sử dụng ứng dụng nào; lựa chọn Liên lạc.
- Tìm kiếm và chọn một liên hệ để thêm nó vào email của bạn Đến đồng ruộng.
Rất tiếc, bạn chỉ có thể chọn một địa chỉ liên hệ tại một thời điểm, nhưng bạn có thể thêm nhiều liên hệ khác bằng cách lặp lại các bước ở trên.
Cách tìm danh bạ Gmail trong ứng dụng webmail (bao gồm cả iPhone)
Trong giao diện webmail, bạn có thể mở giao diện Danh bạ từ menu ứng dụng của Google, có thể truy cập qua 3×3 nút chấm ở trên cùng bên phải.
Bạn cũng có thể tìm thấy ứng dụng Danh bạ trong bảng điều khiển ở phía bên phải.
- Nếu bạn không thể nhìn thấy bảng điều khiển, hãy nhấp vào nút đầu mũi tên ở dưới cùng bên phải để mở rộng nó.
- Khi bạn nhấp vào biểu tượng Danh bạ trong bảng điều khiển bên, các địa chỉ liên hệ của bạn sẽ tải trong thanh bên.
- Để chuyển sang giao diện Danh bạ đầy đủ, hãy nhấp vào mở rộng biểu tượng và Danh bạ của bạn sẽ mở trong một tab mới.
- Cũng như ứng dụng dành cho thiết bị di động, bạn có thể tìm kiếm bất kỳ thông tin nào được lưu trữ trong danh bạ của mình, chẳng hạn như địa chỉ email, ngày sinh, chức danh công việc, v.v.
- Trong giao diện máy tính để bàn, bạn cũng có thể lọc danh bạ của mình theo nhãn bạn đã tạo.
Gmail tự động lưu tất cả các địa chỉ liên hệ email của bạn vào “các địa chỉ liên hệ khác”. Nơi duy nhất để quản lý những liên hệ này là thông qua giao diện webmail. Trong ứng dụng dành cho thiết bị di động, những liên hệ này hoàn toàn không hiển thị.
Cách thêm danh bạ Gmail trên Android
Bạn không thể quản lý “các liên hệ khác” trên Android nhưng bạn có thể thêm các liên hệ Gmail mới theo cách thủ công.
- Trong Gmail, mở một email nhận được từ liên hệ mong muốn.
- Nhấn vào địa chỉ liên hệ hình ảnh hồ sơ cá nhân ở trên cùng bên trái. Thao tác này sẽ mở menu liên hệ ở dưới cùng.
- Chạm vào hình đại diện + biểu tượng ở trên cùng bên phải của menu liên hệ.
- Bạn có thể phải chọn cách hoàn thành hành động đó. Lựa chọn Liên lạc.
- Chọn tài khoản hoặc vị trí bạn muốn lưu địa chỉ liên hệ mới vào.
- Nhập hoặc chỉnh sửa chi tiết liên hệ. Note mà bạn cũng có thể đặt nhãn.
- Nếu bạn muốn thêm ảnh, số điện thoại hoặc thông tin khác, hãy nhấn Thêm chi tiết ở dưới cùng bên trái.
- Nếu địa chỉ liên hệ đã tồn tại dưới một tên hoặc địa chỉ email khác, hãy chọn Thêm vào hiện có ở dưới cùng bên phải để hợp nhất các chi tiết.
- Khi bạn hoàn thành, hãy nhấn Cứu ở trên cùng bên phải.
Bạn cũng có thể bắt đầu quy trình này từ trong ứng dụng Danh bạ. Chỉ cần mở ứng dụng, chạm vào + biểu tượng ở dưới cùng bên phải và tiếp tục với bước năm ở trên.
Cách thêm danh bạ Gmail trong ứng dụng web (bao gồm cả iPhone)
Giao diện ứng dụng khách web của Gmail cho phép bạn kiểm soát nhiều hơn một chút.
Để thêm địa chỉ liên hệ từ email, hãy làm theo các bước sau:
- Nhấn vào hình ảnh hồ sơ của liên hệ ở trên cùng bên trái của email. Một menu sẽ bật lên.
- Nhấn vào Thêm vào biểu tượng danh bạ ở trên cùng bên phải của menu bật lên. Liên hệ sẽ được thêm ngay lập tức.
Để thêm địa chỉ liên hệ trực tiếp từ giao diện Danh bạ, bạn có ba tùy chọn:
- Nhấp chuột Tạo liên hệ> Tạo liên hệ ở trên cùng bên trái để nhập liên hệ mới theo cách thủ công.
- Nếu bạn chọn Tạo liên hệ> Tạo nhiều liên hệ thay vào đó, bạn có thể nhập nhiều tên hoặc địa chỉ email cùng một lúc. Đặt nhãn để dễ dàng tìm thấy nhóm liên hệ này sau này.
- Đi đến Các liên hệ khác, tìm một liên hệ mà bạn muốn chuyển đến danh bạ chính thức của mình, di chuột qua liên hệ đó, sau đó nhấp vào Thêm vào biểu tượng danh bạ ở ngoài cùng bên phải.
Bạn có thể thêm nhiều chi tiết vào danh bạ Google của mình. Và nếu bạn có một nhóm lớn gồm gia đình và bạn bè hoặc cần quản lý các mối liên hệ công việc, bạn nên cập nhật mọi thứ.
Cách chỉnh sửa địa chỉ liên hệ Google trên Android
- Mở Ứng dụng danh bạ.
- Tìm và nhấn vào một số liên lạc bạn muốn chỉnh sửa.
- Chạm vào chỉnh sửa biểu tượng ở dưới cùng bên phải.
- Thực hiện các thay đổi của bạn, sau đó nhấp vào Cứu ở trên cùng bên phải. Note rằng mặc dù bạn có thể gắn nhãn tất cả các chi tiết mà bạn thêm vào, chẳng hạn như để phân biệt giữa số điện thoại nhà riêng hoặc cơ quan, các nhãn này không liên quan gì đến các nhãn bổ sung được sử dụng trong giao diện máy tính để bàn.
- Nếu bạn muốn xóa liên hệ, hãy nhấn vào biểu tượng menu ba chấm ở trên cùng bên phải và chọn Xóa bỏ.
Note rằng bạn cũng có thể gắn dấu sao cho các liên hệ quan trọng, điều này sẽ thêm chúng vào quay số nhanh của điện thoại hoặc đánh dấu email của họ là quan trọng.
Cách xóa địa chỉ liên hệ Google trên Android
- Mở Ứng dụng danh bạ.
- Tìm và nhấn lâu vào số liên lạc bạn muốn xóa.
- Chạm vào biểu tượng thùng rác ở trên cùng bên phải.
- Xác nhận hành động bằng cách chạm vào Di chuyển vào thùng rác.
Cách chỉnh sửa hoặc xóa địa chỉ liên hệ Google trong ứng dụng khách web (bao gồm cả iPhone)
- Mở Giao diện danh bạ.
- Tìm và mở liên hệ mục tiêu của bạn. Điều này sẽ cung cấp cho bạn một cái nhìn tổng quan về tất cả dữ liệu được lưu cho liên hệ này.
- Để xóa liên hệ, hãy nhấp vào biểu tượng menu ba chấm ở trên cùng bên phải và chọn Xóa bỏ Để làm việc đó. Bạn sẽ phải xác nhận bằng cách nhấp vào Xóa bỏ lần nữa.
- Để chỉnh sửa địa chỉ liên hệ, hãy nhấp vào nút chỉnh sửa ở trên cùng bên phải. Tại đây, bạn cũng có thể chọn gắn dấu sao cho liên hệ.
- Thực hiện các thay đổi của bạn và nhấp vào Cứu ở trên cùng bên phải khi bạn hoàn thành. Để thoát mà không thực hiện hoặc lưu thay đổi, hãy nhấp vào NS ở trên cùng bên trái.
Note mà bạn có thể sắp xếp địa chỉ liên hệ bằng cách thêm nhãn. Để quản lý nhãn của một liên hệ, hãy nhấp vào biểu tượng nhãn dưới tên của nó. Đây là một công cụ tuyệt vời để theo dõi các nhóm người riêng biệt, chẳng hạn như gia đình, địa chỉ liên hệ công việc, sở thích, v.v. Rất tiếc, bạn không thể thay đổi cũng như truy cập nhãn trong ứng dụng Danh bạ Android.
Bạn có thể nhập và xuất tệp CSV hoặc vCard.
Cách nhập danh bạ Google trên Android
- Mở ứng dụng Danh bạ.
- Chạm vào biểu tượng bánh hamburger ở trên cùng bên trái.
- Lựa chọn Cài đặt.
- Cuộn xuống Quản lý danh bạ và nhấn Nhập khẩu.
- Bạn có thể nhập danh bạ từ một Tệp VCF hoặc từ của bạn / S thẻ SIM. Thực hiện lựa chọn của bạn, chọn tài khoản Google bạn muốn nhập vào, sau đó nhấp vào Nhập khẩu ở trên cùng bên phải.
- Nếu bạn đang nhập từ thẻ SIM, bạn có thể chọn Giữ cho hoặc Di dời bản sao thẻ SIM.
Cách xuất danh bạ Google trên Android
- Mở ứng dụng Danh bạ.
- Chạm vào biểu tượng bánh hamburger ở trên cùng bên trái.
- Lựa chọn Cài đặt.
- Cuộn xuống Quản lý danh bạ và nhấn Xuất khẩu.
- Chọn / các tài khoản và nhấn Xuất sang tệp .vcf.
- Chọn vị trí tải xuống, đặt tên tệp và nhấn CỨU.
Cách nhập hoặc xuất danh bạ Google trên máy tính để bàn
Tina Sieber / Android Authority
- Mở Giao diện danh bạ.
- Chọn một trong hai Nhập khẩu hoặc Xuất khẩu từ thanh bên bên trái. Nếu bạn không thể nhìn thấy nó, hãy nhấp vào biểu tượng bánh hamburger ở trên cùng bên trái.
- Nhập khẩu, chọn tập tin, sau đó nhấp vào Nút nhập khẩu.
- Để xuất, hãy chọn liên hệ bạn muốn xuất, sau đó chọn định dạng và nhấp vào Xuất.
- Cứu tệp đến một vị trí bạn chọn.
Đọc thêm: Gmail không hoạt động? Hãy thử các bản sửa lỗi này!
Câu hỏi thường gặp
Tại sao Google không tự động điền danh bạ của tôi?
Nếu Gmail không tự động điền các địa chỉ liên hệ mà bạn đã trao đổi qua email, bạn có thể đã tắt tùy chọn này trong cài đặt tài khoản của mình. Bạn có thể bật lại nó, nhưng để có toàn quyền truy cập vào tất cả các tùy chọn, hãy đảm bảo sử dụng giao diện webmail của Gmail.
Để chuyển đổi tính năng tự động hoàn thành của Gmail, hãy làm theo các bước sau:
- Mở Gmail và nhấp vào biểu tượng cài đặt ở trên cùng bên phải.
- bên trong Cài đặt nhanh menu thanh bên, nhấp vào Xem tất cả các cài đặt.
- Dưới Tổng quan, cuộn xuống Tạo địa chỉ liên hệ để tự động hoàn thành (ngay bên dưới ảnh hồ sơ Google của bạn).
- Hãy lựa chọn của bạn ở đây. Mặc định là Khi tôi gửi tin nhắn cho một người mới, hãy thêm họ vào Danh sách liên hệ khác để tôi có thể tự động hoàn thành cho họ vào lần sau. Bạn cũng có thể chọn Tôi sẽ tự thêm địa chỉ liên hệ.
- Để khóa nó vào, hãy cuộn xuống hết cỡ và nhấp vào Lưu thay đổi.
Tại sao Google không tự động lưu danh bạ của tôi?
Để kiểm soát xem Google có thể thu thập dữ liệu liên hệ trong các sản phẩm của Google không phải Gmail hay không, hãy làm như sau:
- Đi đến tài khoản Google của bạn. Từ Gmail, nhấp vào ảnh đại diện ở trên cùng bên phải và chọn Mang tài khoản Google của bạn.
- Switch đến Mọi người và chia sẻ.
- Dưới Liên lạc, nhấp vào các tùy chọn Thông tin liên hệ được lưu từ các lần tương tác và Thông tin liên hệ từ các thiết bị của bạn và bật hoặc tắt chúng. Google tự động lưu các thay đổi của bạn.
Bình luận
