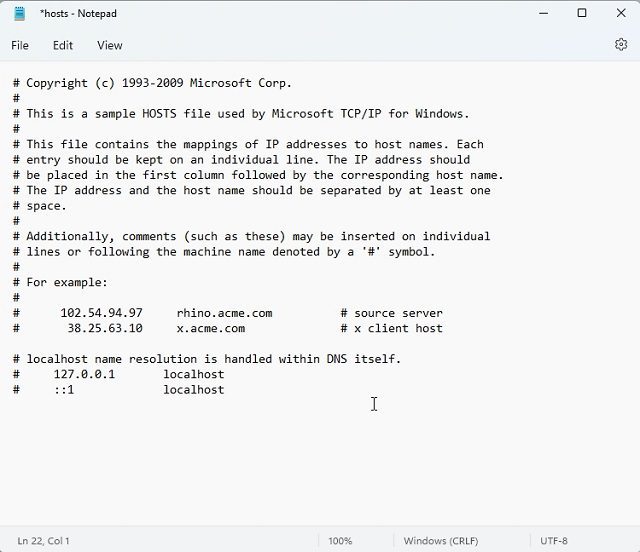
Có nhiều cách để tìm địa chỉ IP trên hệ thống của bạn Windows 11 nhưng nếu bạn muốn tìm và chỉnh sửa tệp máy chủ trên hệ thống của mình thì sao Windows 11? Tệp máy chủ là một phương pháp mạnh mẽ để hạn chế hoặc cho phép truy cập vào một trang web cụ thể trên máy tính của bạn. Nó cho phép bạn thêm một địa chỉ IP cho một tên miền cụ thể và trình duyệt sẽ trỏ đến địa chỉ cụ thể đó. Đó là lý do tại sao chúng tôi đã tập hợp một hướng dẫn hữu ích về cách tìm và chỉnh sửa tệp máy chủ trên hệ thống của bạn Windows 11. Ngoài ra, chúng tôi đã bao gồm phần giải thích về tác dụng của tệp máy chủ trên hệ thống Windows 11, vì vậy bạn có thể dễ dàng hiểu khái niệm này. Về lưu ý này, chúng ta hãy xem qua các bước bạn cần làm theo.
Tìm và chỉnh sửa tệp máy chủ trên hệ thống của bạn Windows 11 (2022)
Trong hướng dẫn này, chúng tôi đã đề cập đến vị trí của tệp máy chủ trên hệ thống của bạn Windows 11 để bạn có thể dễ dàng chỉnh sửa nó. Hơn nữa, chúng tôi cũng đã giải thích tệp máy chủ là gì và nó dùng để làm gì trên PC của bạn Windows 11.
Tệp máy chủ trên hệ thống là gì Windows 11?
Khi bạn mở một trang web trên máy tính của mình, trình duyệt sẽ tìm địa chỉ IP của tên miền từ máy chủ DNS. Tuy nhiên, trước đó, trước tiên, nó sẽ chuyển đến tệp “hosts” trên máy đang chạy Windowsđể xác minh rằng người dùng đã chỉ định địa chỉ IP cho một miền cụ thể. Nếu bạn đã chỉ định một trang web cho một địa chỉ IP không tồn tại (chẳng hạn như 0.0.0.0), trang web sẽ không mở và sẽ bị chặn. Về cơ bản, tệp máy chủ chứa danh sách tất cả các trang web mà bạn đã chặn trên máy tính của mình.
Điều đó nói rằng, nếu bạn đang sử dụng một trong những máy chủ DNS phổ biến trong trình duyệt của mình, trình duyệt sẽ bỏ qua tệp máy chủ. Nó sẽ trực tiếp đến máy chủ DNS hoặc bộ đệm DNS để lấy địa chỉ IP của trang web bạn đang truy cập (tên miền). Để tránh tình trạng này, chúng tôi khuyên bạn nên bật DNS qua HTTPS (DoH) trên hệ thống của mình Windows 11 trong cài đặt hệ thống. Điều này sẽ đảm bảo bạn nhận được tất cả sự bảo vệ được mã hóa DoH trong khi vẫn tính đến tệp máy chủ. Trong trường hợp này, các trang web được liệt kê trong tệp máy chủ sẽ bị chặn và bạn cũng sẽ nhận được giao tiếp DNS được mã hóa.
Tóm lại, tệp máy chủ trên hệ thống Windows 11 cho phép bạn chặn các trang web bằng cách trỏ chúng đến một địa chỉ IP được phát minh. Đây là một giải pháp dễ dàng và hiệu quả cho những người dùng muốn hạn chế quyền truy cập vào một số trang web nhất định trên máy tính của họ từ tất cả các trình duyệt.
Cách tìm file hosts trên hệ thống Windows 11?
1. Đầu tiên, nhấn phím tắt Windows 11″Windows +E” để mở File Explorer. Tại đây, nhấp đúp để mở ổ “C”.
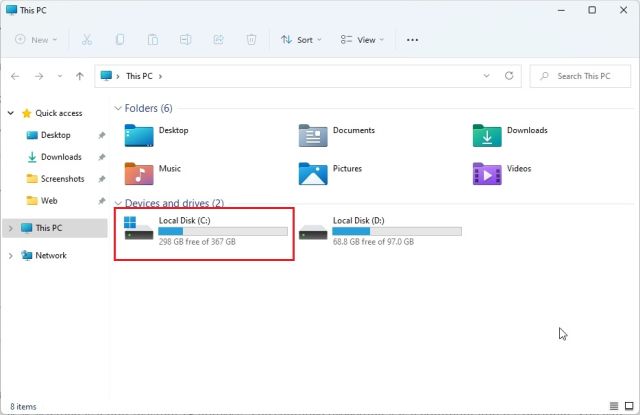
2. Sau đó vào thư mục “Windows“.
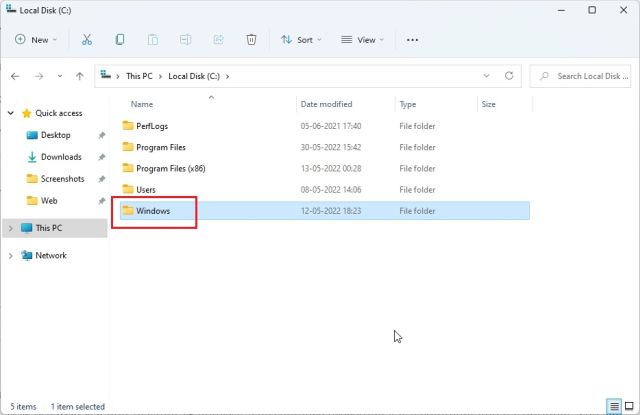
3. Sau đó vào thư mục system32 -> driver -> etc. Tại đây bạn sẽ tìm thấy tệp “hosts” mà chúng ta cần chỉnh sửa. Nó sẽ thuộc loại ‘Tệp’ chứ không phải ‘Lịch’.
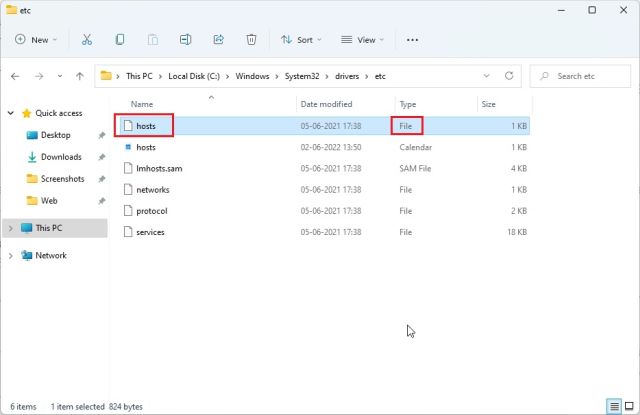
4. Nếu bạn không thấy tệp “hosts” trong thư mục này, hãy nhấp vào “Xem” ở menu trên cùng và nhấp vào “Hiển thị”. Bây giờ chọn “Mục ẩn”. Thao tác này sẽ hiển thị tất cả các mục ẩn bao gồm tệp “hosts”.
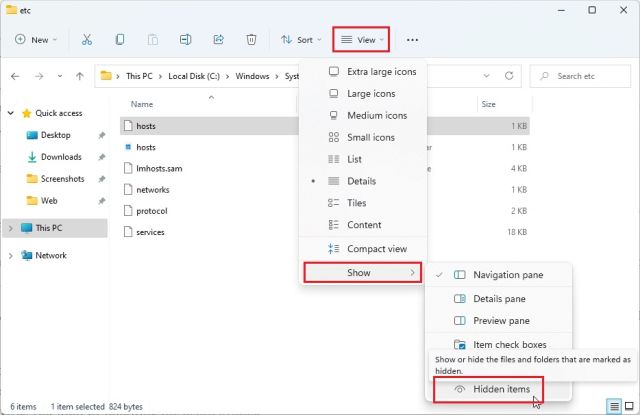
Vị trí của tệp máy chủ hệ thống Windows 11
Bạn có thể vào địa chỉ sau – “C:Windowssystem32driversetc” để tìm file hosts trên hệ thống của bạn Windows 10 và 11. Mặc dù bạn cần quyền truy cập root để chỉnh sửa tệp máy chủ ở vị trí ban đầu, nhưng chúng tôi sẽ thực hiện một lộ trình hơi khác ở đây. Vì vậy, hãy đọc tiếp.
Cách chỉnh sửa file hosts trên hệ thống Windows 11?
1. Đầu tiên, tạo một bản sao của tệp “hosts” ở một vị trí khác, chẳng hạn như máy tính để bàn của bạn. Nó sẽ cho phép bạn chỉnh sửa tệp Máy chủ lưu trữ trên hệ thống của mình Windows 11 một cách dễ dàng và không có đặc quyền của quản trị viên.
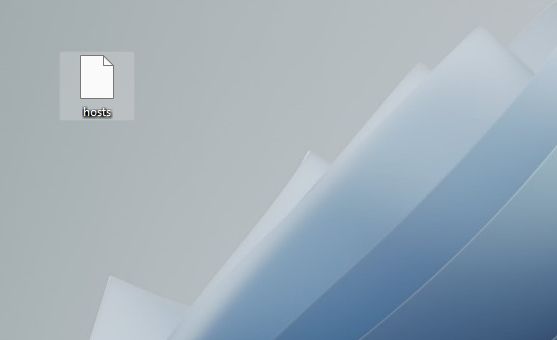
2. Bây giờ điều hướng đến tệp máy chủ đã sao chép, nhấp chuột phải vào tệp đó và chọn “Mở bằng”. Tại đây, chọn “Sổ tay”.
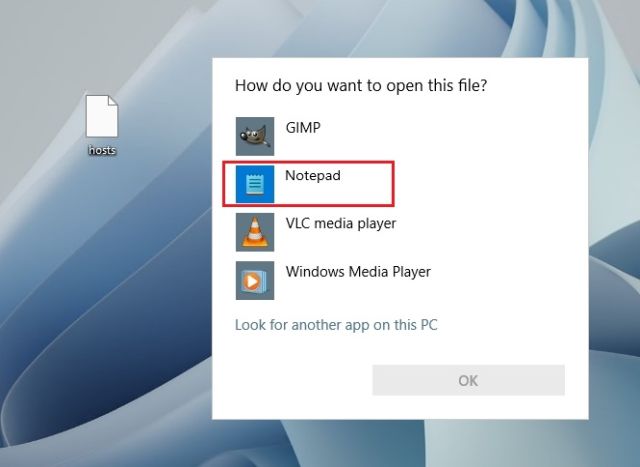
3. Chặn website bằng file “hosts” trên hệ thống Windows 11, thêm một dòng ở dưới cùng theo cú pháp bên dưới. Ở đây bạn trỏ twitter.com đến 0.0.0.0đó là một địa chỉ IP không tồn tại. Câu sau dấu # là chú thích và không bắt buộc. Bạn có thể thêm bao nhiêu trang tùy thích vào tệp máy chủ của mình bằng cú pháp bên dưới.
0.0.0.0 twitter.com #Your PC will block twitter.com
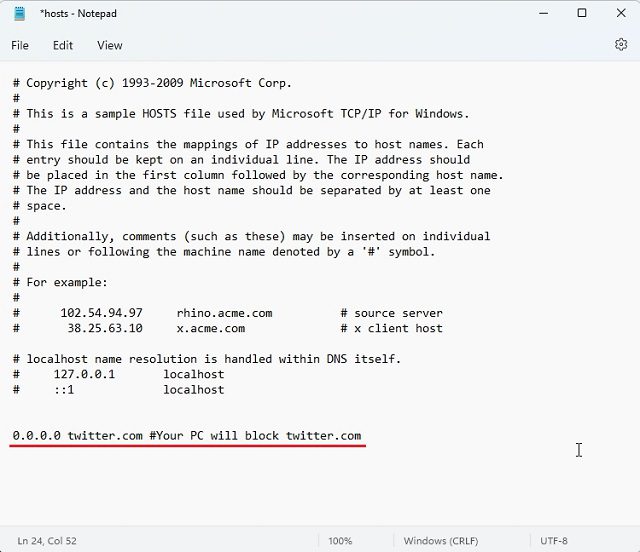
4. Bây giờ hãy nhấp vào “Tệp” trong menu trên cùng và chọn “Lưu”.
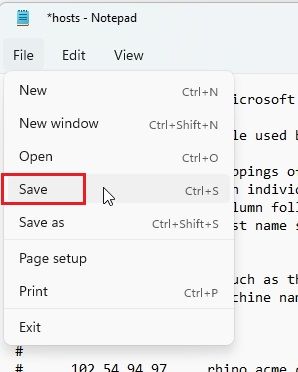
5. Sau đó sao chép và di chuyển tệp “hosts” đã sửa đổi vào thư mục “etc” để thay thế. Nó sẽ xin phép quản trị viên và bạn cần nhấp vào “Tiếp tục“.
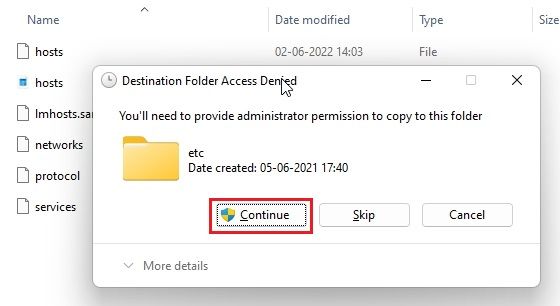
6. Cuối cùng, mở twitter.com sẽ không mở trên PC của bạn Windows 11 vì địa chỉ IP của trang web này được ánh xạ tới một địa chỉ IP không tồn tại. Bằng cách này, bạn có thể tìm và chỉnh sửa tệp máy chủ trên hệ thống của mình Windows 11 để chặn các trang web.
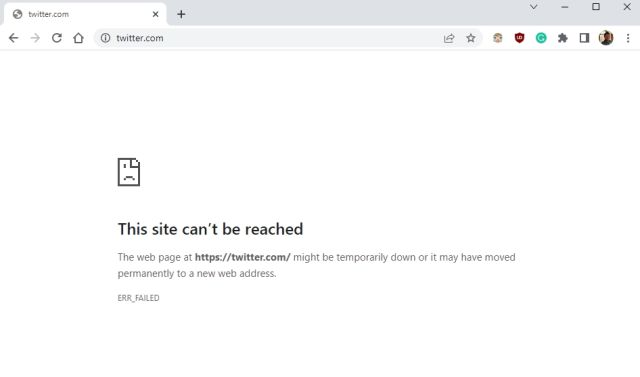
7. Nếu bạn muốn bỏ chặn trang web, chỉ cần xóa dòng đã thêm trong tệp máy chủ hoặc thêm # ở đầu dòng để nhận xét toàn bộ văn bản. Điều này sẽ khiến lệnh không hiệu quả. Bây giờ hãy di chuyển tệp máy chủ đã sửa đổi trở lại thư mục “etc” để các thay đổi có hiệu lực.
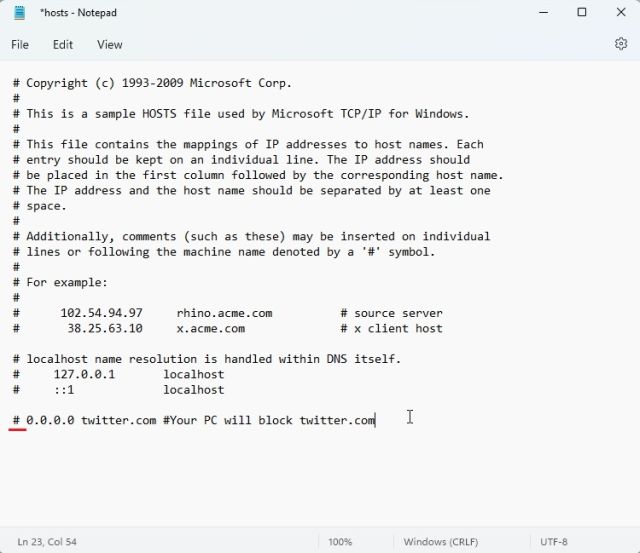
Câu hỏi thường gặp (FAQ)
Tệp máy chủ trên hệ thống là gì Windows 11?
Về cơ bản, tệp máy chủ chứa danh sách các trang web mà bạn muốn chặn trên máy tính của mình. Bạn cũng có thể sử dụng tệp máy chủ trên hệ thống của mình Windows 11 để trỏ tên miền đến một địa chỉ IP cụ thể.
Nơi tìm tệp máy chủ trên hệ thống Windows 11?
File hosts trên hệ thống Windows 11 được đặt tại C:WindowsSystem32driversetc .
Việc sử dụng tệp máy chủ trong hệ thống là gì Windows 11?
Bạn có thể sử dụng tệp máy chủ trên hệ thống của mình Windows 11 để chặn các trang web trên máy tính của bạn bằng cách hướng chúng đến một địa chỉ IP không hoạt động.
Chúng tôi có thể bật DNS qua HTTPS bằng tệp Máy chủ đã sửa đổi không?
Có, bạn có thể sử dụng DNS qua HTTPS và định tuyến lưu lượng đến tệp ghost cùng một lúc. Tuy nhiên, bạn cần bật DNS qua HTTPS trong cài đặt hệ thống của mình Windowskhông có trong trình duyệt.
Sửa file Hosts chặn website trên hệ thống Windows 11
Bằng cách này, bạn có thể định vị và chỉnh sửa tệp máy chủ trên hệ thống của mình Windows 11. Một lần nữa, nếu bạn muốn PC của mình tìm kiếm các máy chủ bị chặn trên PC Windows, bạn sẽ cần tắt DNS qua HTTPS trong trình duyệt của mình. Và nếu bạn đã bật DNS qua HTTPS trong cài đặt máy tính của mình, thì bạn không cần phải làm gì cả. Windows 11 sẽ xem xét tệp máy chủ. Dù sao, đó là tất cả từ chúng tôi. Nếu bạn muốn tìm thư mục khởi động hệ thống Windows 11 trong hệ thống Windows 11, hãy sử dụng hướng dẫn được liên kết của chúng tôi. Để tìm địa chỉ MAC trên hệ thống của bạn Windows 11, chúng tôi cũng có một hướng dẫn hữu ích. Cuối cùng, nếu bạn có bất kỳ câu hỏi nào, hãy cho chúng tôi biết trong phần bình luận bên dưới.
