Bạn đã bao giờ quên nơi bạn lưu trữ một tệp trên máy tính của mình hoặc chỉ đơn giản là không thể nhớ lại một phần tên của tệp mà bạn rất cần tìm? Bạn có thể dễ dàng tiết kiệm cho mình một số cơn đau đầu nếu bạn biết cách tìm và mở các tệp (hình ảnh, văn bản, video, nhạc) và thư mục bằng Command Prompt (CMD) trong Windows 10. Mặc dù việc sử dụng giao diện dòng lệnh để mở các tệp và thư mục trong những trường hợp thông thường là lãng phí thời gian và năng lượng, nhưng nó rất hữu ích trong một số trường hợp nhất định.
Tìm và mở tệp và thư mục bằng Command Prompt trong Windows 10
Command Prompt cung cấp rất nhiều thủ thuật thú vị và cho phép bạn truy cập vào nhiều Windows , bao gồm nhiều tính năng không thể truy cập từ bên trong GUI. Ở đây, chúng tôi sẽ hướng dẫn bạn cách tìm và mở tệp bằng Command Prompt. Trong khi bạn có thể làm điều đó bằng cách sử dụng Windows File Explorer, các phương pháp chi tiết dưới đây sẽ giúp bạn nếu bạn quên tên tập tin đầy đủ hoặc không nhớ nơi bạn đã lưu trữ nó trên máy tính của mình.
Note: Tôi đang sử dụng Windows 10 cho bản demo này, nhưng các phương pháp tương tự sẽ áp dụng trong Windows 7/ 8/ 8.1 và lớn hơn. Ngoài ra, bạn có thể sử dụng các phương pháp bên dưới để tìm và mở bất kỳ loại thư mục hoặc tệp nào trong Windows 10 dấu nhắc lệnh (CMD), bao gồm văn bản, video, nhạc và hơn thế nữa.
Tìm tệp hoặc thư mục bằng Command Prompt
- Mở ra Windows Command Prompt ở chế độ Quản trị bằng cách tìm kiếm ‘cmd’ trong Windows Thanh Tìm kiếm và chọn ‘Chạy với tư cách quản trị viên’.
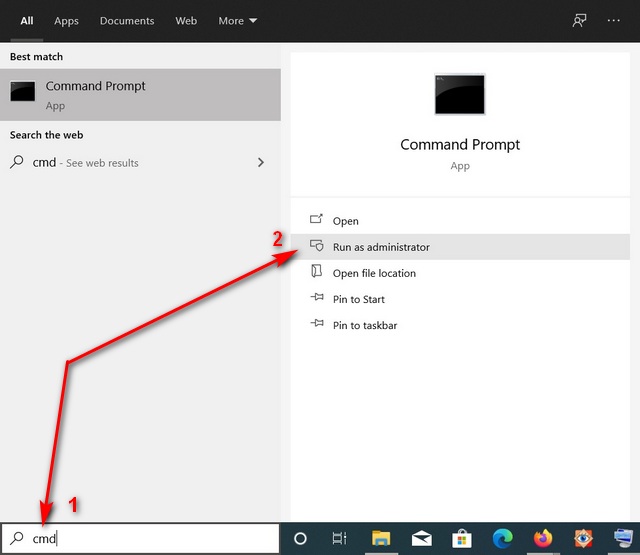
- Bây giờ, hãy nhập dir ” * tên tệp *” / s để tìm kiếm tệp đích trên ổ C: của bạn. Đảm bảo thay thế “tên tệp” bằng tên thực của tệp hoặc thư mục mà bạn đang cố gắng tìm. Đối với bản demo này, tôi đang cố gắng tìm một tệp có tên ‘demo1.jpg’.
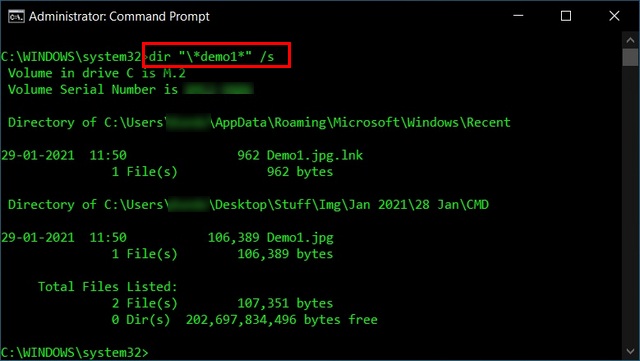
- Bạn sẽ nhận được nhiều kết quả ngay cả khi chỉ có một tệp duy nhất có tên đó. Tuy nhiên, bạn có thể dễ dàng xác định đường dẫn chính xác bằng kích thước của nó.
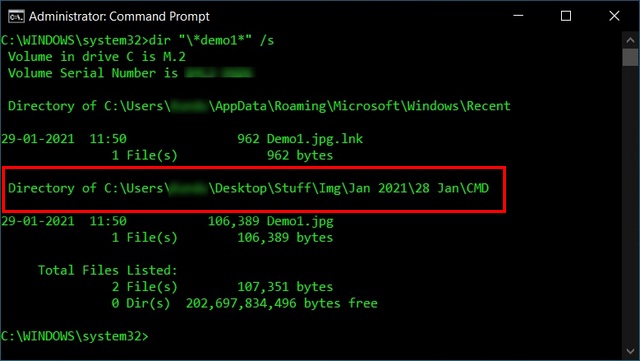
- Theo mặc định, lệnh nói trên sẽ tìm kiếm trong ổ C: . Nếu bạn có nhiều ổ đĩa trên PC, bạn sẽ cần chỉ định ổ đĩa đích. Ví dụ, để tìm kiếm ổ D: , bạn nên nhập ind: và nhấn Enter.
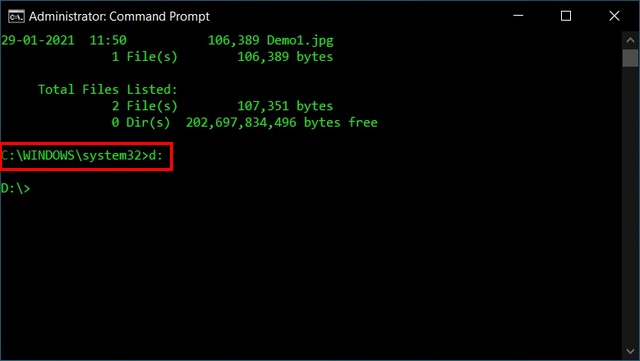
Bây giờ chỉ cần sử dụng lệnh dir ” * tên tệp *” / s được mô tả trước đó để tìm tệp hoặc thư mục đích của bạn.
Xin lưu ý rằng bạn cũng có thể chỉ sử dụng một dấu hoa thị (thay vì hai), ở đầu hoặc ở cuối tên tệp. Đặt ký tự đại diện ở cuối sẽ tìm thấy tất cả các tệp có cụm từ tìm kiếm của bạn ở đầu tên, trong khi đặt nó ở đầu sẽ liệt kê tất cả các tệp có cụm từ tìm kiếm của bạn ở cuối. Tôi đặt dấu hoa thị ở cả hai đầu để tìm tất cả các tệp bao gồm văn bản tìm kiếm, cho dù ở đầu, cuối hay ở đâu đó ở giữa.
Mở tệp bằng dấu nhắc lệnh
Khi bạn biết đường dẫn chính xác của tệp (hình ảnh, văn bản, video, nhạc) hoặc thư mục, bạn có thể dễ dàng mở bằng cách sử dụng Command Prompt trong Windows 10. Đây là cách bạn làm điều đó:
Phương pháp 1: Mở tệp trong Command Prompt thông qua tuyến thư mục
- Đầu tiên, chỉ định thư mục và thư mục của tệp bạn đang cố mở. Trong trường hợp của tôi, tệp đích nằm trong một thư mục có tên là ‘Thư mục Demo’ ở gốc của ổ đĩa D: . Vì vậy, trước tiên chúng ta sẽ truy cập vào thư mục gốc của ổ đĩa D:. Để làm điều đó, hãy nhập d: và nhấn Enter như được nêu chi tiết trong phân đoạn trước đó. Bạn có thể bỏ bước này nếu bạn đang cố mở một tệp trong ổ C :.
- Bây giờ hãy truy cập vào thư mục đích bằng lệnh sau: cd demo folder /
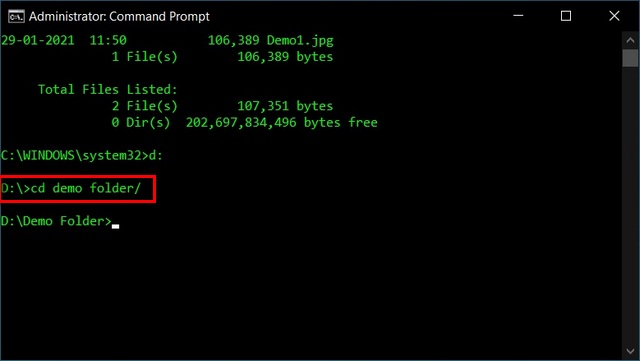
- Cuối cùng, nhập “demo2.jpg” (bao gồm cả dấu ngoặc kép) và nhấn Enter.
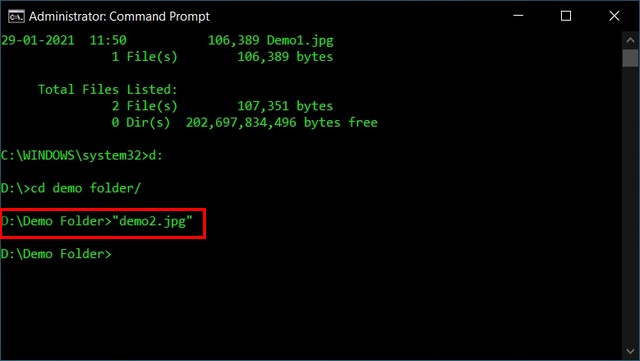
Windows sẽ mở tệp bằng ứng dụng mặc định được liên kết với loại tệp đó.
Phương pháp 2: Mở tệp trong Command Prompt trực tiếp
Trong khi đó, bạn cũng có thể mở tệp trực tiếp từ dấu nhắc lệnh nếu bạn biết đường dẫn tệp đầy đủ. Đây là cách bạn làm điều đó:
- Giả sử bạn muốn mở một tệp tại “C: Users
Desktop Stuff Img Jan 2021 28 Jan CMD demo1.jpg”. Để làm được điều đó, hãy mở Command Prompt và đảm bảo rằng bạn trỏ nó vào đúng ổ đĩa trước. Sau đó, chỉ cần nhập đường dẫn đầy đủ (bao gồm cả dấu ngoặc kép) và nhấn Enter.
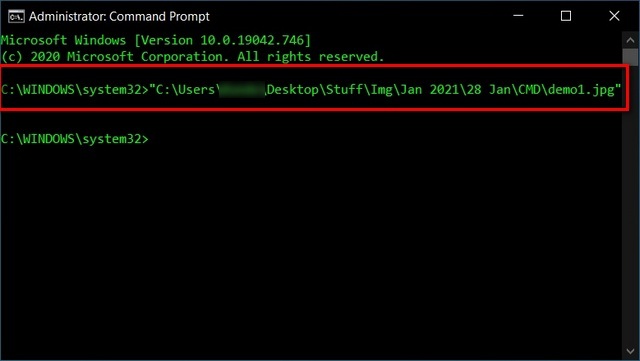
Chỉ định một ứng dụng để mở tệp bằng Command Prompt
Trong cả hai trường hợp nói trên, tệp sẽ được mở bằng ứng dụng mặc định được liên kết với loại tệp đó. Tuy nhiên, bạn có thể chỉ định bất kỳ ứng dụng nào trên PC của mình để mở tệp đó. Giả sử, các tệp JPG của bạn mở bằng Adobe Photoshop theo mặc định, nhưng bạn có thể mở nó bằng Paint (hoặc bất kỳ ứng dụng tương thích nào khác) nếu bạn muốn. Đây là cách bạn làm điều đó:
- Để mở cùng một tệp ‘demo1.jpg’ bằng Paint, chúng tôi sẽ phải hướng hệ điều hành tới thư mục cài đặt cho ‘mspaint.exe’ cùng với đường dẫn đầy đủ của chính tệp đó. Đối với điều đó, chúng tôi sẽ sử dụng cú pháp sau: “% windir% system32 mspaint.exe” “C: Users Kundu Desktop Stuff Img Jan 2021 28 Jan CMD demo1.jpg” (bao gồm dấu ngoặc kép).
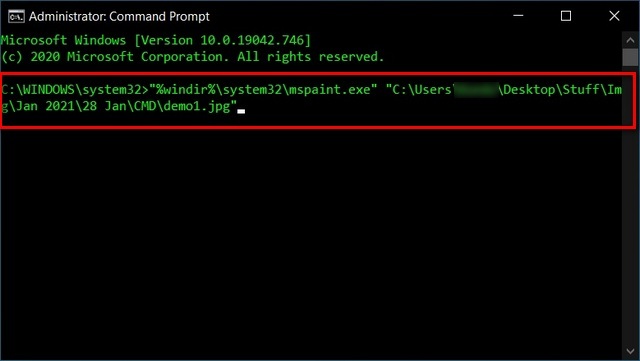
Lệnh trên sẽ mở tệp ‘demo1.jpg’ bằng MS Paint thay vì ứng dụng xem ảnh mặc định trên PC của bạn. Xin lưu ý rằng các đường dẫn tệp có thể khác nhau từ máy tính này sang máy tính khác.
Hoàn thành công việc bằng cách sử dụng công cụ dòng lệnh trong Windows 10
Bây giờ bạn đã biết cách tìm và mở các tệp và thư mục bằng Command Prompt trong Windows 10, hãy tiếp tục, thử và cho chúng tôi biết lý do bạn muốn sử dụng Command Prompt để tìm và mở tệp trên PC của mình. Trong trường hợp bạn muốn làm việc với các công cụ dòng lệnh trong Windows nhưng PowerShell càng giàu tính năng là vũ khí bạn lựa chọn, hãy xem hướng dẫn của chúng tôi về cách cá nhân hóa Windows PowerShell trên PC của bạn. Bạn cũng có thể kiểm tra mọi thứ về Windows Terminal và cách cài đặt và tùy chỉnh nó trên máy tính của bạn.
