
PowerPoint có rất nhiều công cụ để tạo các bản trình bày trực quan thú vị. Trong đó, bạn có thể tạo tất cả các loại sơ đồ và biểu đồ, thậm chí kết hợp chúng với một trang tính Excel khi tạo biểu đồ. Một phần khiến nó trở nên đặc biệt tốt là các hình bạn chèn có thể được kết hợp và nhóm lại để dễ dàng căn chỉnh chúng hơn. Ngoài việc nhóm và căn chỉnh/gắn hướng dẫn, bạn cũng có thể sao chép vị trí chính xác của các đối tượng và áp dụng chúng cho các đối tượng khác để thực hiện việc căn chỉnh dễ dàng hơn. Đây là cách.
Vị trí của các đối tượng
Mở PowerPoint và chèn một đối tượng bất kỳ. Chúng tôi sử dụng một hình chữ nhật đầy màu sắc đơn giản và đặt nó ở đâu đó trên một slide trống. Bạn có thể sử dụng bất kỳ hình dạng hoặc đối tượng nào khác. Nhấp chuột phải vào nó và chọn Kích thước và Vị trí từ menu.
Bảng thuộc tính ở bên phải sẽ mở ra với phần dành riêng cho các mục. Vị trí tính bằng centimet vì đó là đơn vị mặc định được sử dụng bởi thước kẻ trong PowerPoint (và tất cả các ứng dụng Microsoft Office khác). Trong ảnh chụp màn hình bên dưới, hình chữ nhật màu xanh ở phía xa 1.87″ trên thước ngang hoặc trục X và 2.68″ trên thước dọc hoặc trục y.
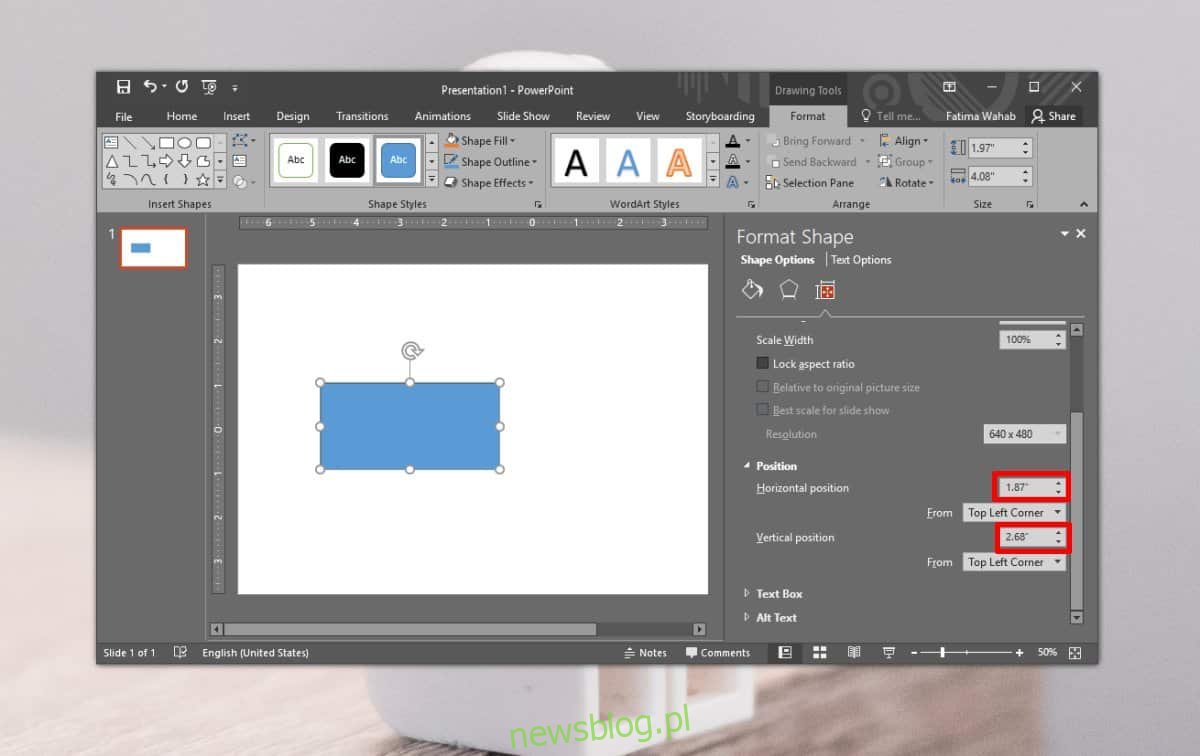
Để sao chép vị trí chính xác này và áp dụng nó cho một đối tượng khác, trước tiên bạn phải lưu ý các giá trị. Sau đó chèn đối tượng thứ hai. Tôi thêm một hình chữ nhật khác, nhưng nó không có cùng kích thước với hình đầu tiên.
Nhấp chuột phải vào đối tượng và chọn Kích thước và Vị trí từ menu. Đối tượng sẽ có tọa độ vị trí riêng tùy thuộc vào vị trí bạn định vị nó. Nhấp vào trường Vị trí nằm ngang và nhập vị trí bạn muốn di chuyển nó đến. Nhấn Nhập. Lặp lại điều này cho vị trí thẳng đứng và phần tử sẽ được căn chỉnh hoàn hảo với phần tử trước đó.
Hai đối tượng tôi xếp có kích thước khác nhau và khi bạn căn chỉnh chúng, bạn có thể thấy rằng các đối tượng “bắt đầu” từ góc trên cùng bên trái, là góc trên cùng bên trái của hình chữ nhật. Điều này quyết định vị trí của anh ta.

Đối với hình chữ nhật, thật dễ dàng để sắp xếp các mảnh, nhưng nếu bạn có hình dạng hoặc đối tượng không có đường thẳng ở cạnh, chẳng hạn như hình tròn, thì đây có thể là cách tốt hơn để căn chỉnh chúng.
PowerPoint có các đường dẫn, nhưng đôi khi, do kích thước của đối tượng, chúng không phải lúc nào cũng khớp hoàn hảo. Nếu bạn đã sắp xếp các vật phẩm nhưng chúng trông không ổn, bạn có thể kiểm tra vị trí của chúng để xem chúng đã được xếp chính xác hay chưa.
Photoshop có một tính năng tương tự, mặc dù các hướng dẫn của nó thông minh hơn nhiều so với các hướng dẫn trong PowerPoint.
