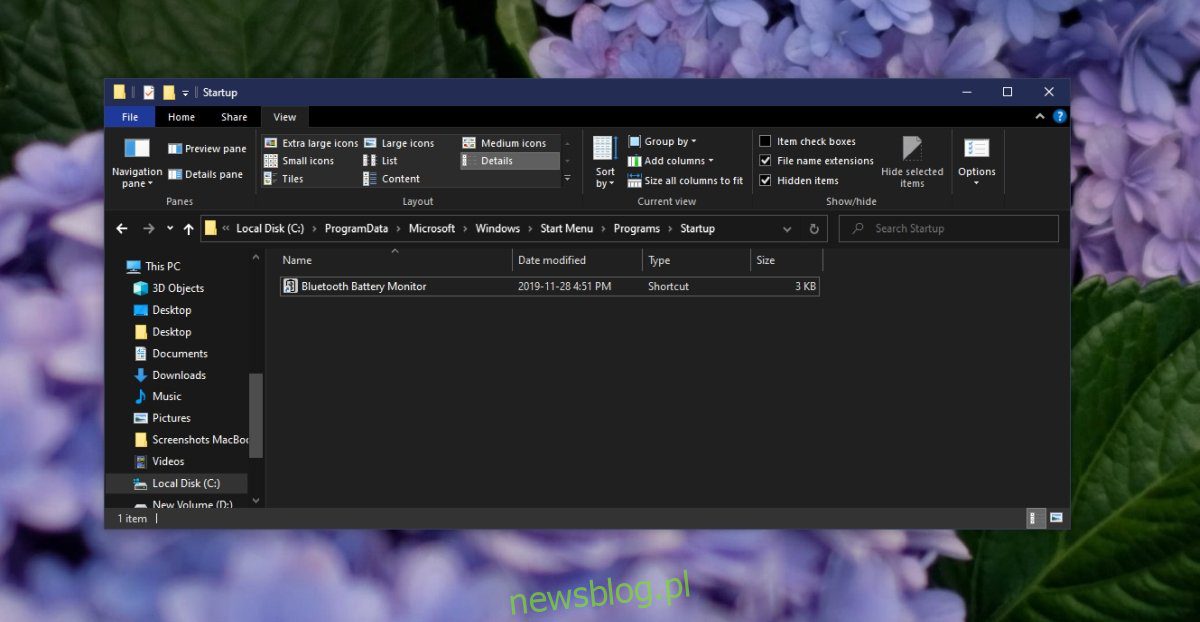
Windows 10 có thể tự động chạy ứng dụng khi khởi động. Một số ứng dụng này như Windows Bộ bảo vệ là các ứng dụng tiêu chuẩn mà hệ điều hành đã thêm vào danh sách các mục khởi động. Người dùng có thể thêm bớt các ứng dụng khác. Một số ứng dụng có tùy chọn “Chạy khi khởi động” trong cài đặt của chúng, giúp dễ dàng thêm chúng vào danh sách các mục khởi động. Các ứng dụng không có tùy chọn này phải được thêm thủ công vào danh sách các mục khởi động bằng cách thêm chúng vào thư mục Khởi động.
Thư mục khởi động hệ thống Windows 10
Thư mục Khởi động là một thư mục hệ thống chứa các ứng dụng, tệp và tập lệnh sẽ mở khi hệ thống khởi động Windows 10 trên máy tính để bàn. Không nên nhầm lẫn thư mục này với thư mục menu Bắt đầu, được sử dụng để lưu trữ các ứng dụng/ô xếp menu Bắt đầu.
Có hai loại thư mục khởi động; một thư mục dành riêng cho người dùng và một thư mục khởi động cho tất cả người dùng. Thư mục dành riêng cho người dùng sẽ chứa tất cả các mục mà người dùng muốn chạy khi khởi động, trong khi thư mục khởi động dành cho tất cả người dùng sẽ chứa các mục sẽ chạy khi khởi động cho tất cả người dùng đăng nhập vào hệ thống.
Vị trí của thư mục khởi động hệ thống Windows 10
Mẹo duy nhất để thêm một mục vào thư mục Khởi động của bạn là biết nó nằm ở đâu.
Để tìm thư mục khởi động dành riêng cho người dùng, hãy làm theo các bước sau;
Nhấn phím tắt Win + R để mở cửa sổ chạy.
Trong hộp chạy, nhập %AppData% và nhấn Enter.
Trong thư mục mở ra, hãy truy cập Microsoft>Windows>Menu Bắt đầu>Chương trình>Khởi động.
Ngoài ra, bạn có thể dán phần này vào thanh vị trí File Explorer, nhưng thay thế tên người dùng bằng tên người dùng của bạn,
C:UsersUsernameAppDataRoamingMicrosoftWindowsStart MenuProgramsStartup
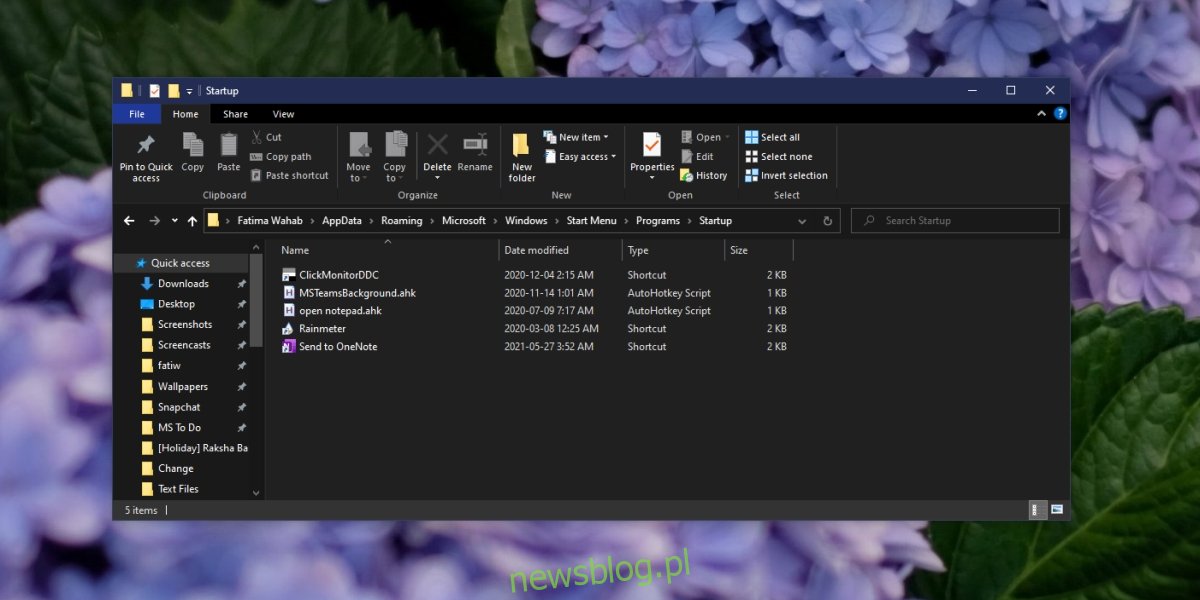
Để tìm thư mục Khởi động cho tất cả người dùng, hãy làm theo các bước sau;
Mở Trình khám phá tệp.
Chuyển đến tab Xem.
Bật “Mục ẩn” để hiển thị các tệp và thư mục ẩn.
Mở ổ C
Chuyển đến Dữ liệu chương trình> Microsoft>Windows>Menu Bắt đầu>Chương trình>Khởi động
Ngoài ra, dán mã này vào thanh địa chỉ trong File Explorer và nhấn Enter.
C:ProgramDataMicrosoftWindowsStart MenuProgramsStartUp
Thêm ứng dụng vào thư mục khởi động hệ thống Windows 10
Việc thêm ứng dụng vào thư mục Khởi động rất đơn giản. Bạn có thể làm theo quy trình tương tự cho cả hai loại thư mục Khởi động, tuy nhiên, đối với thư mục Khởi động cho tất cả người dùng, bạn sẽ cần có đặc quyền của quản trị viên để thêm một mục.
Bấm chuột phải vào ứng dụng, tệp hoặc thư mục mà bạn muốn thêm vào thư mục Khởi động.
Chọn Gửi đến>Máy tính để bàn (Tạo lối tắt).
Mở thư mục Khởi động.
Cắt phím tắt của ứng dụng trên màn hình nền và dán vào thư mục Khởi động.
Lưu ý: hệ thống Windows 10 thường chặn tập lệnh chạy khi khởi động, nhưng tất cả các loại tệp khác, bao gồm tập lệnh Autohotkey, sẽ hoạt động. Nếu bạn muốn ứng dụng chạy với đặc quyền siêu người dùng khi khởi động, bạn cần sửa đổi phím tắt.
Xóa ứng dụng khỏi thư mục khởi động hệ thống Windows 10
Để xóa ứng dụng, tệp hoặc thư mục khỏi thư mục Khởi động, hãy mở và xóa mục đó.
Đăng kí
Bằng cách biết vị trí của thư mục khởi động, bạn có thể dễ dàng cắt các ứng dụng chạy khi khởi động. Tốt nhất là không nên để các ứng dụng không cần thiết trong thư mục này để hệ thống khởi động nhanh hơn. Bạn luôn có thể khởi chạy ứng dụng theo cách thủ công khi cần.
