Một trong những cách sử dụng phổ biến nhất của Google Sheets là tạo lịch và quản lý thông tin về ngày, chẳng hạn như bảng chấm công hoặc giờ nghỉ.
Nhiều người dùng tạo bảng tính xử lý ngày tìm thấy cần phải tính toán có bao nhiêu ngày giữa hai ngày; nghĩa là, họ cần biết có bao nhiêu ngày giữa (ví dụ) tháng 7 1, 2018 và 31 tháng 1 năm 2019.
Bạn có thể xem lịch và đếm ngày bằng tay, và nó sẽ hoạt động tốt nếu các ngày rất gần nhau, nhưng đối với một số lượng lớn ngày hoặc ngày cách xa nhau, nó chắc chắn sẽ là một sự trợ giúp nhỏ từ máy tính.
May mắn thay, Google Sheets có một số cách để tìm số ngày giữa hai ngày. Chúng ta hãy xem các chức năng bạn có thể sử dụng để tính ngày giữa các ngày trong Google Sheets.
Cách tính ngày giữa các ngày trong bảng tính Google
Trước khi bạn bắt đầu, điều quan trọng cần lưu ý là các phương pháp này chỉ hoạt động khi sử dụng định dạng ngày ở Hoa Kỳ. Nếu bạn không ở Hoa Kỳ, bạn có thể truy cập Google Sheets và thay đổi cài đặt khu vực và múi giờ nếu bạn muốn sử dụng các phương pháp này.
Như đã nói, chúng ta hãy xem cách tìm số ngày giữa hai ngày trong Google Sheets.
Hàm LESS
Không giống như Excel, Google Sheets có chức năng trừ rất hữu ích để tính toán các chênh lệch ngày đơn giản. LESS là hàm trừ Bảng và do cách lưu trữ ngày trong nội bộ (chẳng hạn như số nguyên mô tả số ngày kể từ một ngày nhất định trong quá khứ), nên hoạt động tốt để suy ra ngày này từ ngày khác. Đó là, miễn là ngày có cùng định dạng. Cú pháp cho MINUS là: = LESS (giá trị 1 giá trị 2).
Để sử dụng LESS, hãy mở bảng tính Google Sheets trống trong trình duyệt của bạn. Nhập (làm ví dụ)4/ /4/ 2017 2017 và5/ / 15/2017, trong các ô B3 và C3.
Bây giờ, chọn ô D3, đây là nơi chúng ta sẽ đặt hàm MINUS. Nhấp vào bên trong thanh "fx" và sau đó nhập "= LESS (C3, B3)" và nhấn Enter. Ô D3 bây giờ sẽ trả về giá trị 40, như được hiển thị ngay bên dưới.
Điều này có nghĩa là có 40 ngày giữa 4/ /5/ 2017 và 5/ / 15 / 2017. Bạn cũng có thể tìm thấy sự khác biệt giữa các ngày chỉ bằng cách nhập các tham chiếu ô và không bận tâm đến chức năng MINUS.
Ví dụ, nhấp vào ô E3 và nhập "C3-B3" vào thanh chức năng, như thể hiện trong ảnh chụp nhanh bên dưới. Điều đó cũng sẽ trả về 40. Mặc dù vì bạn đang trừ trực tiếp các ngày KHÔNG CÓ MINUS, giá trị trong ô E có thể sẽ hiển thị ở định dạng ngày và sẽ trông rất lạ.
Bạn có thể chuyển đổi định dạng ô để hiển thị giá trị số nguyên bằng cách chọn Định dạng > Số y Số.
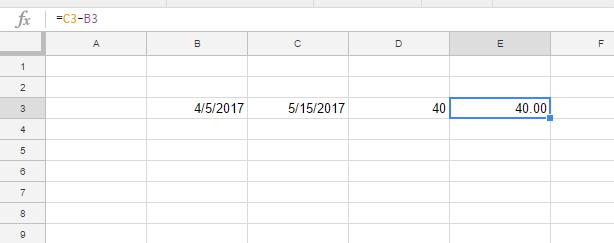
Bạn cũng có thể nhập các tham chiếu ô với ngày trước đó trước. Nếu bạn đã nhập ‘= B3-C3, trong thanh chức năng, ô sẽ chứa giá trị -40. Điều này nổi bật rằng 4/ /4/ 2017 trễ 40 ngày 5/ / 15/2017.
Hàm DATEDIF
DATEDIF là một chức năng giúp bạn tìm thấy tổng số ngày, tháng hoặc năm giữa hai ngày. Bạn có thể tìm thấy tổng số ngày giữa hai ngày được nhập trong bảng tính hoặc bao gồm các ngày trong DATEDIF thay thế.
Cú pháp của DATEDIF là:
DATEDIF (start_date, end_date, đơn vị). Đơn vị cho hàm có thể là D (ngày), M (tháng) hoặc Y (năm).
Để tìm sự khác biệt giữa 4/ /4/ 2017 và 5/ / 15/2017 với DATEDIF, bạn phải chọn một ô để thêm chức năng (F3, trong trường hợp của chúng tôi) và nhập "DATEDIF" vào thanh "fx". Sau đó mở rộng hàm với dấu ngoặc vuông bao gồm tham chiếu ô ngày bắt đầu và ngày kết thúc B3 và C3.
Đơn vị ngày, nếu không thì Diếp, cũng phải ở cuối chức năng. Vì vậy, hàm hoàn chỉnh là = DATEDIF (B3, C3, "D") ", trả về giá trị 40, như hiển thị bên dưới.
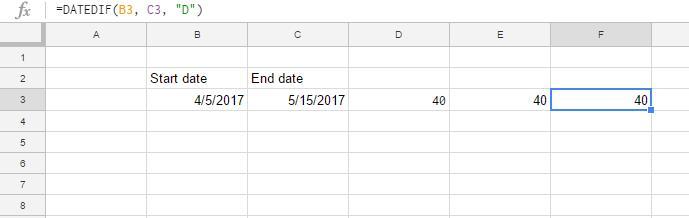
DATEDIF cũng sẽ hoạt động nếu bạn đưa thông tin ngày trực tiếp vào công thức. Nhấp vào một ô trong bảng tính để thêm DATEDIF và sau đó nhập = DATEDIF (Ngày4/ /5/ 20175/ / 15/2017, ăn Diếp) trên thanh hiệu ứng.
Điều đó sẽ trả về 40 trong ô đã chọn như dưới đây.
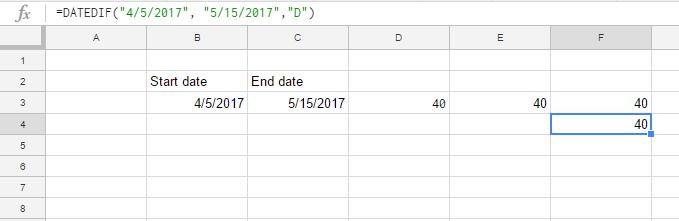
Chức năng DAY360
Google Sheets bao gồm DAY360, tính toán sự khác biệt giữa các ngày trong một năm 360 ngày. Lịch 360 ngày chủ yếu được sử dụng cho các bảng tính tài chính nơi có thể yêu cầu tính toán lãi suất.
Cú pháp của DAYS360 là:
= DAYS360 (start_date, end_date, (phương thức)). (Phương thức) là một chỉ báo tùy chọn mà bạn có thể đưa vào cho phương pháp đếm ngày.
Để sử dụng tính năng này trong bảng tính Google Sheets của bạn cho các ngày 1/ /1/ 2016 và 1/ /1/ 2017, nhập ‘1/ /1/ 2016 2016 trong ô B4 là ngày bắt đầu và sau đó nhập1/ /1/ 2017 2017 trong C4 là ngày kết thúc của chức năng.
Bây giờ, chọn ô D4, nhập hàm ‘= DAYS360 (B4, C4) vào thanh bar fx và nhấn Enter. Sau đó, ô D4 sẽ bao gồm tổng cộng 360 ngày giữa các ngày đã chọn. Lưu ý: rằng việc sử dụng thực sự duy nhất cho tính năng cụ thể này là nếu bạn đang làm việc với lãi suất.
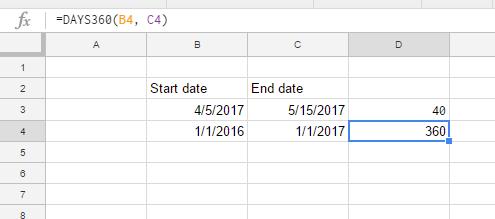
Hàm NETWORKDAYS
NETWORKDAYS cũng tính toán số ngày giữa các ngày, nhưng nó không hoàn toàn giống với những ngày khác. Tính năng này chỉ tính các ngày trong tuần, do đó, nó rời khỏi cuối tuần khỏi phương trình. (Vui lòng đọc là "ngày làm việc ròng" thay vì "ngày mạng").
Như vậy, bạn có thể tìm thấy tổng số ngày trong tuần giữa một vài ngày với NETWORKDAYS và bạn cũng có thể chỉ định các ngày lễ bổ sung để loại trừ các ngày khác.
Cú pháp của NETWORKDAYS là:
NETWORKDAYS (start_date, end_date, (ngày lễ)).
Bạn có thể thêm chức năng này vào bảng tính của mình với ngày mẫu 4/ /4/ 2017 và 5/ / 15/2017 đã nhập các ô B3 và C3. Chọn một ô để bao gồm tổng số ngày và nhấp vào thanh "fx" để chèn chức năng.
Nhập ‘= NETWORKDAYS (B3, C3) và nhấn phím Enter để thêm chức năng vào ô của bảng tính bạn đã chọn. Ô NETWORKDAYS sẽ bao gồm tổng cộng 29 cho số ngày giữa các ngày.
Để thêm ngày nghỉ vào tính năng, trước tiên hãy nhập4/ / 17/2017 Quảng cáo trong ô A3. Chọn ô NETWORKDAYS, nhấp vào thanh fx và sửa đổi chức năng bằng cách thêm tham chiếu ô A3. Vì vậy, hàm sẽ là = NETWORKDAYS (B3, C3, A3), sẽ trả lại 28 với ngày nghỉ ngân hàng bổ sung cũng được khấu trừ trong tổng số ngày.
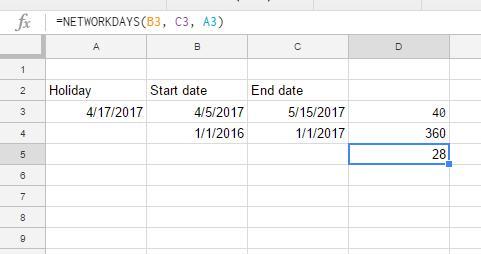
Các chức năng quan trọng khác liên quan đến ngày
Có một số chức năng liên quan đến ngày trong Trang tính mà bạn nên làm quen nếu bạn sẽ làm việc nhiều với ngày.
Suy nghĩ cuối cùng
Google Sheets là một chương trình cực kỳ mạnh mẽ, đặc biệt là đối với một thứ hoàn toàn miễn phí. Mặc dù nó có thể không mạnh như Microsoft Excel, nhưng nó vẫn có thể xử lý một loạt các tác vụ, bao gồm cả việc tìm ra tổng số ngày giữa hai ngày.
Bạn có cách làm việc độc đáo hoặc thú vị nào khác với ngày trong Google Sheets không? Chia sẻ chúng với chúng tôi dưới đây!
Nếu bạn thích bài viết này, hãy nhớ đọc bài viết của chúng tôi về Cách tìm hoa tai trong Google Sheets.
