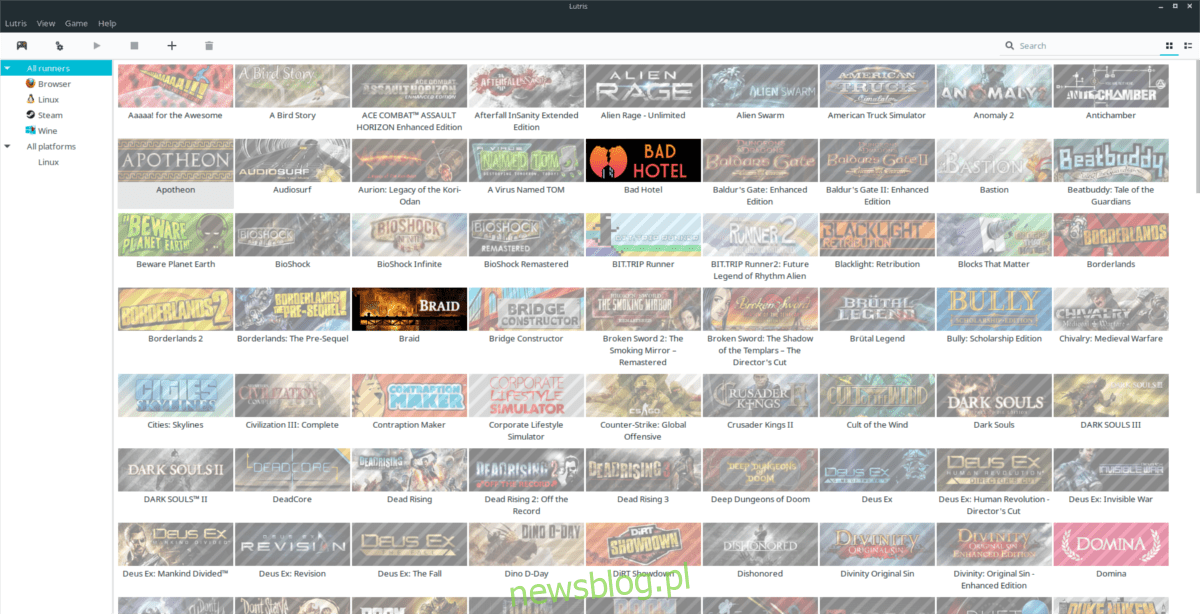
Bạn có cài đặt quá nhiều trò chơi video trên PC Linux của mình không? Bạn gặp khó khăn trong việc tổ chức các trò chơi điện tử và theo dõi tất cả chúng vì các cách cài đặt khác nhau? Bạn có muốn đặt tất cả chúng ở một nơi không? Với Lutris bạn có thể!
Xin giới thiệu Lutris, một nền tảng trò chơi mã nguồn mở và trình tổ chức trò chơi giúp việc theo dõi các trò chơi điện tử trở nên dễ dàng hơn nhiều. Nó hỗ trợ tất cả các loại trò chơi điện tử, bao gồm trình giả lập, trò chơi điện tử trên trình duyệt web, Steam (cả Linux và Wine) và thậm chí cả các giao dịch mua được thực hiện trên Lutris.net!
Ubuntu
Ứng dụng Lutris có kho lưu trữ phần mềm của bên thứ ba được thiết lập cho người dùng Ubuntu. Thật không may, nó không phải là một PPA, vì vậy việc thêm nó phức tạp hơn một chút. Bắt đầu quá trình bằng cách phát hiện phiên bản Ubuntu của bạn.
ver=$(lsb_release -sr); if [ $ver != "18.04" -a $ver != "17.10" -a $ver != "17.04" -a $ver != "16.04" ]; then ver=18.04; fi
Sau đó, thêm kho lưu trữ vào tệp /etc/apt/sources.list của bạn.
echo "deb https://download.opensuse.org/repositories/home:/strycore/xUbuntu_$ver/ ./" | sudo tee /etc/apt/sources.list.d/lutris.list
Tải xuống khóa phát hành GPG của kho lưu trữ. Đừng bỏ qua phần này vì không có key Lutris sẽ không hoạt động!
wget -q https://download.opensuse.org/repositories/home:/strycore/xUbuntu_$ver/Release.key -O- | sudo apt-key add -
Chạy cập nhật apt và làm mới các nguồn phần mềm Ubuntu.
sudo apt update
Cuối cùng, cài đặt ứng dụng Lutris trên PC chạy Ubuntu Linux của bạn.
sudo apt install lutris
Debian
Như với Ubuntu, bạn cần thêm nguồn phần mềm bên ngoài vào Debian trước khi cài đặt Lutris. Mở terminal và sử dụng lệnh sau để thêm nguồn phần mềm vào thư mục /etc/apt/sources.list.d/.
Lưu ý: Hiện tại Lutris chỉ chính thức hỗ trợ Debian Stable 9. Vui lòng nâng cấp lên phiên bản ổn định nếu bạn đang sử dụng Ổn định cũ trước khi thử cài đặt.
echo "deb https://download.opensuse.org/repositories/home:/strycore/Debian_9.0/ ./" | sudo tee /etc/apt/sources.list.d/lutris.list
Quên khóa phát hành để hoàn tất quá trình thiết lập ban đầu.
wget -q https://download.opensuse.org/repositories/home:/strycore/Debian_9.0/Release.key -O- | sudo apt-key add -
Cuối cùng, cập nhật Debian và sử dụng lệnh cài đặt để Lutris hoạt động.
sudo apt-get update sudo apt-get install lutris
Vòm Linux
Arch Linux cung cấp Lutris thông qua AUR. Để cài đặt nó, hãy chạy các lệnh bên dưới.
Lưu ý: Bạn có thể cần phải cài đặt các phụ thuộc theo cách thủ công. Tìm chúng ở đây.
sudo pacman -S base-devel git git clone https://aur.archlinux.org/lutris.git cd lutris makepkg -si
mũ phớt
Lutris chạy trên Fedora nhờ OBS. Để cài đặt, hãy mở một thiết bị đầu cuối và tải xuống gói RPM tương thích. Sau đó cài đặt nó bằng trình quản lý gói DNF.
wget https://download.opensuse.org/repositories/home:/strycore/Fedora_28/noarch/lutris-0.4.18.1-4.1.noarch.rpm sudo dnf install lutris-0.4.18.1-4.1.noarch.rpm -y
mởSUSE
OBS có sẵn ứng dụng tổ chức trò chơi Lutris cho tất cả các loại bản phát hành OpenSUSE khác nhau. Để cài đặt nó, hãy truy cập trang tải xuống chính thức, chọn biểu tượng OpenSUSE, nhấp vào phiên bản của bạn, sau đó chọn “1-Nhấp vào Cài đặt.
Cài đặt Linux chung
Cần Lutris, nhưng trên bản phân phối Linux không có hỗ trợ trực tiếp từ nhà phát triển? Không thành vấn đề, có một phiên bản độc lập của ứng dụng có thể chạy trên hầu hết mọi bản phân phối Linux. Để tải xuống, hãy mở một thiết bị đầu cuối và sử dụng wget để tải xuống. Sau đó giải nén nó bằng lệnh tar.
wget https://lutris.net/releases/lutris_0.4.18.tar.xz tar -xf lutris_0.4.18.tar.xz
CD vào thư mục Lutris và cập nhật quyền của tất cả các tệp.
cd lutris_0.4.18 sudo chmod +x *
Đảm bảo Python được cài đặt trên PC Linux của bạn bằng lệnh sau:
python --version
Chạy lệnh này sẽ trả về số phiên bản Python. Nếu không có gì xảy ra, bạn cần cài đặt python trước khi tiếp tục.
Cuối cùng, cài đặt Lutris với:
python setup.py
Sắp xếp trò chơi điện tử với Lutris
Bạn nên liên kết tài khoản Lutris của mình với ứng dụng trước khi nhập các trò chơi ngoại tuyến vào Linux. Điều này sẽ tự động nhập và tải xuống tất cả các trò chơi Linux được mua từ Lutris.net.
Để liên kết tài khoản của bạn, hãy nhấp vào nút “Lutris” rồi chọn “Liên kết”. Nhập chi tiết tài khoản Lutris của bạn và đăng nhập. Mua hàng của bạn sẽ xuất hiện ngay sau đó.
Lưu ý: Lutris sẽ không hoạt động bình thường nếu bạn không tạo tài khoản miễn phí để sử dụng.
Thêm trò chơi trên Steam
Để thêm trò chơi Steam, bạn cần đồng bộ hóa hồ sơ Steam của mình. Đăng nhập vào lutris.net và truy cập hồ sơ người dùng của bạn tại đây.
Cuộn xuống và tìm nút “Đăng nhập bằng Steam”. Chọn nó và liên kết tài khoản Steam của bạn với Lutris. Khi tài khoản Steam của bạn được kết nối, hãy quay lại Steam và cài đặt một số trò chơi.
Bây giờ bạn đã cài đặt các trò chơi trên PC Linux của mình, hãy quay lại ứng dụng Lutris và nhấp vào “Lutris” và chọn “Nhập”.
Trong menu nhập, tìm “Steam for Linux”, nhấp vào thanh trượt bên cạnh nó đến vị trí “bật”. Và nhấp vào nút “Đồng bộ hóa” để nhập mọi thứ. Nhấp vào đồng bộ hóa trong ứng dụng sẽ tự động phát hiện tất cả trò chơi Steam trên hệ thống của bạn và tải xuống toàn bộ thư viện Steam của bạn.
Lưu ý: Để đồng bộ hóa các trò chơi Steam không phải Linux, hãy cài đặt ứng dụng Steam với Wine, chuyển đến phần nhập và nhấp vào đồng bộ hóa bên cạnh “Steam (wine)”.
Thêm trò chơi địa phương
Điều tuyệt vời về Lutris là nó cho phép người dùng nhập và quản lý trò chơi điện tử từ các nền tảng khác nhau, không chỉ những trò chơi được mua từ trang web của họ. Để nhập trò chơi không phải Lutris Linux, hãy nhấp vào menu “Lutris” và tìm nút “Nhập trò chơi”.
Có một số tùy chọn trong menu “Nhập trò chơi”. Lutris có thể nhập khẩu qua nhiều nơi. Để nhập các trò chơi Linux gốc mà bạn đã đặt thủ công trên PC Linux của mình, hãy nhấp vào thanh trượt bên cạnh “trò chơi trên máy tính để bàn”.
Sau khi bật “trò chơi trên máy tính để bàn” trong Lutris, bạn có thể bắt đầu nhập.
Nhấp vào menu “Trò chơi”, sau đó “thêm” để mở menu “Thêm trò chơi mới”.
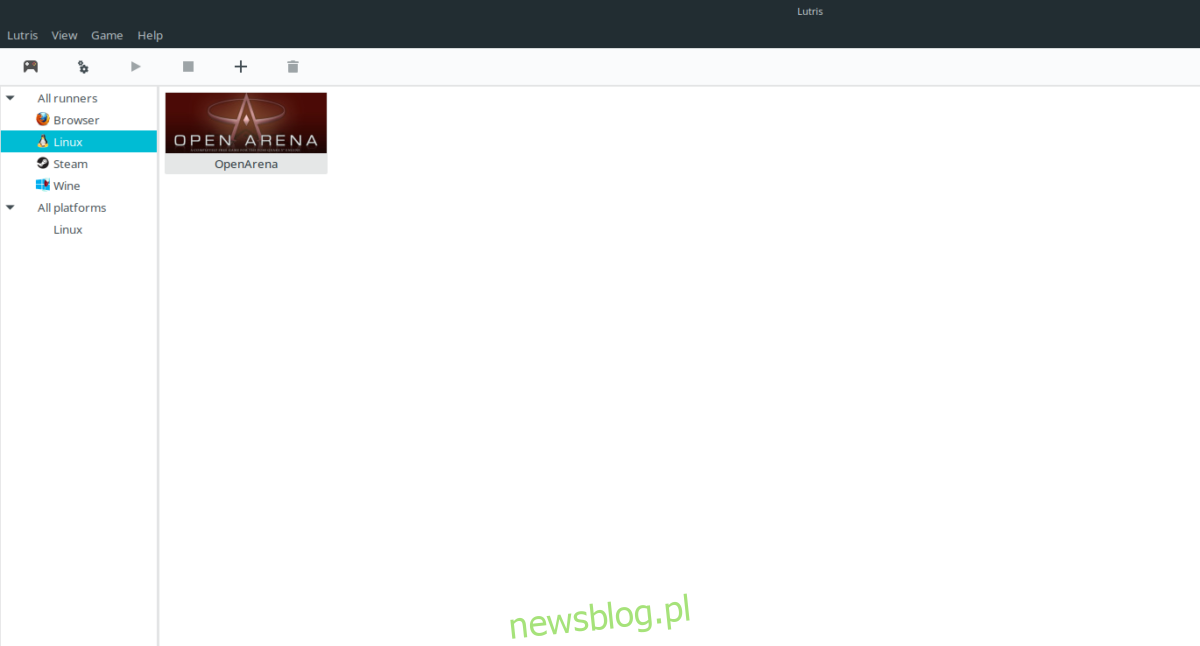
Trong menu “Thêm trò chơi mới”, hãy nhập tên của trò chơi và nơi trò chơi được cài đặt trên PC Linux của bạn.
