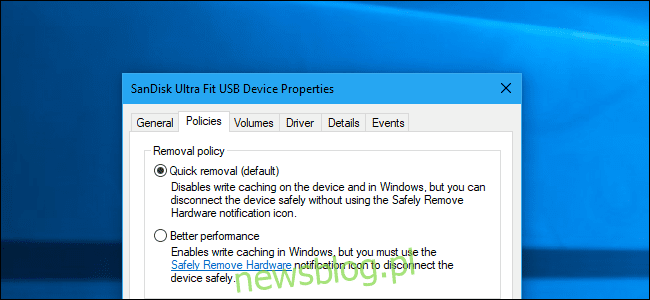
Theo Microsoft, Windows 10 không còn tối ưu hóa các thiết bị lưu trữ bên ngoài để có “hiệu suất tốt hơn” kể từ bản cập nhật tháng 10 năm 2018. Thay vào đó, nó tối ưu hóa chúng để “xóa nhanh”. Đây là ý nghĩa của điều đó – và cách thay đổi nó nếu bạn muốn.
Chúng tôi tin rằng không phải mọi người dùng hệ thống Windows cần phải thay đổi tùy chọn này. Nghe có vẻ hấp dẫn như “hiệu suất tốt hơn”, chính sách “xóa nhanh” mặc định phù hợp với hầu hết mọi người.
Loại bỏ nhanh chóng và hiệu suất tốt hơn
Windows có các “chính sách” khác nhau mà bạn có thể chọn cho các thiết bị lưu trữ ngoài được kết nối qua USB hoặc Thunderbolt, cho dù đó là thẻ nhớ USB hay ổ cứng ngoài. Mỗi thiết bị lưu trữ có cài đặt chính sách riêng, vì vậy bạn có thể chọn các chính sách khác nhau cho các thiết bị khác nhau.
hệ thống mặc định Windows 10 hiện sử dụng chính sách “xóa nhanh”. Mỗi khi bạn ghi vào đĩa, hệ thống Windows ghi dữ liệu vào đĩa càng nhanh càng tốt. Điều này đảm bảo rằng bạn có thể tháo ổ USB mà không cần sử dụng tùy chọn “Safely Remove Hardware” – theo lý thuyết. Dù sao thì chương trình cũng có thể ghi vào ổ USB ở chế độ nền, vì vậy chúng tôi khuyên bạn không nên làm như vậy. Điều này giúp giảm đáng kể nguy cơ hỏng dữ liệu nếu bạn có thói quen tháo thiết bị lưu trữ một cách an toàn trước khi ngắt kết nối chúng.
Tuy nhiên, điều này có thể làm chậm hiệu suất của ứng dụng. Ví dụ: khi lưu tệp vào ổ đĩa ngoài, chương trình đang sử dụng có thể dừng và đợi quá trình lưu hoàn tất trước khi bạn có thể tiếp tục làm việc.
Tùy chọn “Hiệu suất tốt hơn” giúp loại bỏ sự chậm lại này. Với tùy chọn này, hệ thống Windows nó sẽ lưu trữ các hoạt động ghi vào đĩa và cho phép các ứng dụng hoạt động như thể chúng đã ghi dữ liệu. Sau đó hệ thống Windows thực hiện thao tác ghi trong nền. Điều này có thể làm cho các ứng dụng nhanh hơn.
Mặt khác, nó có thể gây mất dữ liệu trong một số trường hợp. Người dùng nghĩ rằng các tệp của họ đã được lưu và xóa ổ đĩa – nhưng thực tế dữ liệu không được lưu và bây giờ các tệp trên ổ đĩa có thể bị hỏng. Do đó, trước khi ngắt kết nối đĩa trong hệ thống Windows sử dụng tùy chọn “Loại bỏ phần cứng an toàn”. Nó nói với hệ thống Windowsđể ghi tất cả dữ liệu đã lưu trong bộ nhớ cache vào ổ đĩa, đảm bảo tất cả dữ liệu được an toàn trước khi tháo ổ đĩa.
Không rõ bạn sẽ trải nghiệm “hiệu suất tốt hơn” bao nhiêu trong thực tế. Điều này sẽ phụ thuộc vào tốc độ của thiết bị lưu trữ bên ngoài, cách ứng dụng bạn đang sử dụng xử lý việc lưu dữ liệu và lượng dữ liệu bạn đang lưu tại bất kỳ thời điểm nào. Microsoft rõ ràng tin rằng “xóa nhanh” mặc định là đủ tốt cho hầu hết mọi người và ưu tiên hàng đầu là tránh mất dữ liệu. Rốt cuộc, nhiều người không bận tâm đến việc “gỡ bỏ an toàn” các thiết bị trước khi ngắt kết nối chúng. Điều này làm cho “xóa nhanh” trở thành một lựa chọn tốt hơn cho nhiều người vì nó làm giảm nguy cơ mất dữ liệu khi ổ đĩa không được gỡ bỏ một cách an toàn.
Cách kích hoạt hiệu suất tốt hơn
Nếu bạn muốn bật “hiệu suất tốt hơn”, bạn phải thực hiện riêng lẻ cho từng thiết bị lưu trữ bên ngoài được kết nối với máy tính của mình. Tuy nhiên, hệ thống Windows sẽ ghi nhớ cài đặt này. Vì vậy, nếu bạn thay đổi tùy chọn này cho một ổ flash USB, nó sẽ được sử dụng mỗi khi bạn kết nối cùng một ổ USB với máy tính hiện tại. Tùy chọn này sẽ không được ghi nhớ nếu bạn kết nối ổ USB khác với máy tính hiện tại hoặc nếu bạn di chuyển ổ USB sang máy tính khác.
Trước tiên, hãy đảm bảo rằng bạn đã kết nối thiết bị lưu trữ bên ngoài với máy tính của mình. Sau đó, bạn có thể kiểm soát cài đặt này bằng công cụ quản lý đĩa. Để mở nó, nhấp chuột phải vào nút Bắt đầu trên hệ thống của bạn Windows 10 và chọn “Quản lý đĩa”. (Nếu bạn đang sử dụng hệ thống Windows 7bạn có thể nhấn Windows + R, gõ “diskmgmt.msc” trong cửa sổ và nhấn Enter để khởi chạy công cụ quản lý đĩa).
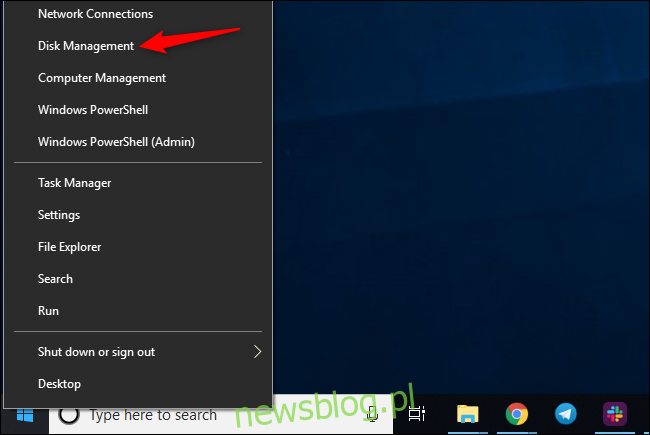
Tìm tên đĩa ở dưới cùng của cửa sổ Disk Management, nhấp chuột phải vào nó và chọn “Properties”. Bạn cần nhấp chuột phải vào tên ở phía bên trái của danh sách.
Nếu bạn không chắc ổ đĩa nào là thiết bị lưu trữ bên ngoài của mình, hãy xem ký tự ổ đĩa được hiển thị ở đây. Nếu cần, bạn có thể kiểm tra File Explorer để xem thiết bị lưu trữ bên ngoài của bạn đang bật ký tự ổ đĩa nào.
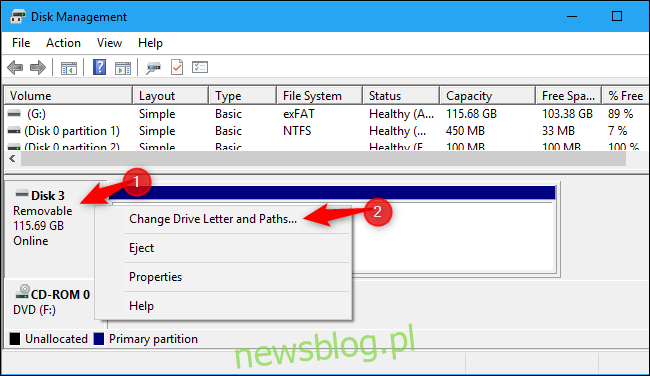
Nhấp vào tab “Chính sách” và chọn “Hiệu suất tốt hơn” trong Chính sách xóa để sử dụng chính sách này. Microsoft cũng khuyên bạn nên kích hoạt cài đặt “Bật bộ nhớ đệm ghi trên thiết bị” trong chính sách Bộ nhớ đệm ghi nếu bạn chọn Hiệu suất tốt hơn.
Không bật “Tắt xóa bộ đệm ghi hệ thống Windows trên thiết bị” trừ khi thiết bị lưu trữ bên ngoài có nguồn điện riêng. Điều này có thể dẫn đến mất dữ liệu trong trường hợp mất điện máy tính.
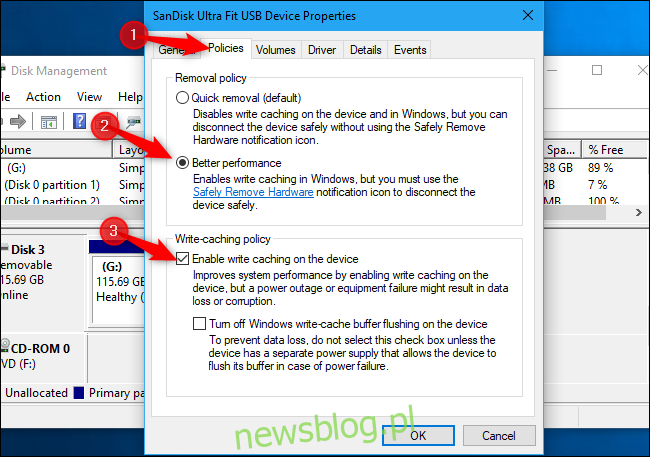
Nhấp vào “OK” để lưu các thay đổi. Thay đổi này chỉ áp dụng cho thiết bị USB cụ thể đó và bạn sẽ cần lặp lại quy trình để áp dụng cho các thiết bị khác.
Hãy nhớ tháo thiết bị một cách an toàn trước khi ngắt kết nối vật lý với máy tính của bạn!

Nếu đổi ý, bạn có thể quay lại cửa sổ thuộc tính của thiết bị và chọn “Xóa nhanh (Mặc định)” để thay thế.
Tuyên bố của Microsoft rằng đây là mặc định mới trong phiên bản mới nhất của hệ thống Windows 10, hơi khó hiểu đối với chúng tôi. Chúng tôi nhận thấy rằng “xóa nhanh” là cài đặt mặc định trên một số thiết bị của chúng tôi, ngay cả trên hệ thống Windows 7. Nó có thể chỉ là mặc định trên một số thiết bị và bây giờ nó là mặc định trên tất cả các thiết bị. Dù bằng cách nào, bạn sẽ cần bật “Hiệu suất tốt hơn” theo cách thủ công – nếu bạn muốn.
