Google đã ra mắt một ứng dụng ghi chú đơn giản, nhanh chóng và đầy màu sắc dưới dạng Keep. Nó bắt được vào phút nó được tung ra, và vì một lý do tốt. Với cách tiếp cận đầu tiên trên web, tích hợp Google Docs, sao chép âm thanh và OCR, Keep đã thay thế các ghi chú khiêm tốn mãi mãi.

Bạn muốn biết làm thế nào để in đậm, thụt lề hoặc tìm kiếm các ghi chú yêu thích của bạn? Không chắc chắn làm thế nào để thụt lề hoặc thêm nhiệm vụ?
Hãy bắt đầu nào.
Cách sử dụng Google Keep
Google Keep rất đơn giản để sử dụng. Google đã làm tốt công việc giữ mọi thứ đơn giản. Tuy nhiên, nếu bạn đã sử dụng một ứng dụng ghi chú trước hoặc như một hướng dẫn nhanh về cách sử dụng nó và tất cả những gì Keep cung cấp, chúng tôi đã giúp bạn được bảo hiểm.
Cách thụt lề trong Google Keep
Bất cứ ai đã sử dụng các ứng dụng danh sách việc cần làm khác như Todoist đều biết thủ thuật này. Note rằng nó sẽ chỉ hoạt động khi bạn đang sử dụng các hộp kiểm và không phải là văn bản đơn giản trong một ghi chú. Nhấn vào biểu tượng ‘+, để chọn tùy chọn Hộp kiểm.
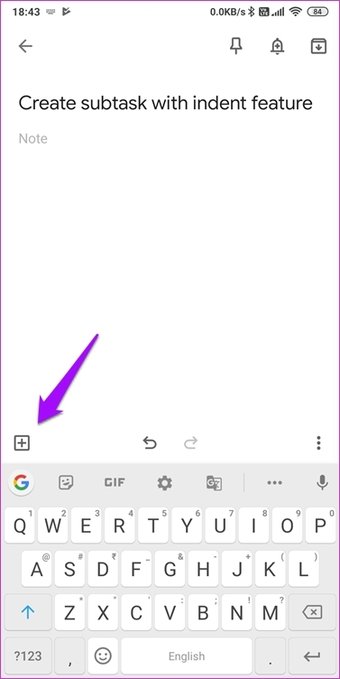
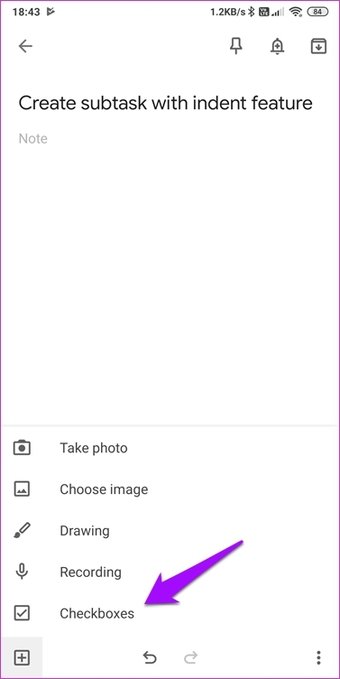
Nhập nhiệm vụ chính và sau đó một nhiệm vụ khác. Bây giờ, vuốt tác vụ thứ hai sang bên phải để đặt nó dưới tác vụ thứ nhất ở vị trí thụt lề.
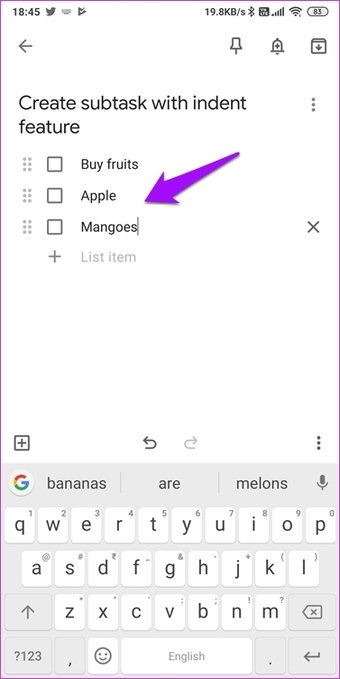
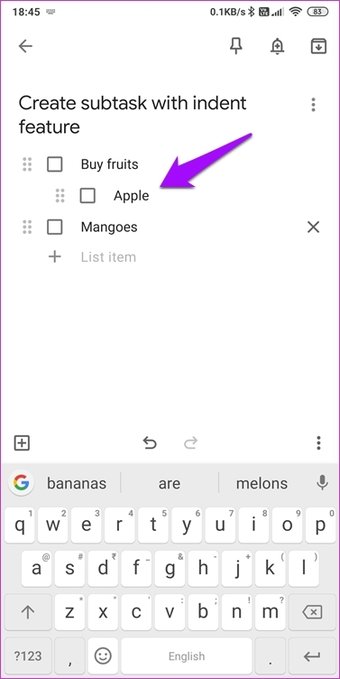
Bạn chỉ có thể thụt lề tối đa một cấp và chỉ một nhiệm vụ tại một thời điểm. Vuốt nó sang trái để di chuyển nó trở lại vị trí ban đầu. Kiểm tra nhiệm vụ chính sẽ tự động kiểm tra tất cả các nhiệm vụ.
Cách khóa Google Keep Notes
Không có cách nào để khóa ghi chú trong Google Keep. Bạn sẽ phải sử dụng khóa ứng dụng của bên thứ ba để thực hiện. Nếu không, bất cứ ai cũng có thể mở Keep để truy cập ghi chú của bạn. Không có mã hóa. Keep được thiết kế để trở thành nơi ghi lại những suy nghĩ nhanh chóng và xóa ghi chú khi bạn không còn cần đến chúng nữa.
Cách chia sẻ Google Keep Notes
Bạn có thể cộng tác bằng Google Keep trên một ghi chú. Tất cả các thay đổi sẽ phản ánh trong thời gian thực trên tất cả các thiết bị đồng bộ hóa. Hữu ích khi chia sẻ thông tin hoặc quản lý danh sách. Chạm vào biểu tượng menu ba chấm ở phía dưới và chọn Cộng tác viên.
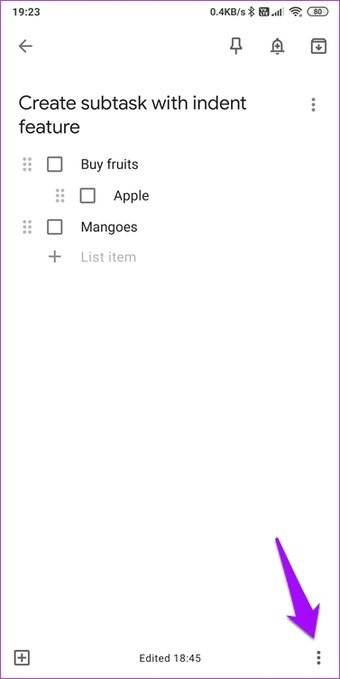
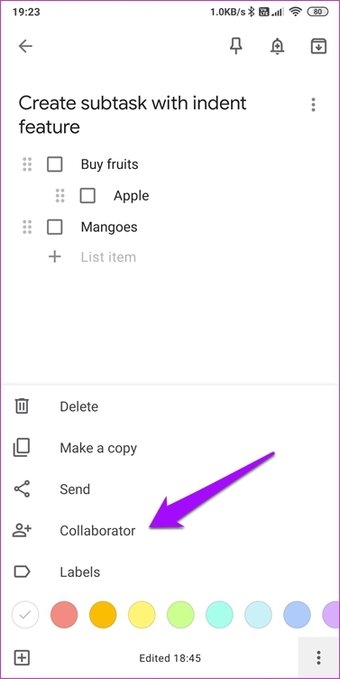
Bây giờ bạn có thể gửi lời mời bằng cách nhập ID email của mọi người bạn muốn tham gia. Nhấn Save khi hoàn tất để hoàn thành và gửi lời mời.
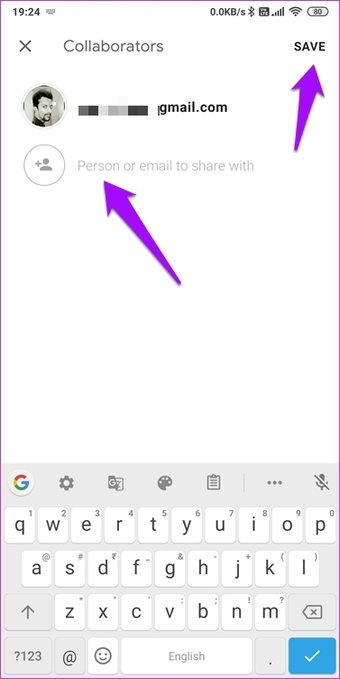
Cách hoàn tác trong Google Keep
Tính năng hoàn tác không phải là một phần của bản phát hành ban đầu. Mọi người đã yêu cầu cả lịch sử hoàn tác và phiên bản cho các lứa tuổi bây giờ. Cuối cùng, Google đã thêm tính năng Hoàn tác vào năm 2017. Tuy nhiên, tính năng lịch sử phiên bản vẫn còn thiếu rất nhiều.

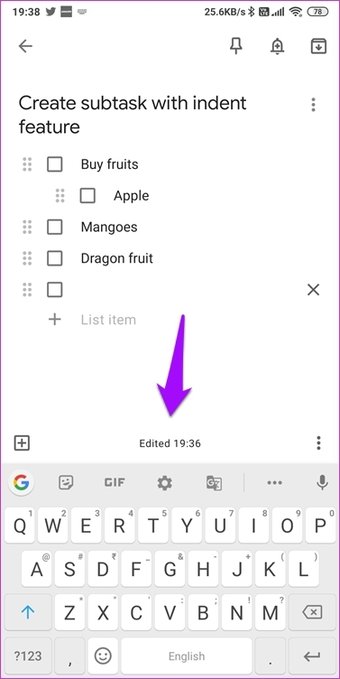
Trong một ghi chú, chạm vào mũi tên cong phía sau hoặc phía trước ngay phía trên bàn phím để hoàn tác hoặc làm lại bất cứ điều gì. Có thể nhìn thấy nó không? Điều đó vì tùy chọn chỉ khả dụng cho đến khi ghi chú được đóng lại. Một khi bạn làm, không có cách nào để hoàn tác bất cứ điều gì.
Điều đó bất tiện vì người dùng có thể vô tình đóng nó hoặc có thể làm việc trên hai hoặc nhiều ghi chú cùng một lúc. Nó trông giống như một tính năng nửa nướng đối với tôi. Vẫn chưa có từ nào về tính năng ‘xem lịch sử chỉnh sửa.
Cách in đậm văn bản trong Google Keep
Không có thanh công cụ định dạng trong Google Keep, điều này gây khó khăn. Thật không may, cũng không có hỗ trợ cho đánh dấu. Cách duy nhất để làm điều đó là in đậm, gạch chân hoặc in nghiêng một văn bản trên một ứng dụng hoặc nền tảng khác, sau đó sao chép nó vào Keep.
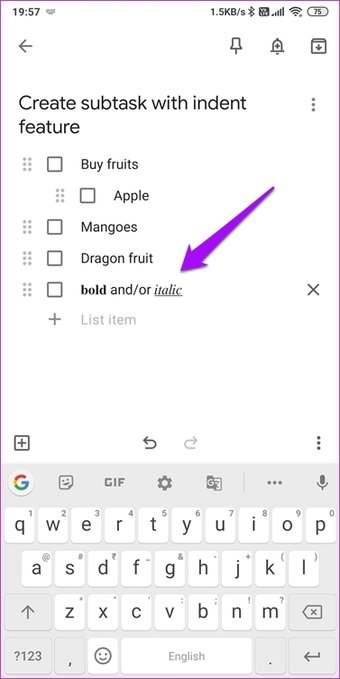
Keep sẽ giữ nguyên định dạng như hiện tại, nhưng sau đó, không có cách nào để xóa định dạng. Đợi đã, có một cách. Bạn có thể sử dụng các phím Ctrl + Shift + V trên máy tính để dán văn bản mà không cần định dạng. Rằng cồng kềnh.
Cách di chuyển và sắp xếp ghi chú trong Google Keep
Di chuyển ghi chú là đơn giản chết trong Google Keep. Chỉ cần chạm và giữ ghi chú bạn muốn di chuyển và sau đó di chuyển nó xung quanh bất cứ nơi nào bạn muốn.
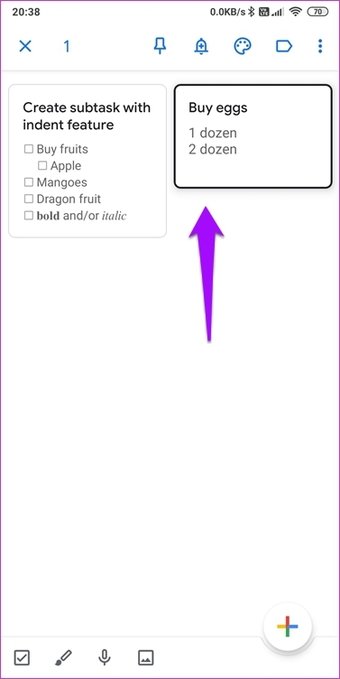
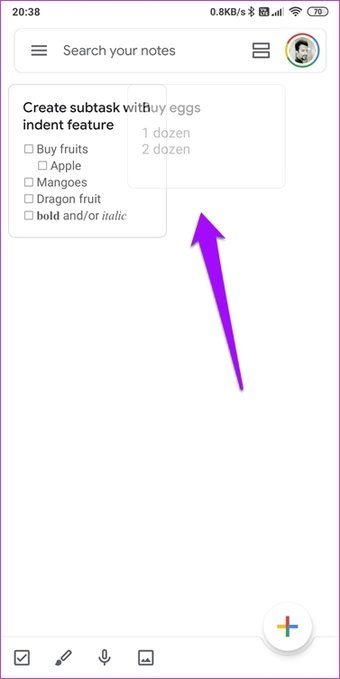
Các máy tính cũng vậy. Chỉ cần trỏ, nhấp và giữ ghi chú bằng con trỏ chuột hoặc bàn di chuột và di chuyển xung quanh nó đến vị trí mong muốn. Các ghi chú khác sẽ sắp xếp lại tự động cho bạn.
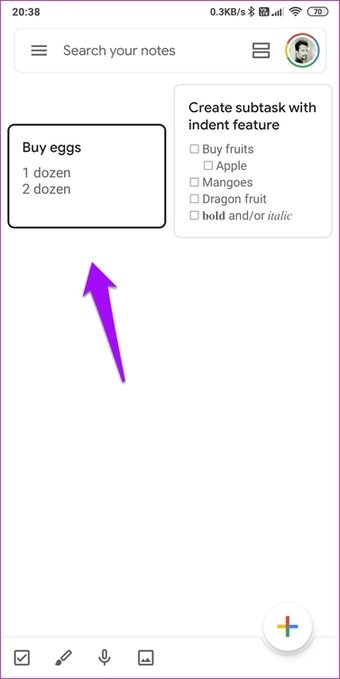
Bạn có thể dễ dàng sắp xếp các ghi chú trong Google Keep bằng nhiều tùy chọn khả dụng khác nhau như nhãn, màu sắc và mã pin. Vì không có cách nào để tạo thư mục, bạn nên sử dụng chức năng lưu trữ thay thế. Vuốt sang phải cho điều đó. Điều đó sẽ giữ cho màn hình chính không bị lộn xộn, chỉ có các ghi chú cần sự chú ý ngay lập tức của bạn.
Cách tìm kiếm Google Keep
Bạn có thể tìm kiếm ghi chú theo nhãn, từ khóa, lời nhắc, danh sách và màu sắc. Tùy thuộc vào ghi chú của bạn và nội dung của nó, bạn cũng sẽ thấy một tùy chọn để tìm kiếm theo các mặt hàng thực phẩm, ghi chú với hình vẽ, liên kết và hình ảnh, v.v. Bạn cũng có thể tìm kiếm văn bản bên trong hình ảnh nhờ tính năng OCR mạnh mẽ mà Keep đi kèm.
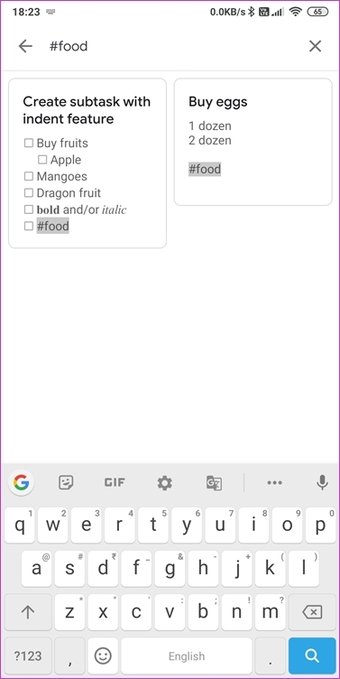
Đây là một mẹo mạnh mẽ. Chèn ký hiệu # trước các từ khóa trong mỗi ghi chú. Sau đó, bạn có thể tìm kiếm ghi chú bằng cách sử dụng các hashtag này.
Giữ nó đơn giản, ngớ ngẩn
Google Keep miễn phí sử dụng mà không giới hạn lưu trữ. Nó tích hợp với Google Drive nhưng không bị giới hạn bởi các tùy chọn lưu trữ. Google Keep là một ứng dụng ghi chú mạnh mẽ với nhiều tính năng hữu ích. Tôi ước tôi có thể tổ chức ghi chú trong các thư mục. Điêu đo thật tuyệt vơi.
Nếu bạn đang tìm kiếm một tính năng mà không phải là một phần của Keep, hãy gửi phản hồi và yêu cầu nó trong bản cập nhật trong tương lai. Tại sao? Luôn gửi phản hồi yêu cầu một tính năng mới bởi vì nếu đủ người dùng yêu cầu, nó sẽ được gửi. Đó là cách mà hầu hết các nhà phát triển ứng dụng và nhóm làm việc.
Tiếp theo: Nhầm lẫn giữa Google Keep và Google Nhiệm vụ? Tìm hiểu những gì mỗi ứng dụng danh sách việc cần làm này cung cấp và ứng dụng nào phù hợp hơn với bạn.
