Một số người thích thanh cảm ứng. Những người khác không nhìn thấy nó, điều có thể làm nản lòng khi mọi MacBook Pro đều có một chiếc. Nếu bạn rơi vào trại thứ hai, ở đây chúng tôi chỉ cho bạn cách lấy các phím chức năng truyền thống.
Nếu bạn dùng thử Touch Bar, nó thực sự có thể khá tiện dụng cho tất cả mọi thứ. Nhưng nếu bạn không thể quen với việc sử dụng nó theo cách Apple cung cấp, có những cách khác để làm cho nó hữu ích.
Chuyển đổi Touch Bar thành các phím chức năng truyền thống là một trong số đó và thực sự rất dễ thực hiện.
Chuyển đổi thanh cảm ứng MacBook Pro thành các phím chức năng
Chỉ cần làm theo các bước dưới đây:
Mở Tùy chọn hệ thống.
Nhấp chuột Bàn phím.
Mở hộp thả xuống bên cạnh Touch Bar cho thấy.
Lựa chọn Dải điều khiển mở rộng.
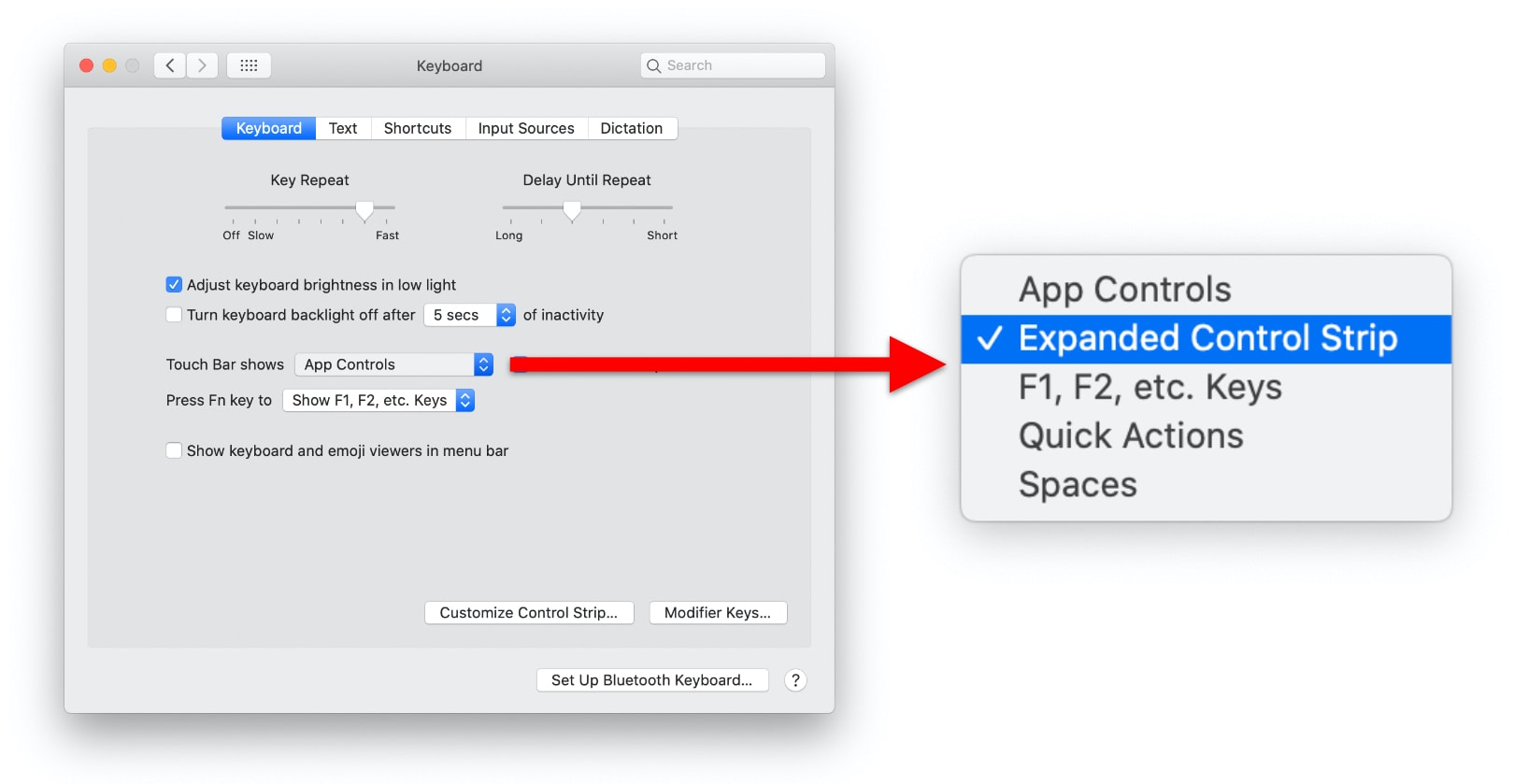 Chọn "Dải điều khiển mở rộng". Hình: Cult of Mac
Chọn "Dải điều khiển mở rộng". Hình: Cult of Mac
Điều này sẽ mang lại tất cả các phím chức năng mà bạn quen thuộc, giúp bạn dễ dàng điều chỉnh độ sáng màn hình, các chức năng truy cập như Mission Control và Launchpad, và điều khiển phát lại âm lượng và âm lượng. Nó cũng bao gồm một phím thoát.
Tuy nhiên, bạn không phải giải quyết bố trí mặc định của các phím chức năng. Trong cùng tùy chọn menu của sistema, bạn sẽ tìm thấy một Tùy chỉnh dải điều khiển nút cho phép bạn chọn phím nào được hiển thị trên thanh cảm ứng.
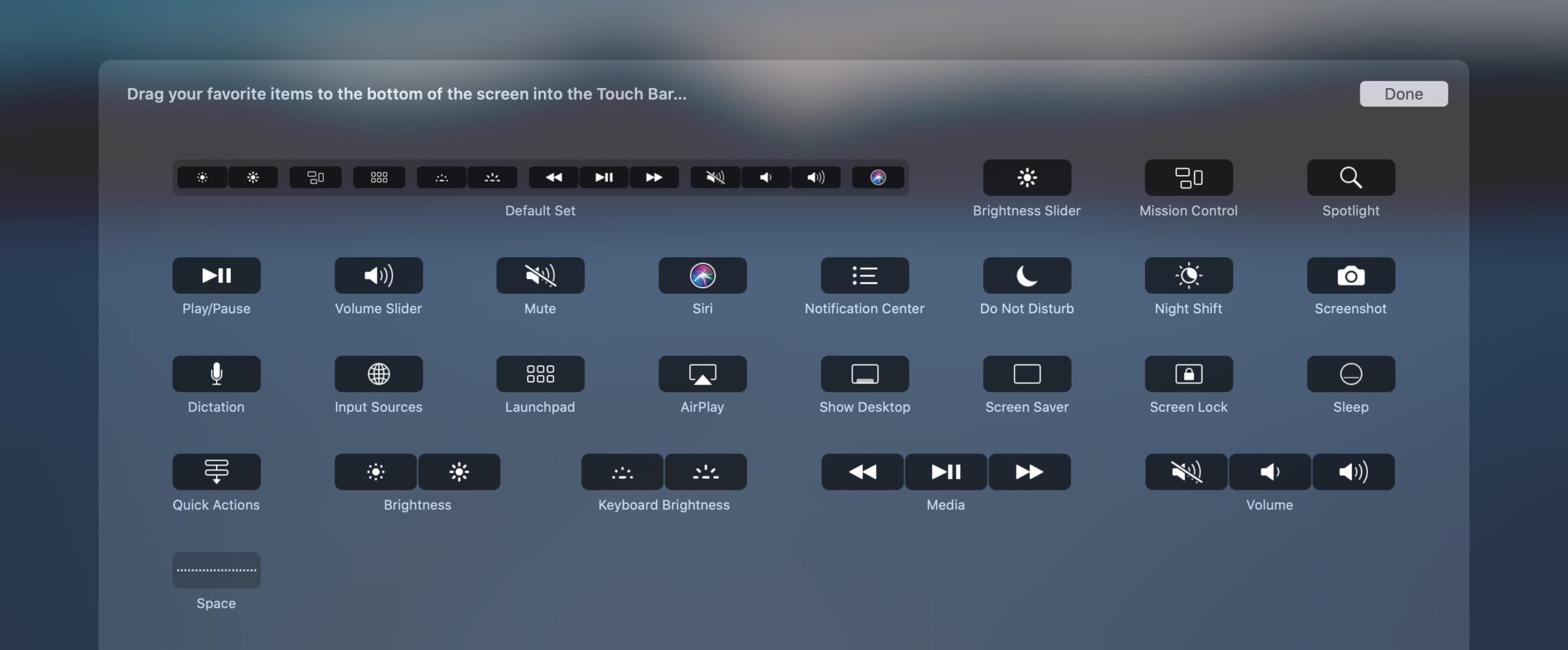 Bạn có thể tùy chỉnh dải điều khiển theo ý thích của bạn. Hình: Cult of Mac
Bạn có thể tùy chỉnh dải điều khiển theo ý thích của bạn. Hình: Cult of Mac
Nếu bạn muốn, bạn có thể thêm chế độ tối và Không làm phiền các nút và các nút cho Trung tâm thông báo, đọc chính tả và hơn thế nữa. Thậm chí có những nút sẽ đặt MacBook Pro của bạn vào chế độ ngủ, chụp ảnh màn hình và hiển thị màn hình nền.
Cách mang lại phím F
Nếu bạn thường xuyên sử dụng các phím F và thích nhìn thấy chúng, có hai cách để truy cập chúng. Bạn có thể giữ Phím Fn, sẽ tạm thời hiển thị các phím F hoặc bạn có thể biến chúng thành một mục vĩnh viễn:
Mở Tùy chọn hệ thống.
Nhấp chuột Bàn phím.
Mở hộp thả xuống bên cạnh Touch Bar cho thấy.
Lựa chọn Phím F1, F2, v.v..
 Thay vào đó, bạn có thể hiển thị các phím F nếu bạn thích. Hình: Cult of Mac
Thay vào đó, bạn có thể hiển thị các phím F nếu bạn thích. Hình: Cult of Mac
Nếu bạn chọn tùy chọn này, bạn có thể nhấn và giữ Phím Fn để tạm thời hiển thị các phím chức năng được đề cập ở trên.
