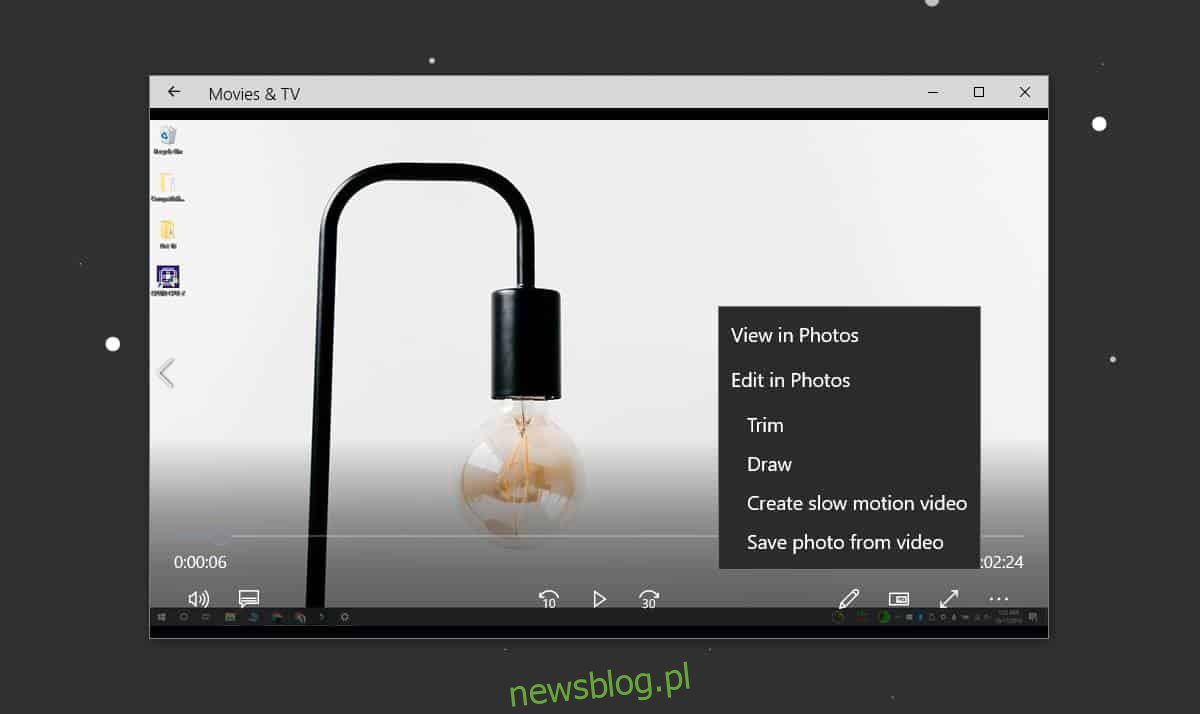
Nếu bạn có một video muốn trích xuất khung hình tĩnh, có một số công cụ miễn phí cho công việc này. Điều đó nói rằng, các công cụ miễn phí không tồn tại, chúng chỉ được quảng cáo kém. Dưới đây là ba cách dễ dàng và miễn phí để trích xuất khung hình từ video trên hệ thống của bạn Windows 10.
Video chụp màn hình
Phương pháp này cho đến nay là dễ nhất và có thể bạn đã tự mình nghĩ ra. Phát video trong trình phát video ưa thích của bạn và tạm dừng video đó vào đúng thời điểm. Sử dụng bất kỳ công cụ chụp màn hình nào để chụp mọi thứ trên màn hình. Bạn có thể sử dụng Win + Prntscrn trên hệ thống của mình Windows 10 để chụp ảnh màn hình được lưu trong thư viện ảnh của bạn. Đảm bảo rằng các nút điều khiển trình phát video được ẩn khi chụp ảnh màn hình.
Ứng dụng Phim & TV
Nếu không muốn chụp ảnh màn hình, bạn có thể sử dụng ứng dụng Phim & TV để thay thế. Mở video bạn muốn trích xuất khung hình trong ứng dụng Phim & TV. Chuyển đến phần bạn muốn trích xuất hình ảnh từ đó. Nhấp vào nút chỉnh sửa ở dưới cùng. Từ menu mở ra, chọn Lưu ảnh từ video.
Ứng dụng Ảnh sẽ mở ra. Bạn có thể sử dụng các phím mũi tên để tiến hoặc lùi từng khung hình. Khi bạn đã sẵn sàng lưu ảnh, hãy nhấp vào nút Lưu ảnh.
Sử dụng trình phát VLC
Trình phát VLC cho phép bạn trích xuất khung hình từ video. Trước khi bạn có thể sử dụng ứng dụng để trích xuất khung hình, bạn nên cắt video chính xác thành phần mà bạn muốn trích xuất khung hình. Bạn sẽ phải phát lại toàn bộ video để lấy khung hình nên sẽ mất một chút thời gian.
Giả sử bạn đã sẵn sàng cho video của mình, bạn có thể bắt đầu thiết lập VLC để trích xuất khung hình từ video. Điều đầu tiên bạn nên làm là tạo một thư mục để trích xuất các khung hình. Sao chép đường dẫn đến thư mục này vào khay nhớ tạm.
Mở trình phát VLC với quyền quản trị viên. Chuyển đến Công cụ > Tùy chọn. Ở dưới cùng, chọn nút “Tất cả”. Thao tác này sẽ mở rộng cửa sổ Tùy chọn và bạn sẽ thấy một cột ở bên trái với nhiều tùy chọn khác.
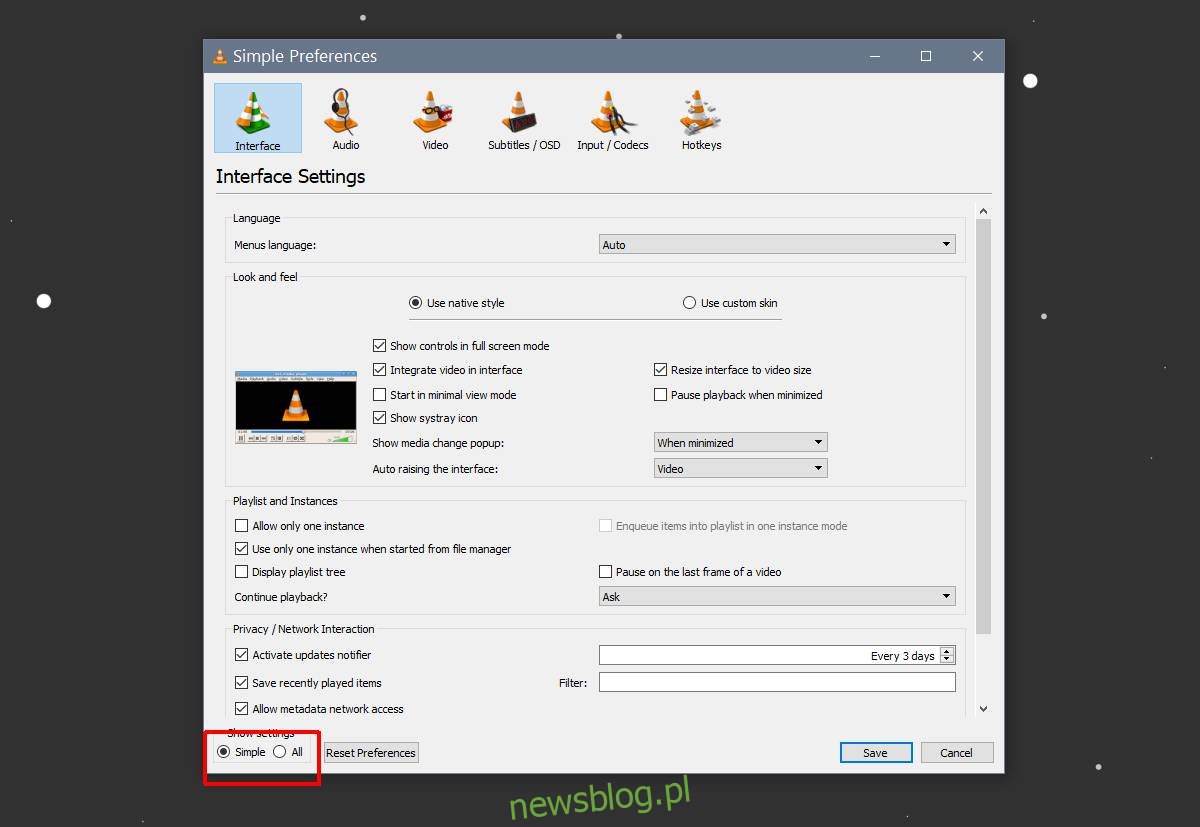
Cuộn xuống phần Video ở cột bên trái đó và chọn Bộ lọc. Đừng mở rộng bộ lọc. Chọn nó trước và một danh sách các tùy chọn bổ sung sẽ xuất hiện để lựa chọn. Từ các tùy chọn này, chọn “Bộ lọc video cảnh” và nhấp vào Lưu.

Khi hoàn tất, bạn có thể mở rộng các tùy chọn bộ lọc và chọn Bộ lọc cảnh. Trong trường hợp này, điều đầu tiên bạn cần làm là nhập đường dẫn thư mục mà bạn đã sao chép trước đó vào trường “Tiền tố đường dẫn thư mục”. Sau đó, thay đổi các trường Chiều rộng hình ảnh và Chiều cao hình ảnh để phù hợp với độ phân giải video.
Điều cuối cùng bạn cần thay đổi là “Recording Ratio”. Nó được đặt theo mặc định là 50. Tỷ lệ ghi đĩa là thứ bạn sẽ phải thử một chút. Điều này liên quan đến tốc độ khung hình của video mà bạn đang trích xuất khung hình. Nếu bạn muốn trích xuất một số khung nhất định từ một số khung nhất định, đây là cách bạn đặt nó.
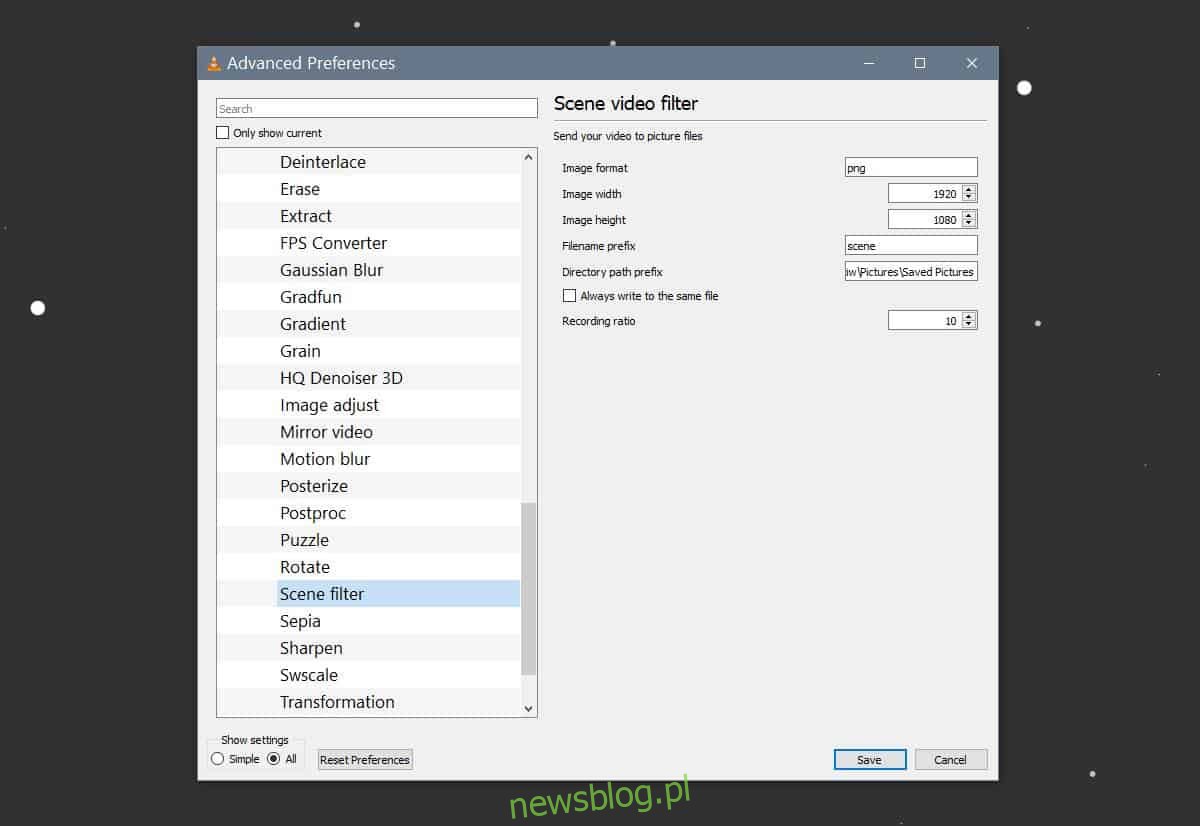
Khi hoàn tất, hãy nhấp vào Lưu và đóng trình phát VLC.
Bây giờ bạn có thể trích xuất các khung. Mở trình phát VLC với quyền quản trị viên. Chuyển đến Phương tiện > Mở tệp. Chọn một video và để nó phát. Bạn có thể thu nhỏ trình phát VLC, nhưng bạn phải để video phát đến hết. Đừng dừng lại.
Khi video kết thúc, hãy mở thư mục bạn đã tạo cho các khung và các tệp sẽ ở đó. Nếu không có gì trong thư mục, đã đến lúc bắt đầu thử nghiệm với tỷ lệ ghi.
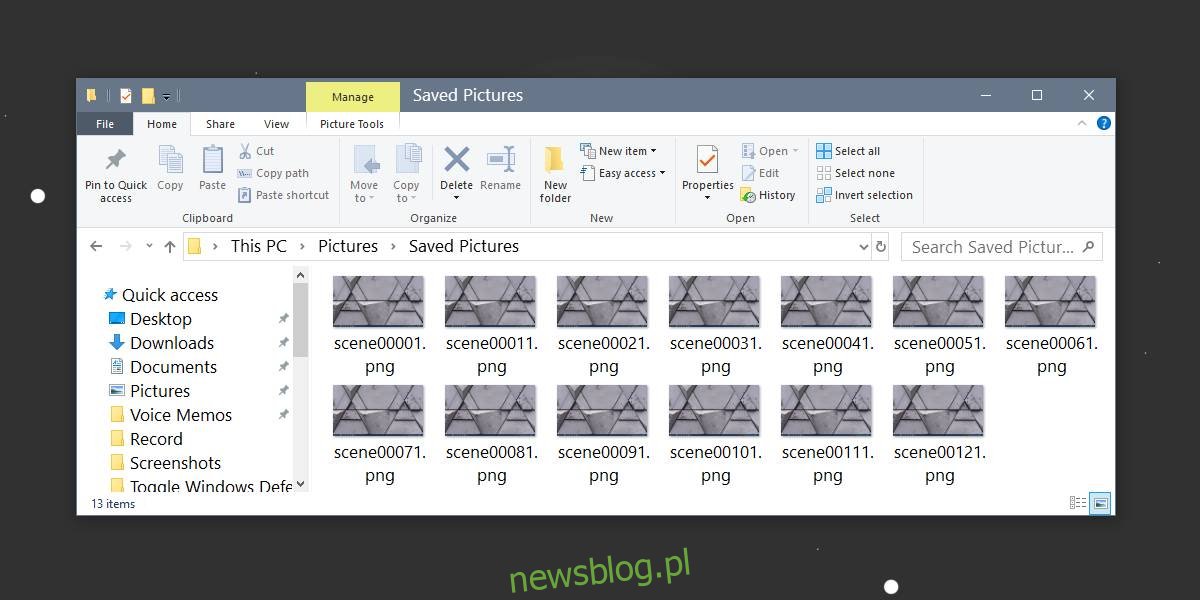
VLC trích xuất 13 hình ảnh từ 5-video thứ hai được ghi ở 30 khung hình mỗi giây với tỷ lệ ghi được đặt thành 10.
