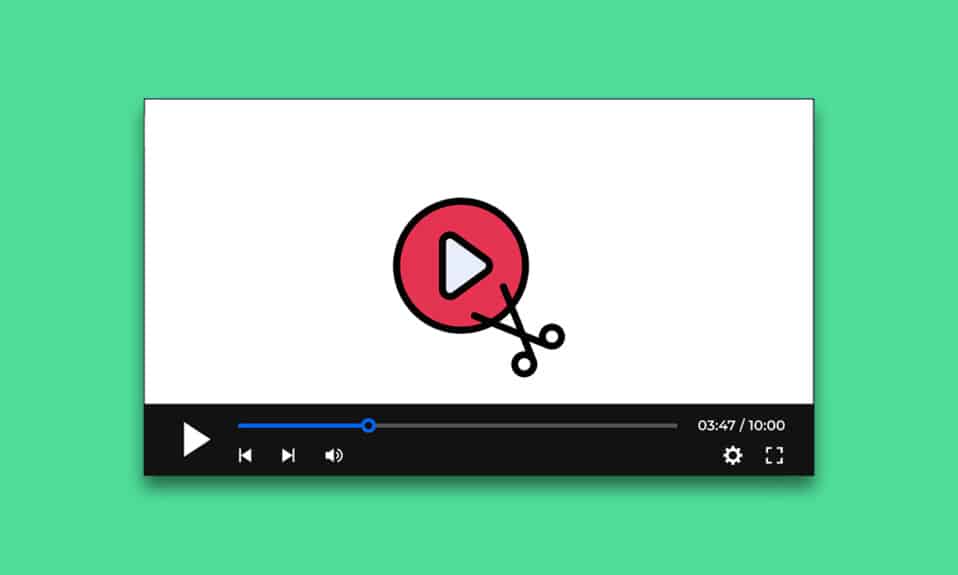
Cắt xén và tổng hợp là điều cần thiết trong việc tạo hoạt ảnh, video và phim. Mỗi GIF hoặc clip phim bao gồm một loạt khung hình. Video không là gì ngoài một tệp chứa tất cả các khung hình và phát từng khung hình một. Thật khó để trích xuất khung hình từ video. Tuy nhiên, có một số tùy chọn khả dụng và trong bài viết này, chúng tôi sẽ hướng dẫn bạn cách chụp khung hình từ video trên hệ thống của bạn Windows 10.
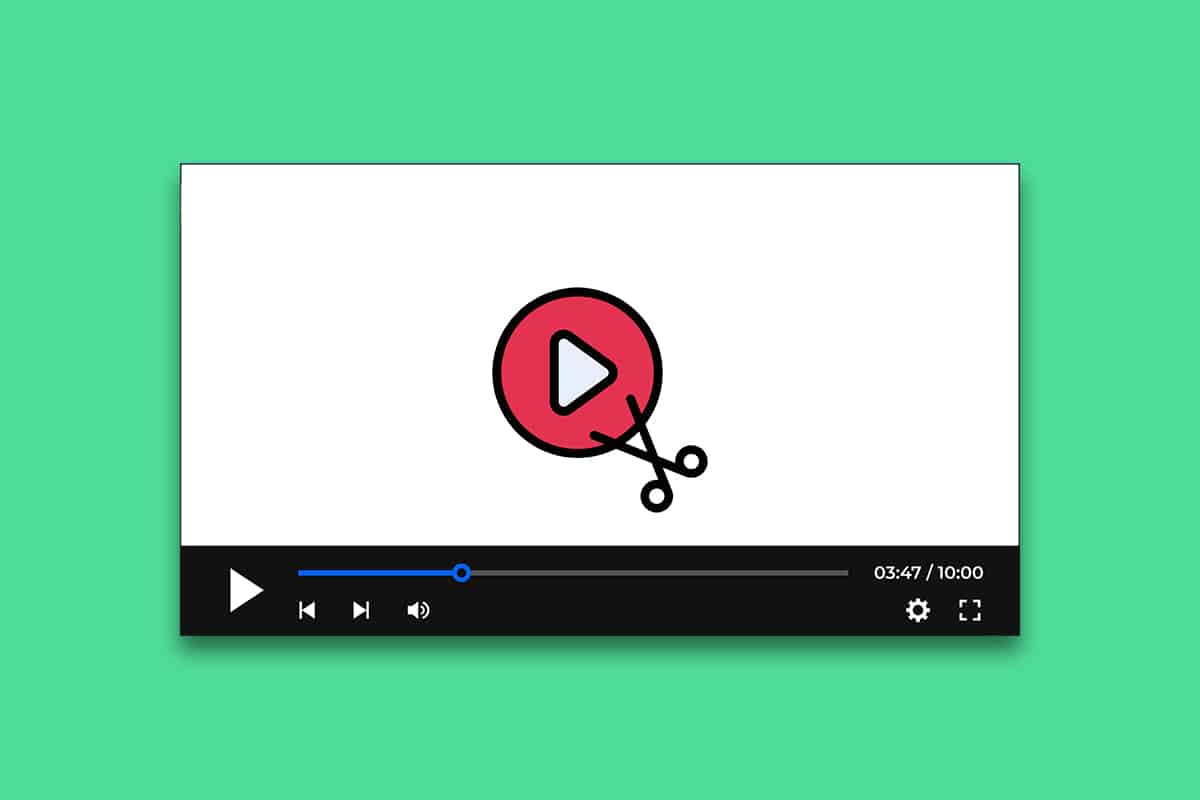
Ở đây chúng tôi đã chỉ ra các phương pháp trích xuất và chụp khung hình từ video.
Phương pháp 1: Chụp màn hình
Đây là cách dễ nhất để trích xuất khung hình từ video. Đây là cách bạn có thể làm điều đó.
1. Phát video trong trình phát video ưa thích của bạn và đóng băng video đó trong khung hình bạn muốn chụp.
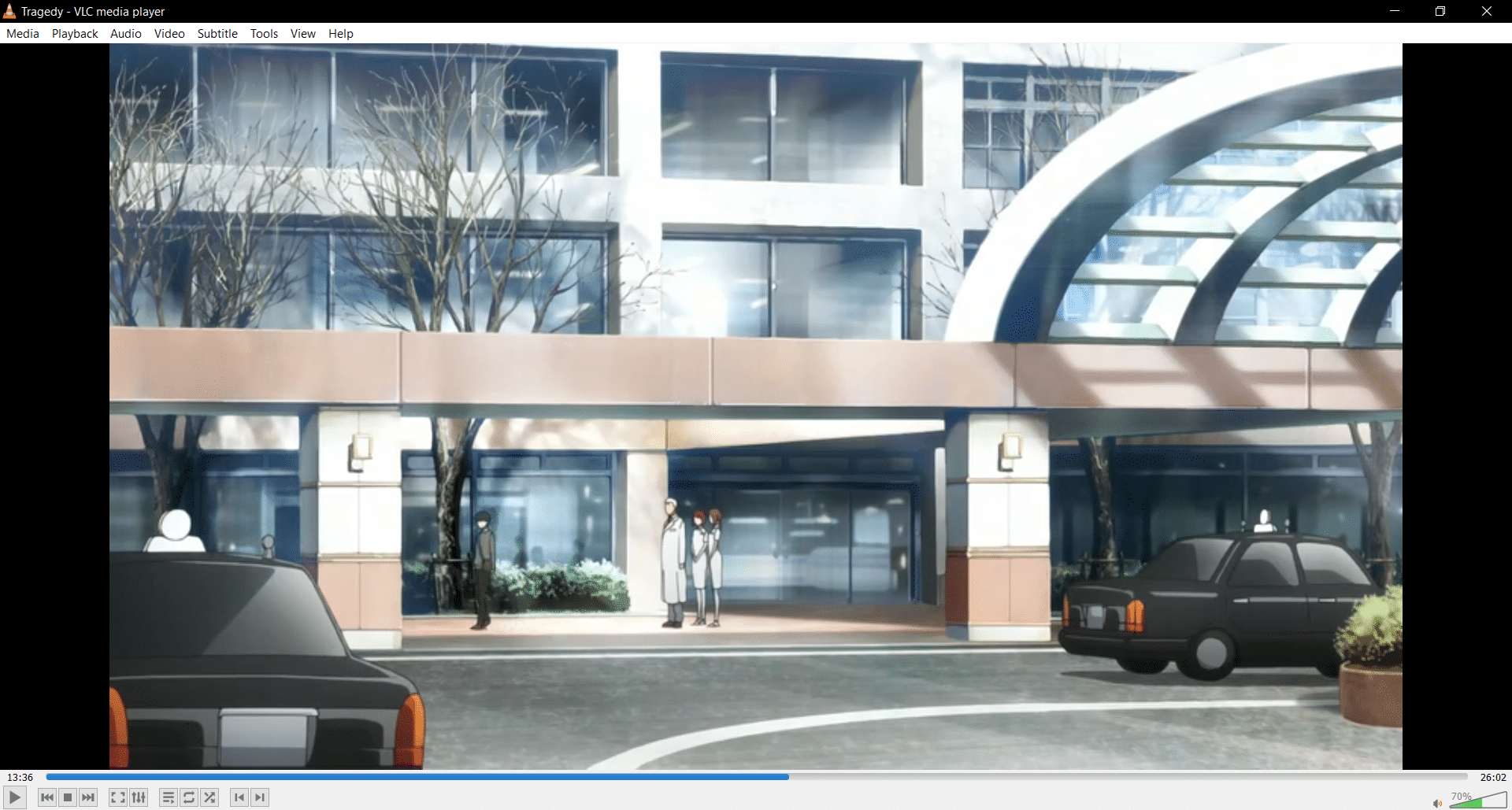
2. Chụp ảnh màn hình bằng cách nhấn đồng thời các phím Win + Prntscrn. Đảm bảo rằng các điều khiển trình phát video được ẩn.
3. Chuyển đến thư mục ảnh mặc định, tức là Hình ảnh > Ảnh chụp màn hình, và ở đó bạn sẽ tìm thấy khung hình đã chụp ở định dạng .png.

4. Nếu muốn, bạn có thể cắt hoặc chỉnh sửa thêm trong Paint hoặc Microsoft Photos.
Chú ý 1: Phím in màn hình được thể hiện bằng các chữ cái khác nhau như Print Scrn, Prnt Scrn, Prt Scrn, Prt Scn, Prt Scr, Pr Sc hay PS.
Chú ý 2: Bạn cũng có thể sử dụng các ứng dụng của bên thứ ba như Greenshot để chụp ảnh màn hình trên hệ thống của mình Windows.
Phương pháp 2: Sử dụng ứng dụng Phim & TV
Bạn có thể sử dụng ứng dụng Phim & TV mặc định để chụp ảnh màn hình và trích xuất khung hình từ video bằng cách thực hiện theo các bước bên dưới.
1. Mở ứng dụng Phim & TV và mở video bạn muốn trích xuất khung hình.
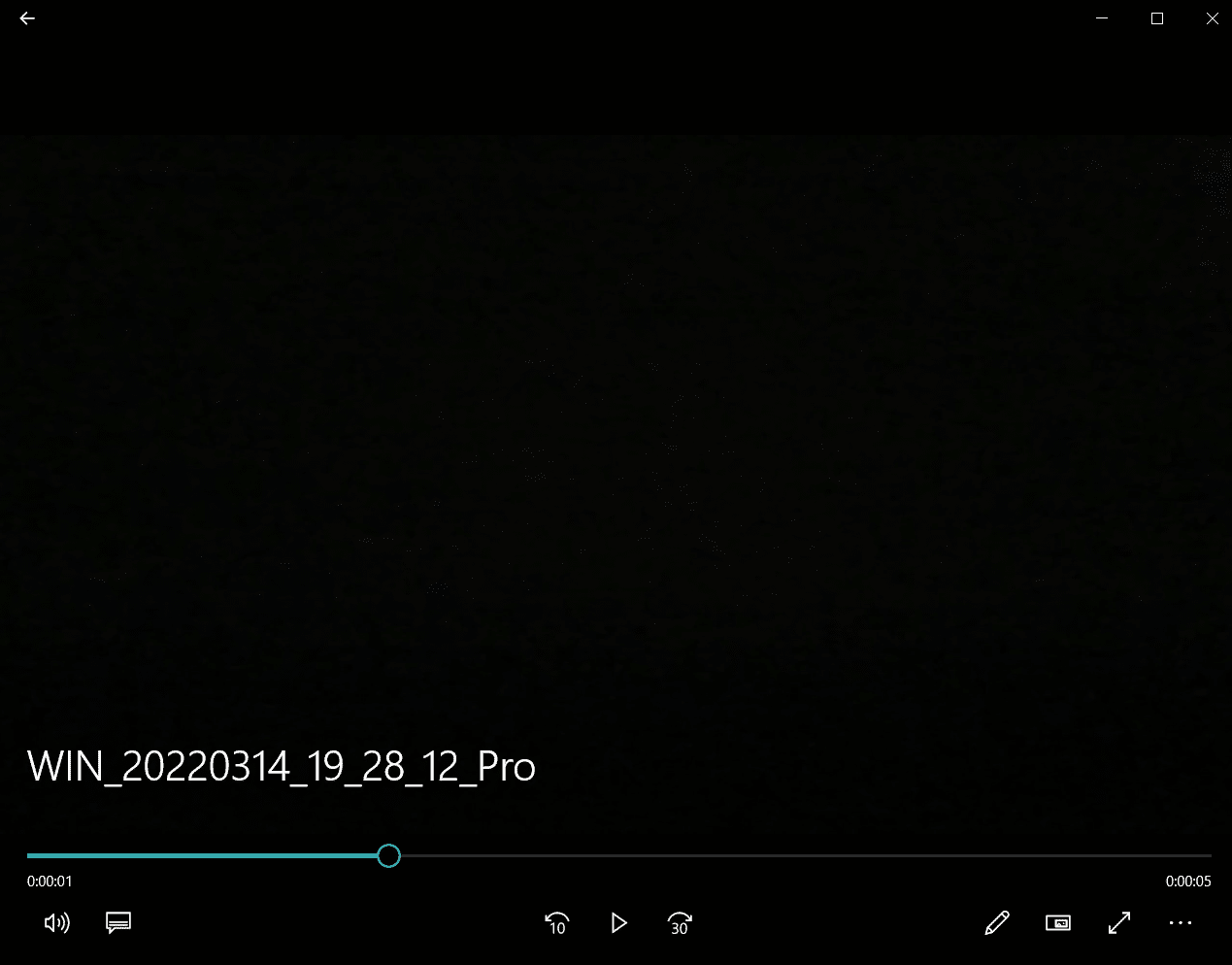
2. Chuyển đến phần bạn muốn trích xuất hình ảnh từ đó. Tạm dừng video.
3. Ở góc dưới bên phải của trình phát, nhấp vào nút Chỉnh sửa trông giống như một cây bút chì.

4. Chọn Lưu ảnh từ video.
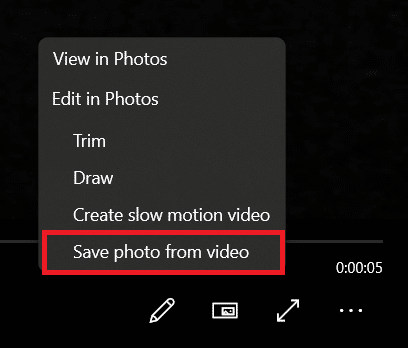
5. Ứng dụng Ảnh sẽ mở ra. Bây giờ từng khung hình, bạn có thể di chuyển qua lại bằng các phím mũi tên.
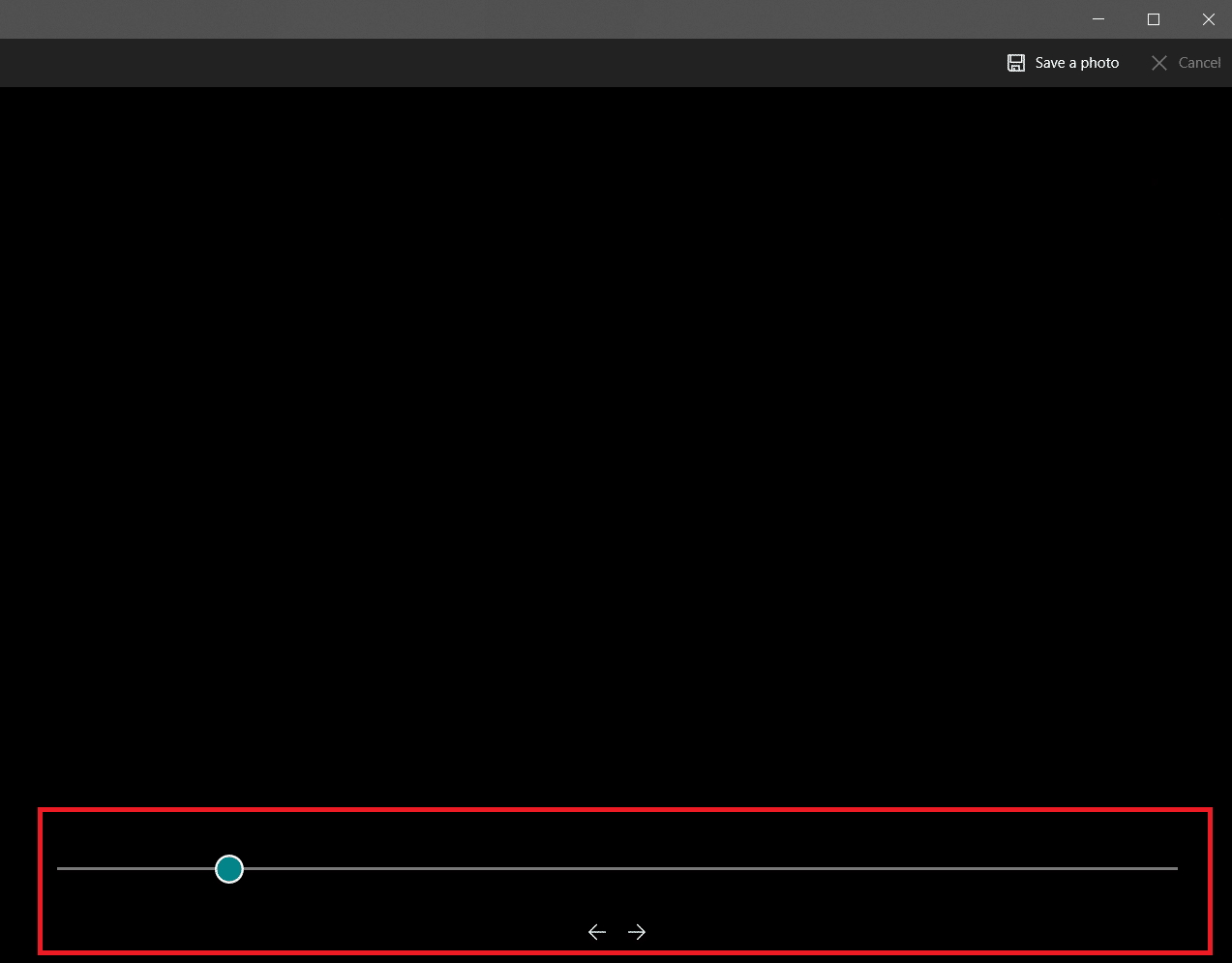
6. Nhấp vào Lưu ảnh khi bạn tìm thấy khung mình muốn.
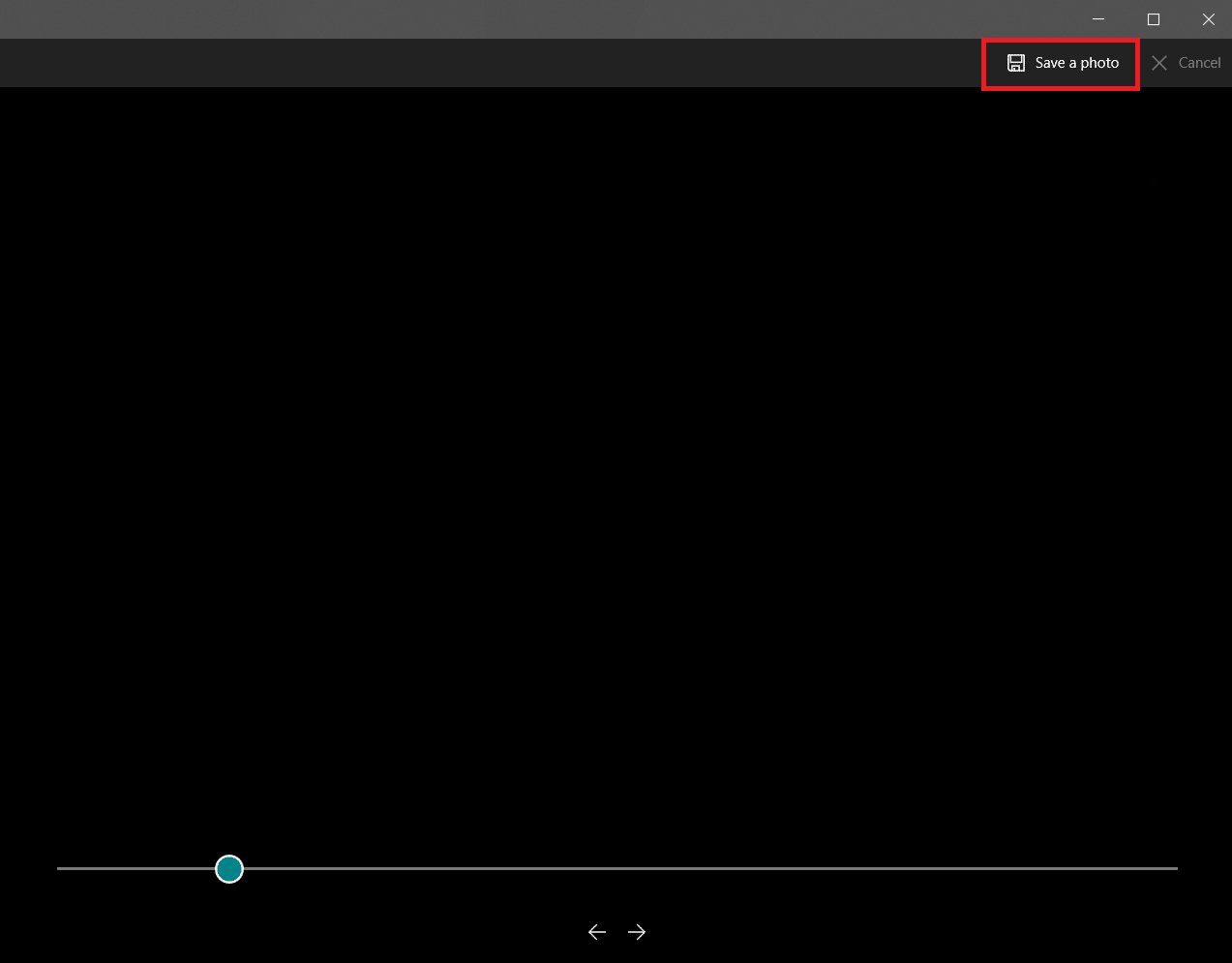
Sẽ mất vài giây và sẽ yêu cầu bạn lưu nó vào vị trí ưa thích của bạn. Theo mặc định, đó là thư mục Ảnh trên máy tính này.
Phương pháp 3: Sử dụng trình phát VLC
Vlc media player là một trình phát đa phương tiện nổi tiếng có thể phát nhiều định dạng video. Nó có thể được sử dụng để trích xuất một số khung hình từ một video clip. Thực hiện theo các hướng dẫn để làm như vậy.
Lưu ý: Nếu nguồn video của bạn lớn, hãy cắt nó thành một video clip ngắn có chứa các khung bạn muốn trích xuất.
1. cắm chìa khóa Windowsnhập vlc và nhấp chuột phải vào trình phát phương tiện VLC và chọn Chạy với tư cách quản trị viên.
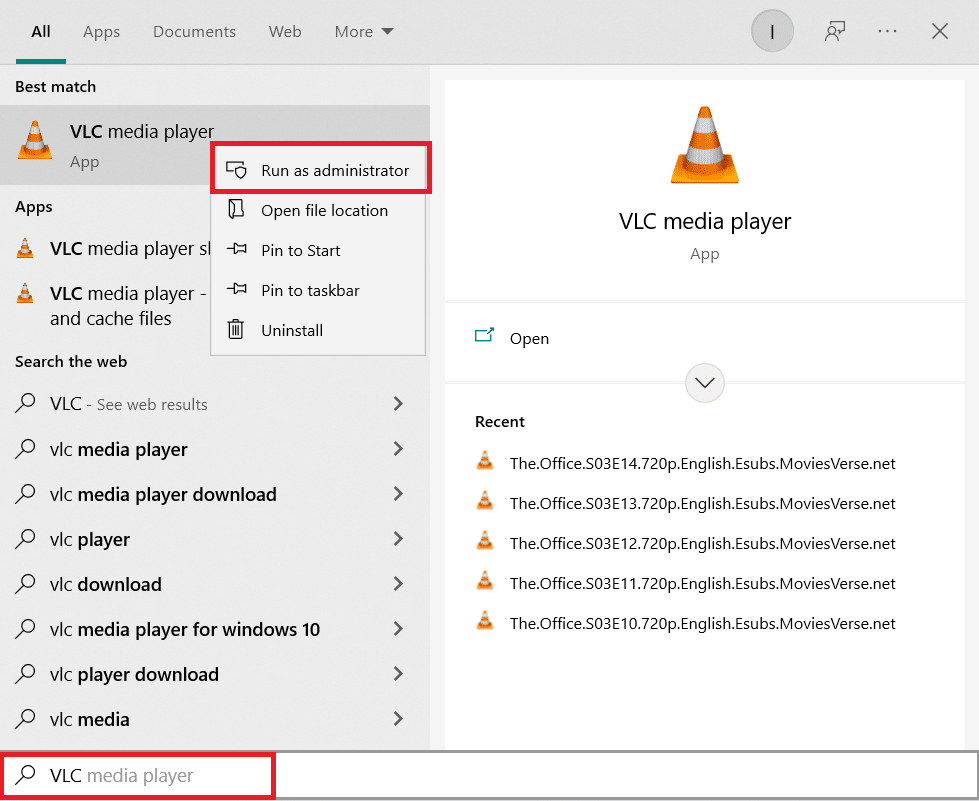
2. Từ thanh menu, chọn Tools > Preferences.
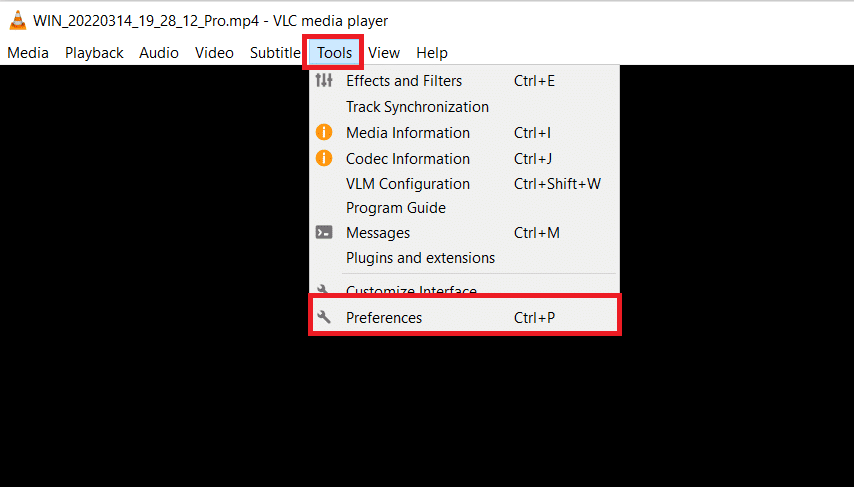
3. Chọn Tất cả ở dưới cùng. Tùy chọn nâng cao sẽ mở ra.

4. Ở cột bên trái, cuộn xuống phần Video và chọn Bộ lọc. Nhấp một lần, không mở rộng.
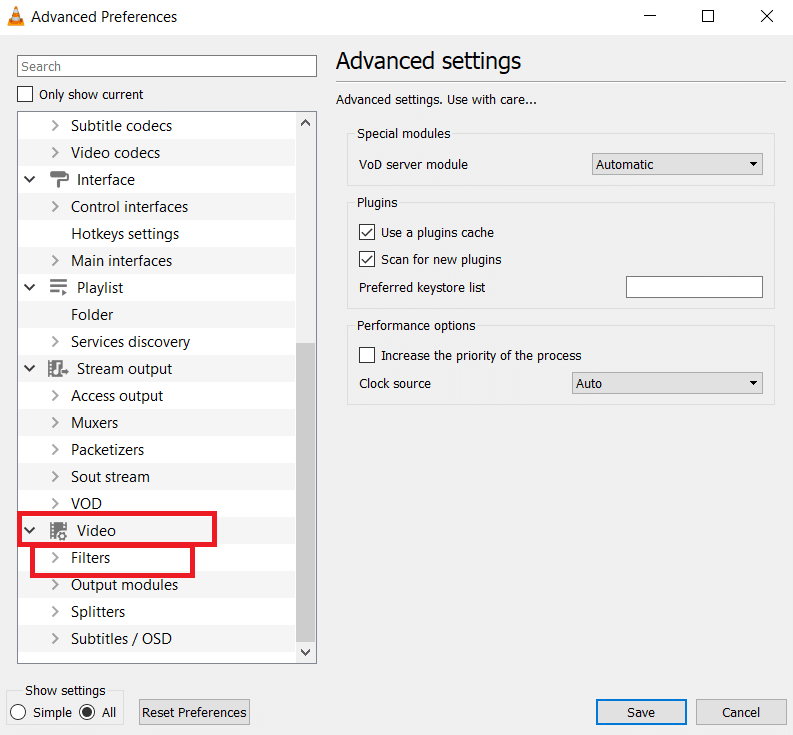
5. Chọn Bộ lọc video cảnh và nhấp vào Lưu.
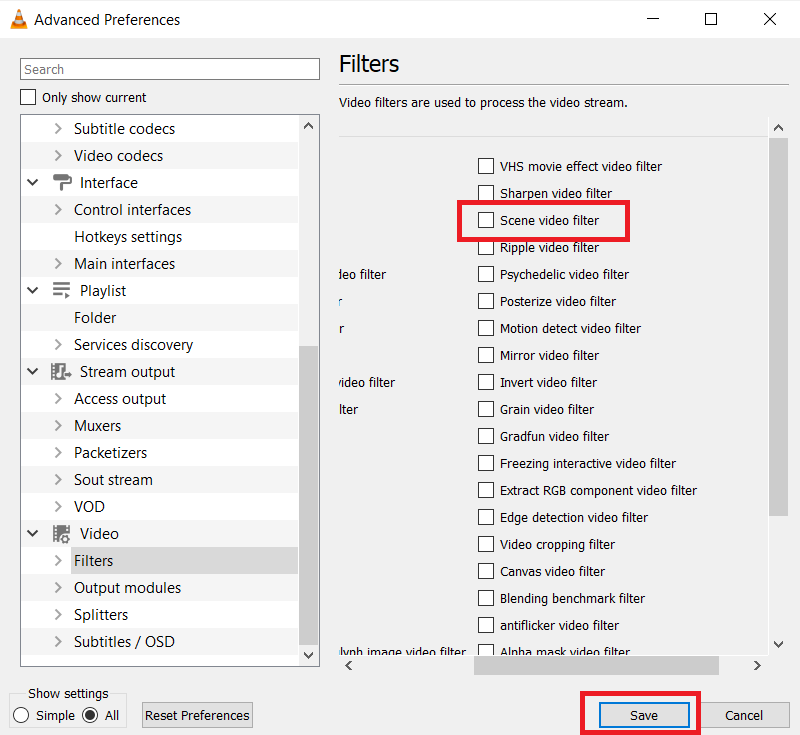
6. Mở rộng menu Bộ lọc và chọn Bộ lọc cảnh.
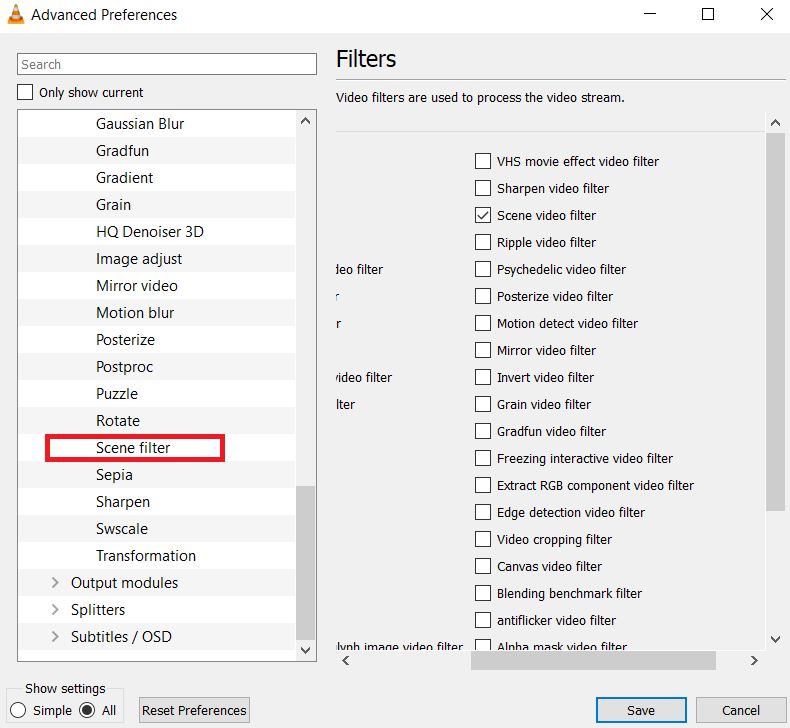
7. Trong trường Tiền tố đường dẫn thư mục, hãy nhập đường dẫn của thư mục mà bạn muốn lưu khung. Đối với điều này, bạn có thể tạo một thư mục mới hoặc chọn bất kỳ thư mục hiện có nào.
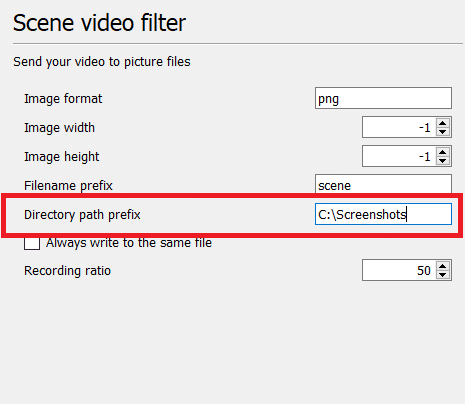
8. Bạn có thể điều chỉnh tỷ lệ ghi theo FPS của video. Ví dụ: nếu video của bạn có 5 giây và 30 khung hình mỗi giây, đặt tỷ lệ ghi thành 10 sẽ trích xuất tổng cộng 15 hình ảnh.
9. Nhấp vào Lưu và thoát trình phát VLC. Bây giờ bạn có thể bắt đầu trích xuất khung.

10. Mở lại trình phát phương tiện VLC như trong bước 1.
11. Chuyển đến Phương tiện và nhấp vào Mở tệp.
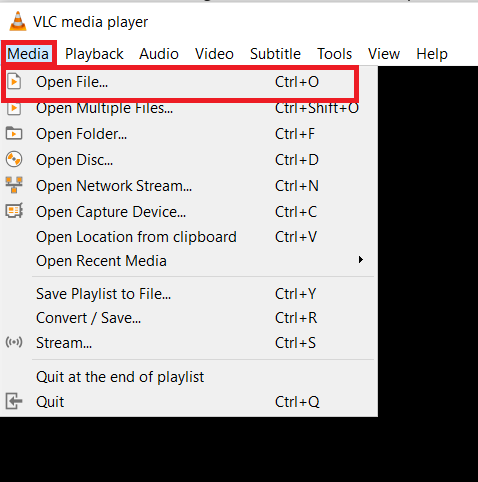
12. Chọn video mà bạn muốn trích xuất khung hình. Cho phép phát video khi được chọn. Xem video luôn, bạn có thể thu nhỏ cửa sổ nếu muốn nhưng để nó chạy. Đừng tạm dừng video.
13. Sau khi xem xong video, hãy điều hướng đến đường dẫn thư mục mà bạn đã nhập trong phần tiền tố đường dẫn thư mục.
Lưu ý: Nếu thư mục trống, hãy thay đổi tỷ lệ ghi và thử lại.
Bây giờ bạn đã biết cách chụp khung hình từ video bằng trình phát phương tiện VLC.
Phương pháp 4: Sử dụng ứng dụng Ảnh
Bạn có thể sử dụng ứng dụng Ảnh hệ thống Windows 10 để lưu khung hình. Nó đi kèm với các tính năng cho phép bạn cắt, thay đổi kích thước và viết nguệch ngoạc trên ảnh của mình. Nó có khả năng trích xuất khung hình từ video. Đây là cách bạn có thể làm điều đó.
1. Bấm chuột phải vào video, chọn Mở bằng > Ảnh.
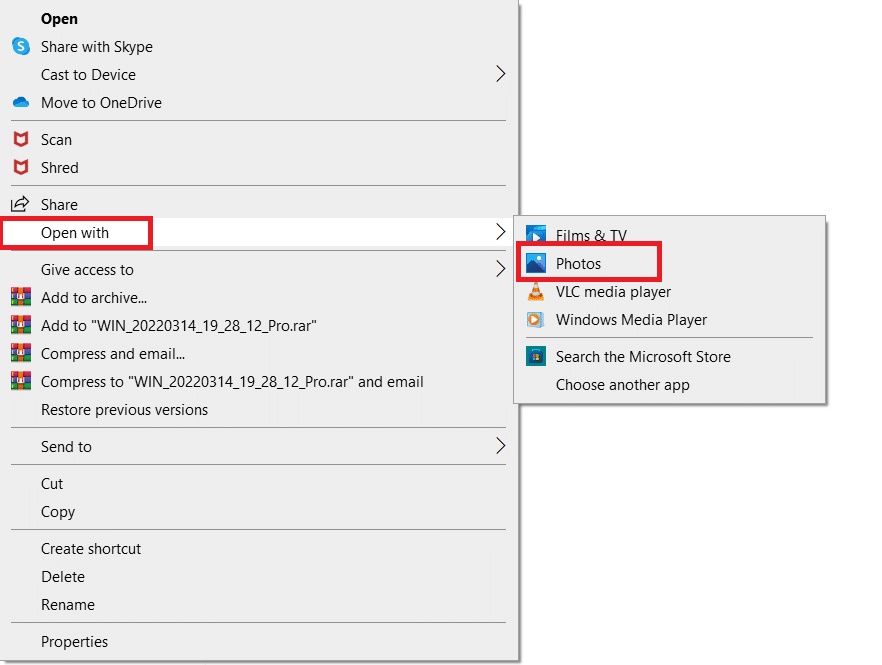
2. Đợi phần bạn muốn chụp khung hình và nhấp vào Chỉnh sửa và tạo.
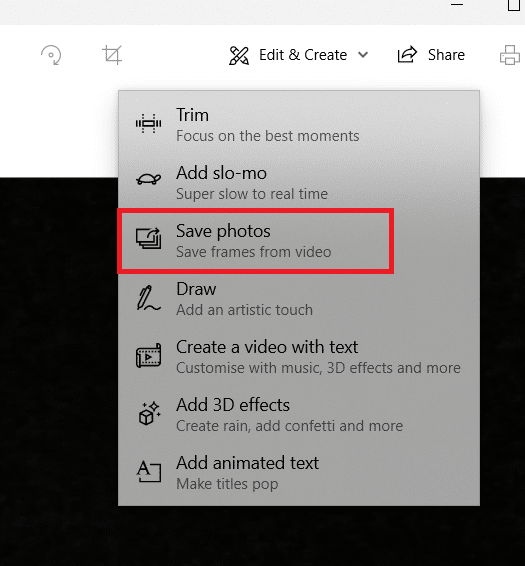
3. Nhấp vào Lưu ảnh.
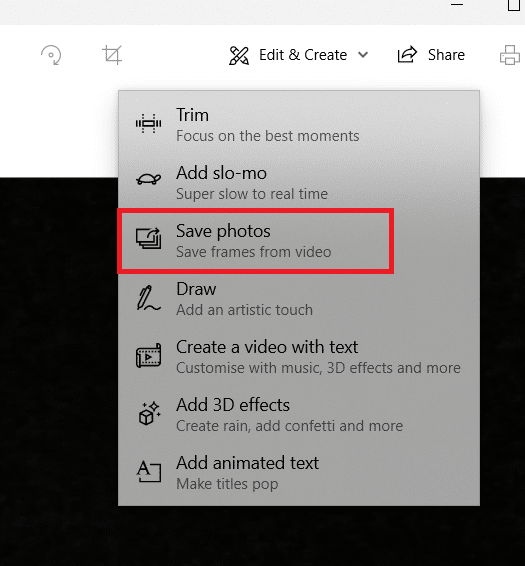
4. Nó sẽ được lưu dưới dạng hình ảnh trực tiếp sau vài giây. Đóng ứng dụng Ảnh.
5. Mở lại hình ảnh sống động này trong ứng dụng Ảnh.
6. Sử dụng các phím mũi tên để tiến hoặc lùi khung hình cho đến khi bạn đạt được khung hình mong muốn.
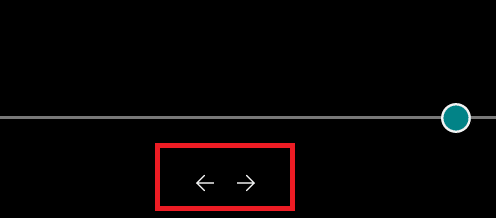
7. Lặp lại các bước 2 và 3 và lưu ảnh.
Bây giờ bạn đã trích xuất khung hình mong muốn.
***
Chúng tôi hy vọng bạn thấy thông tin này hữu ích và bạn có thể trích xuất khung hình từ video của mình. Hãy cho chúng tôi biết bạn đã sử dụng kỹ thuật nào để chụp khung hình. Nếu bạn có bất kỳ câu hỏi hoặc nhận xét nào, vui lòng để lại bên dưới.
