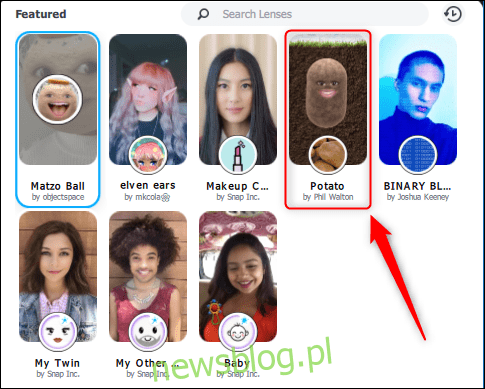
Đến bây giờ, có lẽ bạn đã thấy một tweet lan truyền về một người phụ nữ đã biến thành củ khoai tây trong cuộc họp Nhóm và không thể tắt bộ lọc lần nữa. Đây là cách bạn có thể biến mình thành một củ khoai tây trong cuộc họp tiếp theo bằng Snap Camera.
Nếu bạn chưa xem câu chuyện, đây là tweet gốc.
sếp của tôi đã biến thành một củ khoai tây trong cuộc họp Nhóm Microsoft của chúng tôi và không thể tìm ra cách tắt cài đặt nên cô ấy bị mắc kẹt như thế này trong suốt cuộc họp pic.twitter.com/uHLgJUOsXk
– Rachele ze nhưng phát âm là Rachel (@PettyClegg) ngày 30 tháng 3 năm 2020
Chúng tôi khuyên bạn không nên làm điều này trong một cuộc họp video chuyên nghiệp, nhưng nếu bạn muốn trông giống như một củ khoai tây trong cuộc họp Nhóm – vì bất kỳ lý do gì – thì đây là cách thực hiện.
Để trông giống như một củ khoai tây, bạn cần có một bộ lọc, trong trường hợp này là SnapChat Snap Camera. Tải xuống và cài đặt chương trình trên máy tính hệ thống của bạn Windows 10 hoặc Mac. Bạn không cần tài khoản Snapchat, nhưng Snap sẽ hỏi địa chỉ email của bạn trước khi cho phép bạn tải tệp xuống. Sau khi cài đặt, hãy mở ứng dụng.
Lưu ý: Mặc dù tweet lan truyền và hướng dẫn này dành cho Microsoft Teams, nhưng bạn có thể sử dụng Snap Camera và Bộ lọc khoai tây trong Google Meet, Zoom hoặc các cuộc họp video tiếp theo của mình.
Theo mặc định, Snap Camera sử dụng bộ lọc “Matzo Ball”. Nhấp vào bộ lọc “Khoai tây” để có giao diện màu đất.
Hình ảnh máy ảnh sẽ ngay lập tức thay đổi để phù hợp với bộ lọc đã chọn.
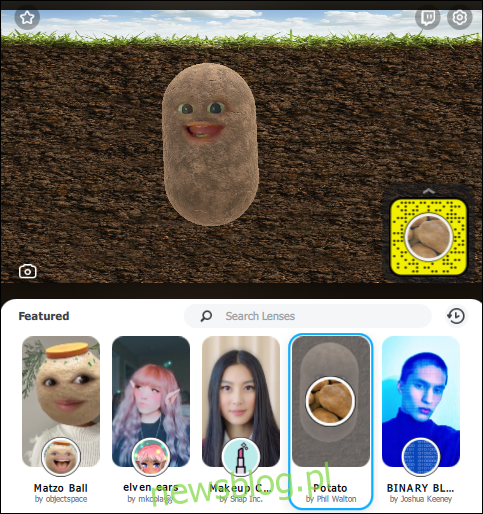
Bây giờ, bạn cần thay đổi Teams để sử dụng Snap Camera chứ không phải camera thông thường. Mở ứng dụng Teams, bấm vào ảnh hồ sơ của bạn, sau đó chọn ‘Cài đặt’.
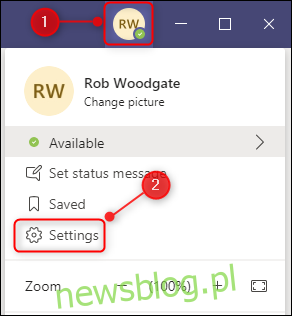
Nhấp vào “Thiết bị” trên bảng điều khiển bên, cuộn xuống “Máy ảnh”, sau đó thay đổi cài đặt thành “Chụp nhanh máy ảnh”.
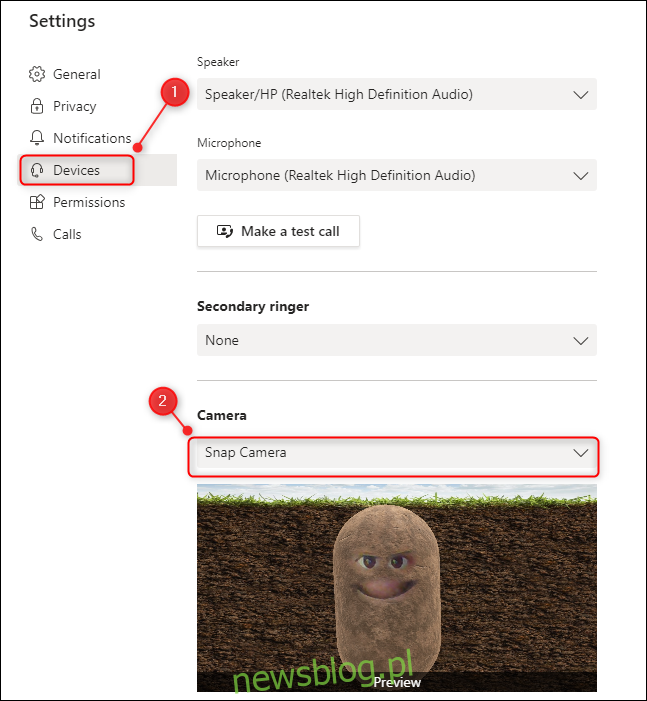
Đó là nó; bạn đã hoàn thành. Trong hội nghị truyền hình, bạn có thể thay đổi bất kỳ bộ lọc nào bằng cách thay đổi bộ lọc đó trong Snap Camera. Các nhóm sẽ sử dụng bộ lọc Snap Camera đã chọn miễn là Cài đặt > Thiết bị > Camera được đặt thành Snap Camera và ứng dụng Snap Camera đang chạy.
Nếu bạn đóng ứng dụng Snap Camera, ứng dụng này sẽ tiếp tục chạy trong khay hệ thống hoặc thanh dock, vì vậy hãy đảm bảo bạn đóng chương trình từ đó nếu muốn tắt hoàn toàn.
Để quay lại sử dụng máy ảnh thông thường tại Microsoft, hãy quay lại menu Cài đặt nhóm > Thiết bị, sau đó thay đổi cài đặt “Máy ảnh” trở lại thành máy ảnh tích hợp hoặc được kết nối.
